- Screen Recorder
- Mac Video Recorder
- Windows Video Recorder
- Mac Audio Recorder
- Windows Audio Recorder
- Регистратор веб-камеры
- Рекордер игры
- Регистратор встреч
- Messenger Call Recorder
- Skype Recorder
- Запись курса
- Регистратор презентаций
- Chrome Recorder
- Firefox Recorder
- Снимок экрана в Windows
- Снимок экрана на Mac
Найдите местоположение снимка VLC и узнайте, как сделать снимок экрана на нем
 Размещено от Лиза Оу / 27 октября 2021 г. 16:00
Размещено от Лиза Оу / 27 октября 2021 г. 16:00Снимок экрана или снимок - это изображение, которое было сделано быстро. И это важно в настоящее время для тех, кто работает, учится или хочет отправить его своим семьям и друзьям. Сюда также входит, если вы хотите сделать снимок части видео, которое вы смотрите. И вот в чем вопрос. «Как?» Но не волнуйтесь, VLC media player вам в этом поможет. Итак, если вы один из тех, кто ищет пути, этот пост для вас. Вы можете продолжить чтение следующих частей этой статьи.

Список руководств
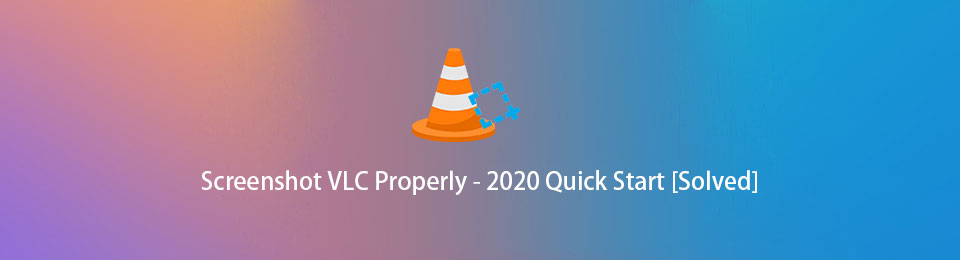
1. Что такое VLC Media Player
Мы часто видим VLC Media Player на наших устройствах, особенно на нашем персональном компьютере или Mac. Чтобы определить эту прикладную программу, VLC Media Player, также ранее известный как VideoLan Client, представляет собой бесплатную кроссплатформенную программу, переносной медиаплеер с открытым исходным кодом, который воспроизводит широкий спектр файлов аудио, видео и изображений. VLC также доступен в различных операционных системах, таких как Windows, iOS, macOs, iPadOS, включая Android. Кроме того, этот медиаплеер имеет инструменты по умолчанию, которые позволяют делать скриншоты из видео и многое другое.
Итак, если вы хотите знать, как его использовать и зачем искать снимки, вы можете перейти к следующей части этого поста.
FoneLab Screen Recorder позволяет вам захватывать видео, аудио, онлайн-уроки и т. Д. На Windows / Mac, и вы можете легко настраивать размер, редактировать видео или аудио и многое другое.
- Записывайте видео, аудио, веб-камеру и делайте скриншоты на Windows / Mac.
- Предварительный просмотр данных перед сохранением.
- Это безопасно и просто в использовании.
2. Как сделать снимок с помощью VLC
VLC - лучший инструмент, если у вас есть видео, из которого вы хотите извлечь кадр и превратить его в картинку. Этот медиаплеер позволит вам сделать снимок экрана вашей любимой части видеофайла, и при этом снимок будет экспортирован как изображение PNG. Узнайте, как использовать или сделать снимок экрана в VLC Media Player на Windows и Mac.
Шаги по созданию снимков с помощью VLC в Windows:
Шаг 1Для начала перейдите на официальный сайт VLC Media Player. Затем нажмите кнопку Скачать VLC. Установите его на свой компьютер.
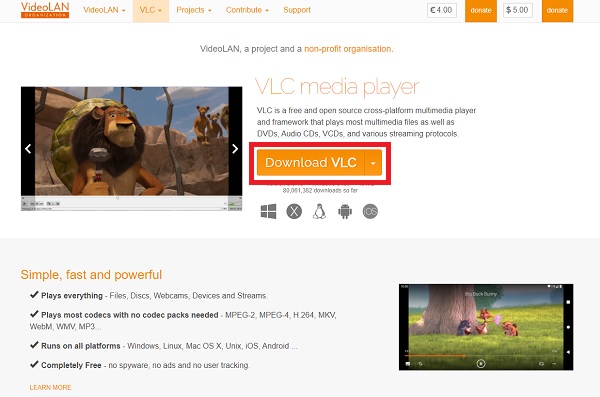
Шаг 2Затем вы увидите интерфейс программы. Нажмите Медиа, то Открыть файл чтобы импортировать видеофайл, часть которого вы хотите сделать скриншотом.
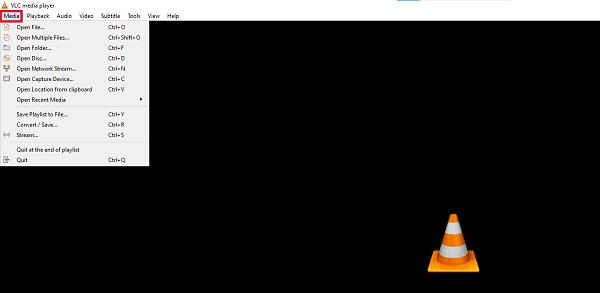
Шаг 3После этого нажмите Видео на панели главного меню.
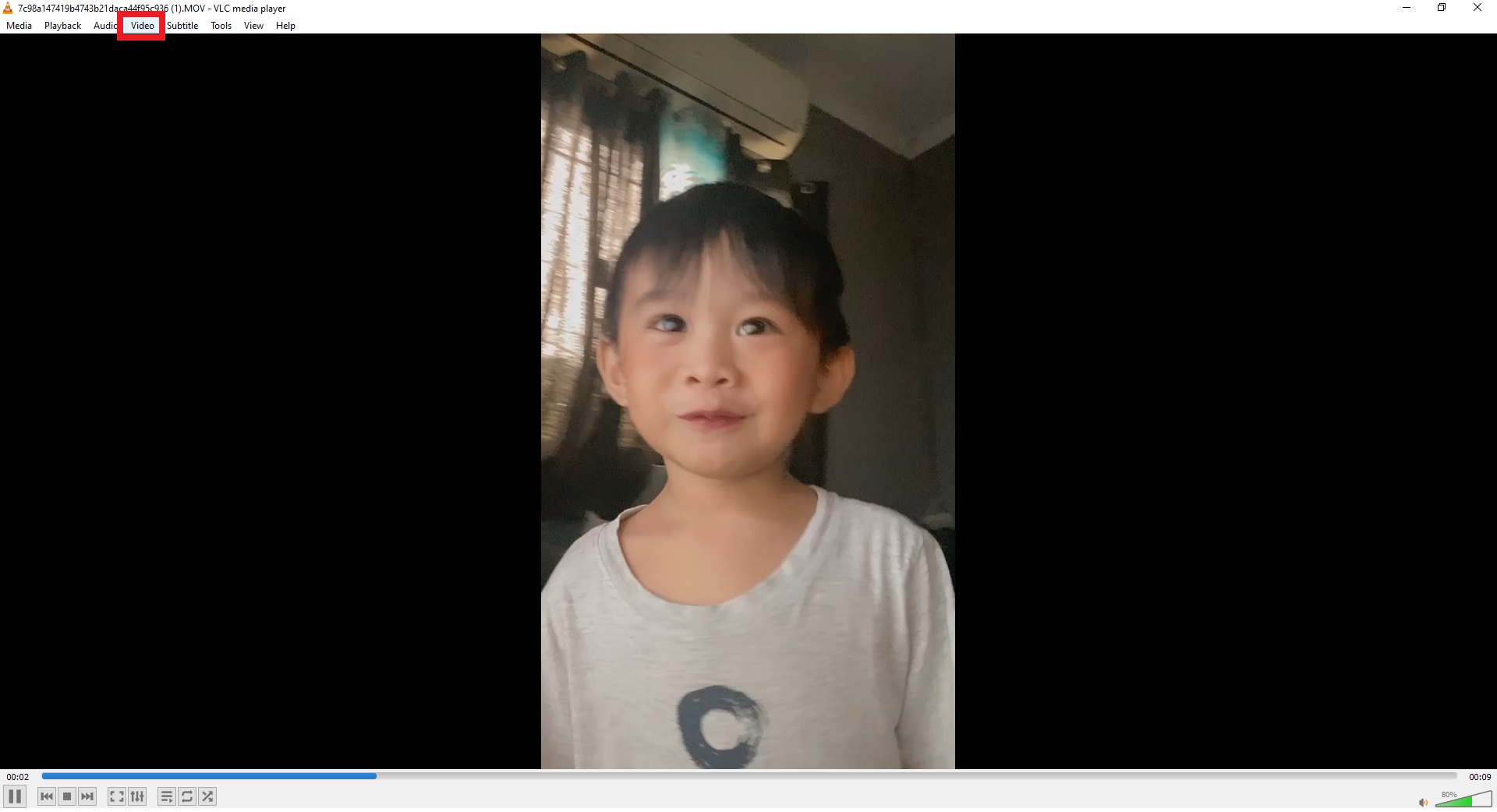
Шаг 4Наконец, нажмите Сделать снимок. И вы сможете увидеть небольшую миниатюру в течение нескольких секунд в верхнем левом углу видеофайла. И по умолчанию он будет сохранен как PNG .
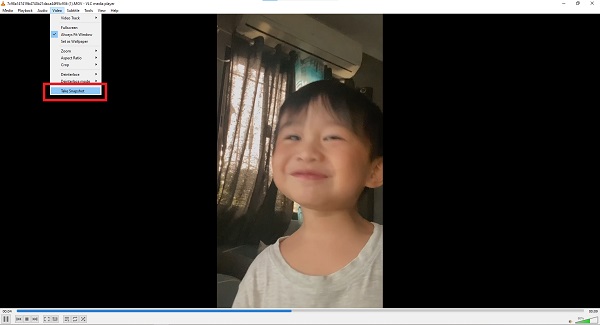
Шаги по созданию снимков с помощью VLC на Mac:
Шаг 1Прежде всего, на официальный сайт медиаплеера VLC нажмите Скачать VLC. Для вас, чтобы загрузить установщик.
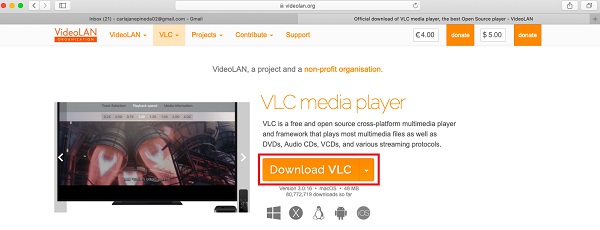
Шаг 2Затем откройте установщик приложения. Затем из диалогового окна перетащите значок приложения или VLC значок в папку «Приложения», чтобы успешно установить его на свой Mac.
Шаг 3После этого запустите программу. Затем в главном интерфейсе медиаплеера VLC нажмите Видео на вкладке главного меню.
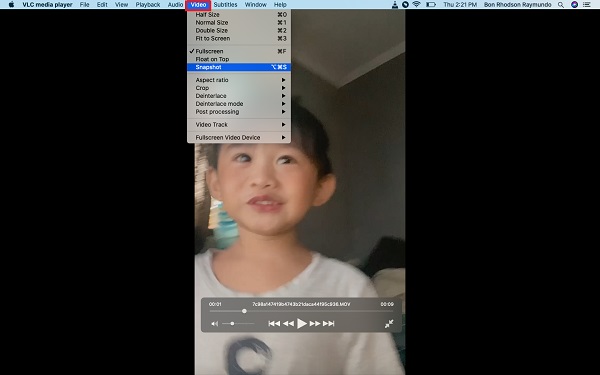
Шаг 4Наконец, нажмите Снимок. Затем снимок будет автоматически сохранен на Для ПК вашего Mac.
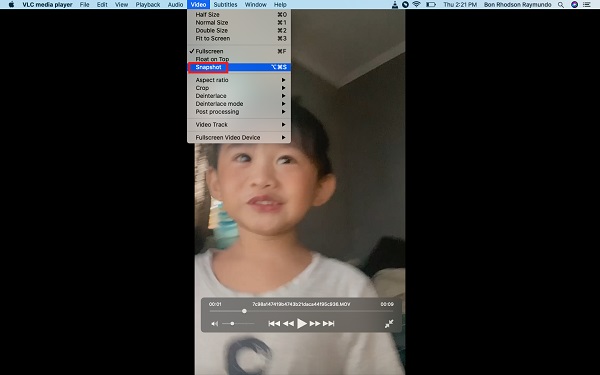
И вот насколько легко и быстро вы сделаете снимок с помощью VLC. Если вы хотите найти местоположение снимка, вы можете продолжить чтение следующей части.
FoneLab Screen Recorder позволяет вам захватывать видео, аудио, онлайн-уроки и т. Д. На Windows / Mac, и вы можете легко настраивать размер, редактировать видео или аудио и многое другое.
- Записывайте видео, аудио, веб-камеру и делайте скриншоты на Windows / Mac.
- Предварительный просмотр данных перед сохранением.
- Это безопасно и просто в использовании.
3. Расположение снимка VLC
После создания снимков экрана вы должны узнать, где находятся снимки. Чтобы вы могли их получить и использовать. Чтобы легко найти свои снимки экрана, вы можете изменить их папку или местоположение на своем компьютере. См. Ниже расположение снимков по умолчанию на Mac, Windows и Linux.
Следующее - расположение по умолчанию для снимков с VLC:
- В Windows Vista, 7, 8 и 10: введите "% HOMEPATH% \ Pictures \" в строку поиска Windows или перейдите в \ This PC \ Pictures \
- В Windows XP: введите "% HOMEPATH% \ My Pictures \" в строке поиска Windows.
- В macOS: рабочий стол
- В Linux / Unix: ~ / Изображения
Но все же бывают случаи, когда что-то пойдет не так по неизвестной причине. Итак, пока медиаплеер VLC работает со сбоями, вы можете перейти к Инструментызатем Настройки, наконец Вход / Кодеки. Затем во вкладке Кодеки ты сможешь увидеть Декодирование с аппаратным ускорением, наконец, нажмите Отключить.
4. Альтернатива VLC - FoneLab Screen Recorder
Один из лучших альтернативных инструментов, который вы можете использовать для создания снимков экрана или снимков, - это не что иное, как FoneLab Screen Recorder. Эта программа позволяет снимать видео, эффективно делать фотографии высокого качества, включая моментальные снимки, аудио, видеоуроки и многое другое. Вы также можете редактировать или настраивать свою запись или снимки с помощью этого инструмента. Ниже приведены шаги по использованию FoneLab Screen Recorder для создания снимков.
FoneLab Screen Recorder позволяет вам захватывать видео, аудио, онлайн-уроки и т. Д. На Windows / Mac, и вы можете легко настраивать размер, редактировать видео или аудио и многое другое.
- Записывайте видео, аудио, веб-камеру и делайте скриншоты на Windows / Mac.
- Предварительный просмотр данных перед сохранением.
- Это безопасно и просто в использовании.
Шаги по использованию FoneLab Screen Recorder делать снимки:
Шаг 1Сначала перейдите на официальный сайт FoneLab Screen Recorder и нажмите Скачать. Завершите процесс установки, когда на экране появится всплывающее окно. Затем запустите программу.

Шаг 2В основном интерфейсе инструмента вы увидите вкладки. Выбирать Снимок.

Шаг 3Затем нажмите и удерживайте кнопку мыши, чтобы выбрать область снимка видео из VLC.
Шаг 4После выбора области, которую вы хотите сделать снимком, появятся инструменты редактирования, где вы можете изменить или добавить аннотации к снимку.
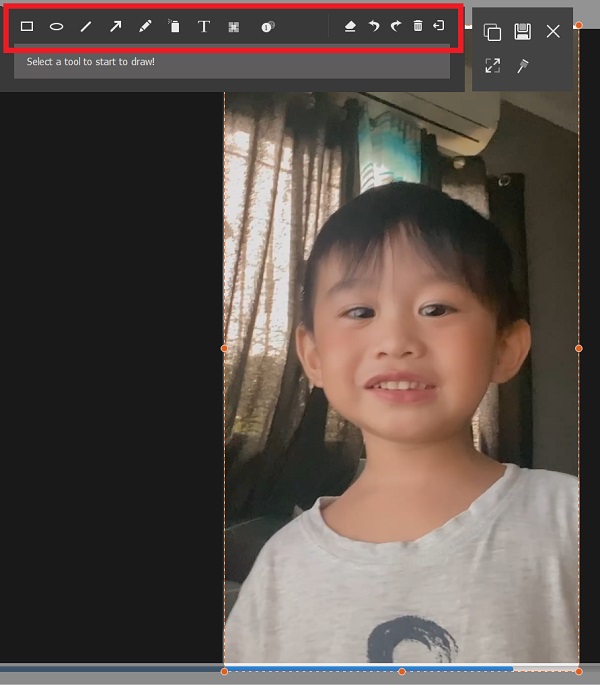
Шаг 5Наконец, когда вы закончите его изменение, нажмите Сохранить чтобы сохранить его на своем компьютере.
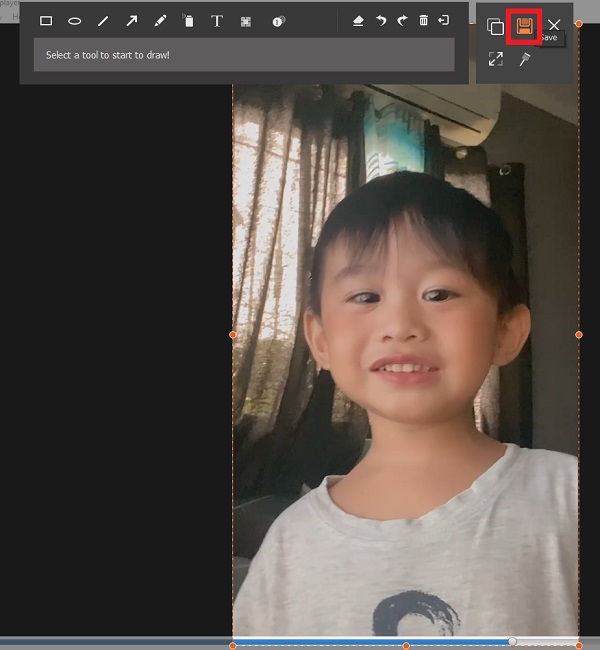
5. Часто задаваемые вопросы о местоположении снимка VLC
1. Может ли VLC Media Player делать снимки?
Абсолютно да! Это правда, что VLC Media Player может воспроизводить аудио, видео или файлы изображений, но он также может делать снимки или снимки экрана. Таким образом, вы сможете сделать снимок своей любимой части из просматриваемого видео.
2. Где находятся снимки состояния VLC на компьютерах Mac?
При создании снимков на Mac с использованием медиаплеера VLC они по умолчанию сохраняются на рабочий стол. Но учтите, что вы всегда можете изменить расположение ваших снимков на вашем Mac. Чтобы вам было легко их найти.
3. Как я могу изменить расположение моих снимков VLC?
Если вы хотите изменить местоположение своих снимков VLC, вы определенно можете их переместить. Щелкнув «Инструменты», затем «Настройки», затем «Видео», затем «Каталог», затем нажмите «Обзор» и выберите место для автоматического сохранения снимков. И наконец, нажмите "Сохранить".
Чтобы закончить это взрывом, вот способы, как делать снимки на медиаплеере VLC и как найти их на вашем компьютере или Mac. Но обратите внимание, что существует множество отличных программ, которые вы можете использовать для делать скриншоты на iPhone, Android или компьютер, и мы настоятельно рекомендуем FoneLab Screen Recorder который действительно даст вам выдающуюся производительность и опыт.
FoneLab Screen Recorder позволяет вам захватывать видео, аудио, онлайн-уроки и т. Д. На Windows / Mac, и вы можете легко настраивать размер, редактировать видео или аудио и многое другое.
- Записывайте видео, аудио, веб-камеру и делайте скриншоты на Windows / Mac.
- Предварительный просмотр данных перед сохранением.
- Это безопасно и просто в использовании.
