- Screen Recorder
- Mac Video Recorder
- Windows Video Recorder
- Mac Audio Recorder
- Windows Audio Recorder
- Регистратор веб-камеры
- Рекордер игры
- Регистратор встреч
- Messenger Call Recorder
- Skype Recorder
- Запись курса
- Регистратор презентаций
- Chrome Recorder
- Firefox Recorder
- Снимок экрана в Windows
- Снимок экрана на Mac
Запишите геймплей WoW, используя лучшие методы с простым руководством
 Размещено от Лиза Оу / 09 ноя, 2022 16:00
Размещено от Лиза Оу / 09 ноя, 2022 16:00World of Warcraft — это ролевая онлайн-игра, разработанная Blizzard Entertainment. С момента своего выпуска в 2004 году он расширялся. Некоторые из его расширений включают игровой процесс WoW Shadowlands, The Burning Crusade, Mists of Pandaria, Battle of Azeroth и многое другое. Эта игра является одной из самых популярных многопользовательских онлайн-игр, потому что многие игроки находят ее захватывающей. Одна из причин заключается в том, что у него отличный контент, к тому же он очень доступен для многих людей.
При этом значительное количество игроков в World of Warcraft ведут видеоблоги о своем игровом процессе, обычно для того, чтобы давать уроки для новичков или новичков. Некоторые делают это, чтобы оставить свои отзывы о последних версиях игры. Делая это, они предоставляют полезную информацию, чтобы зрители знали, подойдет ли им эта версия. А некоторые ведут видеоблог о своем игровом процессе WoW, чтобы повеселиться и поделиться некоторыми идеями. Как и они, вы также можете записывать свои и делиться ими с другими игроками. Или запишите свою игру, чтобы изучить свои навыки и улучшить их.

В этой статье будут представлены лучшие методы записи World of Warcraft и других игр на вашем компьютере. Теперь вы можете сохранить копию своей игры, чтобы создавать обучающие программы, если вы профессионал. Или просмотрите запись, чтобы узнать о своих сильных и слабых сторонах в игре, пробуя новые стратегии для повышения уровня своей игры.

Список руководств
Часть 1. Запись игрового процесса World of Warcraft с помощью FoneLab Screen Recorder
Пробуя различные инструменты записи, мы решили включить FoneLab Screen Recorder в этой статье. Он легко возглавил список лучших игровых рекордеров, которые мы тестировали, благодаря своим замечательным функциям. FoneLab Screen Recorder может записывать игровой процесс World of Warcraft в лучшем качестве. Это дает вам возможность записывать весь экран или только его часть, в зависимости от ваших предпочтений. Вы даже можете включить себя в видео, включив веб-камеру. Это не все. Этот инструмент действительно подходит для книг, поскольку он позволяет вам убрать фоновый шум и улучшить качество звука с его шумоподавление микрофона и функции усилителя. А во время записи вы можете сделать снимок в любое время. Не говоря уже о его невероятных функциях редактирования, которые позволяют выделить ваши любимые или важные части игры.
FoneLab Screen Recorder позволяет вам захватывать видео, аудио, онлайн-уроки и т. Д. На Windows / Mac, и вы можете легко настраивать размер, редактировать видео или аудио и многое другое.
- Записывайте видео, аудио, веб-камеру и делайте скриншоты на Windows / Mac.
- Предварительный просмотр данных перед сохранением.
- Это безопасно и просто в использовании.
Следуйте приведенным ниже инструкциям, чтобы записать свой игровой процесс в World of Warcraft с помощью средства записи экрана FoneLab:
Шаг 1Изучите официальный сайт FoneLab Screen Recorder. Загрузите его бесплатно, нажав кнопку Бесплатная загрузка кнопку с логотипом Windows в нижней левой части страницы. Если вы пользователь Mac, выберите Перейти к Mac вариант версии, чтобы отобразить версию с логотипом Apple. Позже пришло время открыть файл, чтобы начать установку. Следуйте инструкциям, затем запустите FoneLab Screen Recorder на своем компьютере.
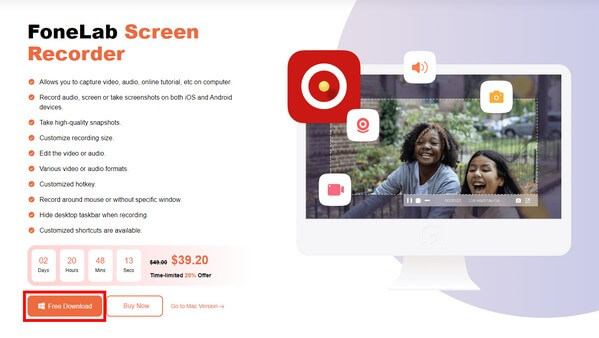
Шаг 2Откройте для себя возможности программы в главном интерфейсе. Внизу находятся параметры, которые вы можете изменить по своему вкусу. Вы можете установить Авто Стоп для автоматического завершения записи на измеренной длине или размере файла. Вы также можете запланировать задачу записи с Расписание задач вариант. Если вы нажмете на Запись водяного знака, он позволяет вам поместить текстовый или графический водяной знак по умолчанию или настроить свой собственный в настройках управления водяным знаком.
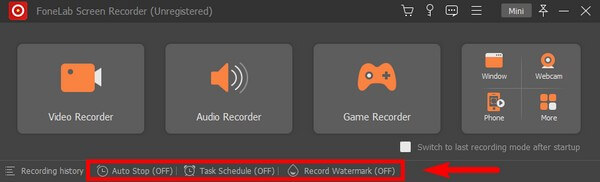
Шаг 3После настройки основных параметров интерфейса выберите Рекордер игры коробка для записи игры. Эта функция требует, чтобы вы работали от имени администратора, чтобы иметь привилегию. Нажмите OK продолжать.
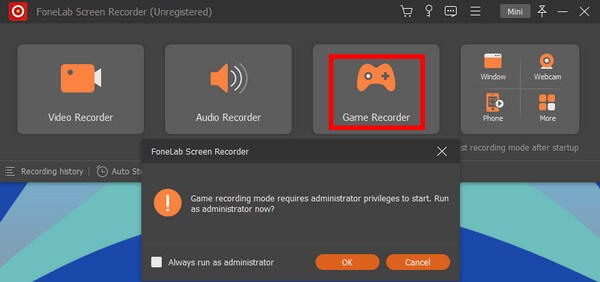
Шаг 4В Рекордер игры интерфейс, вы можете настроить система и звуки микрофона. Вы также можете отключить их, если вам не нужен звук. Выбирайте все, что вам нравится. Вы можете включить функции шумоподавления и улучшения микрофона, нажав на стрелки рядом со значками. Затем активируйте веб-камеру, если хотите включить себя в запись.
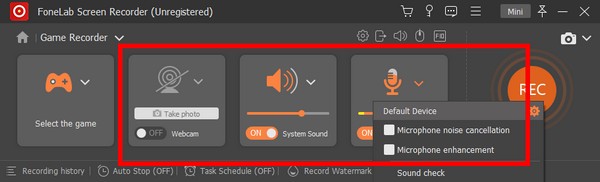
Шаг 5После этого нажмите Выбрать игру, и выберите World of Warcraft из списка доступных окон. Затем щелкните REC кнопку в правой части интерфейса, чтобы начать запись.
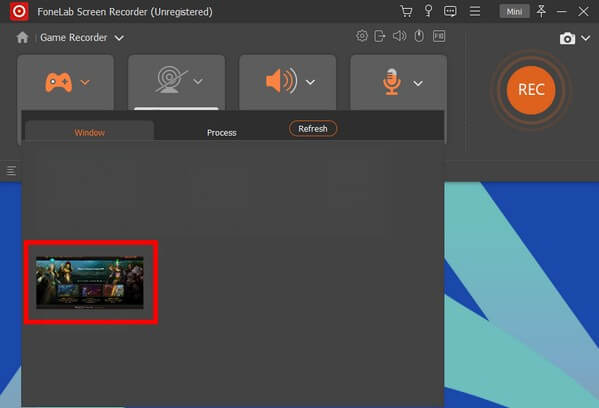
Шаг 6Если вам интересно, как сделать скриншот в WoW, просто нажмите кнопку камера значок в правой части панели записи. Вы также можете приостановить и продолжить его в любое время. Позже вы, наконец, можете щелкнуть остановить кнопку, чтобы сохранить запись игры на свой компьютер.
FoneLab Screen Recorder позволяет вам захватывать видео, аудио, онлайн-уроки и т. Д. На Windows / Mac, и вы можете легко настраивать размер, редактировать видео или аудио и многое другое.
- Записывайте видео, аудио, веб-камеру и делайте скриншоты на Windows / Mac.
- Предварительный просмотр данных перед сохранением.
- Это безопасно и просто в использовании.
Часть 2. Запись игрового процесса World of Warcraft с помощью игровой панели Xbox
Вы можете использовать игровую панель Xbox, если вы запускаете World of Warcraft на компьютере с Windows. Это встроенная функция в Windows 10 и более поздних версиях, которая позволяет записывать геймплей и другие видео на вашем экране. Вы можете управлять им с помощью клавиатуры вашего ПК или контроллера Xbox, если он у вас есть. И хорошо то, что он работает с бесчисленным количеством компьютерных игр. Однако сообщается, что игровая панель Xbox вызывает у некоторых пользователей больше проблем, чем решает. Поскольку функции иногда не работают, игроки теряют некоторые возможности для записи. Кроме того, он доступен только в новых версиях Windows. Поэтому, если ваше устройство представляет собой компьютер Mac, лучше всего использовать метод, описанный выше.
Следуйте приведенным ниже инструкциям, чтобы записать игровой процесс World of Warcraft с помощью игровой панели Xbox:
Шаг 1На своем компьютере нажмите кнопку Start кнопку в левом нижнем углу экрана рабочего стола. Выберите значок шестеренки, чтобы открыть Настройки. Тип "Xbox” в строке поиска в верхней части экрана. Некоторые параметры Xbox появятся в раскрывающемся списке. Выбирать Включить игровую панель Xbox для его активации.
Шаг 2Когда игровая панель активирована, вы можете отобразить ее, нажав кнопку Логотип Windows + G клавиши на клавиатуре. Зайдите в его настройки и на Захват раздел, настройте параметры в соответствии с вашими предпочтениями записи.
Шаг 3Когда вы закончите настройку игровой панели Xbox, вы можете нажать кнопку Логотип Windows + Alt + R клавиши для начала записи. Когда вы закончите, снова нажмите указанные клавиши, чтобы остановить запись и сохранить файл на своем компьютере.
FoneLab Screen Recorder позволяет вам захватывать видео, аудио, онлайн-уроки и т. Д. На Windows / Mac, и вы можете легко настраивать размер, редактировать видео или аудио и многое другое.
- Записывайте видео, аудио, веб-камеру и делайте скриншоты на Windows / Mac.
- Предварительный просмотр данных перед сохранением.
- Это безопасно и просто в использовании.
Часть 3. Часто задаваемые вопросы о рекордерах World of Warcraft
1. Может ли FoneLab Screen Recorder записывать другие игры, кроме World of Warcraft?
Да, оно может. FoneLab Screen Recorder может записывать все типы игр, которые вы можете отображать на экране вашего компьютера. Помимо этого, он также позволяет вам записывать видео, видеоблоги, учебные пособия, звонки, веб-камеры и даже все, что есть на вашем телефоне. Это универсальный экранный рекордер, который удовлетворит практически все ваши потребности в записи.
2. Как подключить контроллер Xbox к компьютеру?
Вы можете подключить его, открыв Магазин Windows и установив аксессуары Xbox. Подключите контроллер Xbox с помощью кабеля micro-USB. Затем откройте значок «Дополнительные параметры», чтобы обновить прошивку вашего контроллера.
3. Поддерживает ли FoneLab Screen Recorder формат видео MOV?
Да, это так. Этот инструмент поддерживает различные видео- и аудиоформаты, включая MOV, MP4, WMV и другие. Следовательно, вы сможете воспроизводить свою запись на многих устройствах.
Если вы ищете более невероятные инструменты, такие как FoneLab Screen Recorder, посетите веб-сайт FoneLab и воспользуйтесь их полезными решениями.
FoneLab Screen Recorder позволяет вам захватывать видео, аудио, онлайн-уроки и т. Д. На Windows / Mac, и вы можете легко настраивать размер, редактировать видео или аудио и многое другое.
- Записывайте видео, аудио, веб-камеру и делайте скриншоты на Windows / Mac.
- Предварительный просмотр данных перед сохранением.
- Это безопасно и просто в использовании.
