- Screen Recorder
- Mac Video Recorder
- Windows Video Recorder
- Mac Audio Recorder
- Windows Audio Recorder
- Регистратор веб-камеры
- Рекордер игры
- Регистратор встреч
- Messenger Call Recorder
- Skype Recorder
- Запись курса
- Регистратор презентаций
- Chrome Recorder
- Firefox Recorder
- Снимок экрана в Windows
- Снимок экрана на Mac
Запишите игровой процесс WarRock, используя 2 лучших метода с руководствами
 Размещено от Лиза Оу / 10 ноя, 2022 16:00
Размещено от Лиза Оу / 10 ноя, 2022 16:00WarRock — многопользовательская видеоигра, разработанная южнокорейской компанией Dream Execution. Она распространяется как бесплатная игра и доступна для скачивания в Интернете. WarRock позволяет игрокам почувствовать себя на поле боя в качестве одного из персонажей игры. Он имеет различные режимы, которые делают игровой процесс более захватывающим для игроков. Одним из примеров является режим PVE, в котором команда игроков сражается с зомби с искусственным интеллектом в разных сценариях.
Эти особенности WarRock делают игру популярной. Поэтому многие люди занимаются игрой. А иногда они даже снимают свой игровой опыт, чтобы поделиться им с другими игроками. Одна из самых распространенных причин, по которой люди записывают свои игры, — это делиться ими через влоги на различных платформах социальных сетей. Некоторые опытные игроки делают это, чтобы обучать тому, как хорошо проходить определенные уровни. Некоторые видео записывают это для обзора аспектов игры. А некоторые ведут видеоблог своего турнира просто для развлечения. Но лично вы также можете вести видеоблог о своей игре War Rock, чтобы изучать свои ходы, наблюдать за своими ошибками и учиться на них.

Тем не менее, вам нужен отличный игровой рекордер, чтобы достичь любой из вышеперечисленных целей. Независимо от того, хотите ли вы записывать видео для видеоблогов или для личного использования, вы наверняка хотите, чтобы ваши игровые записи имели отличное качество. Поэтому мы исследовали лучшие инструменты для записи, которые вы можете найти в Интернете. Читайте дальше для получения дополнительной информации.

Список руководств
Часть 1. Запись игрового процесса WarRock с помощью FoneLab Screen Recorder
Начиная сверху, FoneLab Screen Recorder является ведущим игровым рекордером на рынке. Есть много рекордеров, которые могут привлечь ваше внимание, но, к сожалению, почти все они имеют недостатки, которые заставят дважды подумать перед их установкой. К счастью, мы нашли FoneLab Screen Recorder. Помимо того, что он мощный рекордер игры, у него больше возможностей, чем вы могли себе представить. В нем есть все типы записывающих устройств, которые позволяют легко снимать игровой процесс. Вам не нужно беспокоиться о внезапных задержках или сбоях, поскольку это легкая программа, которая работает без сбоев, даже если вы решите записывать в лучшем качестве. И помимо отличного разрешения для видео, звук превосходен, так как FoneLab Screen Recorded обеспечивает функции шумоподавления и улучшения микрофона.
FoneLab Screen Recorder позволяет вам захватывать видео, аудио, онлайн-уроки и т. Д. На Windows / Mac, и вы можете легко настраивать размер, редактировать видео или аудио и многое другое.
- Записывайте видео, аудио, веб-камеру и делайте скриншоты на Windows / Mac.
- Предварительный просмотр данных перед сохранением.
- Это безопасно и просто в использовании.
Выполните следующие действия, чтобы записать игровой процесс WarRock с помощью FoneLab Screen Recorder:
Шаг 1Перейдите на официальный сайт FoneLab Screen Recorder. Загрузите программное обеспечение, нажав кнопку Бесплатная загрузка Кнопка в нижней левой части сайта. Вы можете начать процесс установки, открыв загруженный файл. Ваше устройство может запросить разрешение, если вы хотите, чтобы инструмент внес изменения в ваш компьютер. Разрешите его, после чего автоматически начнется установка конфига. Через некоторое время запустите FoneLab Screen Recorder на своем компьютере.
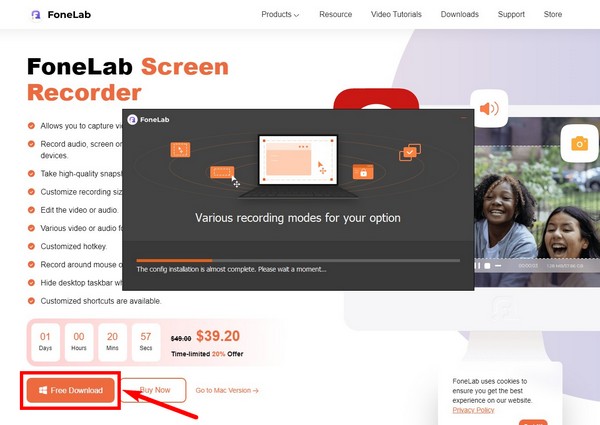
Шаг 2После запуска программы вы увидите ее основные функции в главном интерфейсе. В нем есть почти все типы рекордеров, такие как Game Recorder, Video, Audio, Windows, Webcam, Phone и другие рекордеры. Внизу также есть параметры, которые вы можете настроить для своей записи. Затем выберите Рекордер игры особенность. Вы можете вернуться к основному интерфейсу позже для других функций.
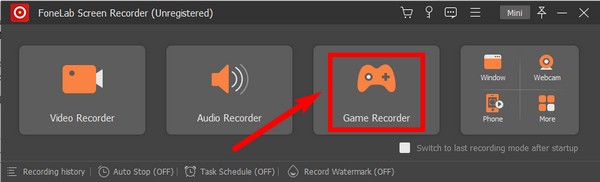
Шаг 3Прежде чем получить доступ к интерфейсу игрового рекордера, программное обеспечение потребует от вас запуска в качестве администратора. Нажмите OK продолжать. При первом доступе к нему программа даст вам подсказки, которые облегчат процесс.
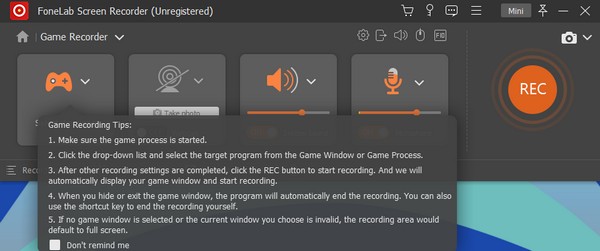
Шаг 4Настройте параметры игрового рекордера в соответствии с вашими потребностями в записи. Вы можете уменьшить или увеличить системный звук и микрофон объем. А если нажать на стрелка кроме них, вы можете включить шумоподавление микрофона, улучшение и т. д. Веб-камера также доступна, если вы хотите включить себя в запись игрового процесса.
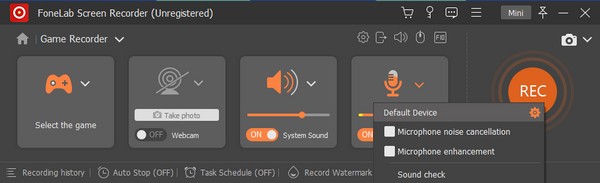
Шаг 5Запустить варрок игра на твоем компьютере. Затем выберите его на диктофоне, нажав кнопку стрелка рядом со значком игрового контроллера. Выбирать Варрок в списке активных окон. Затем FoneLab Screen Recorder выберет исключительно игру для записи.
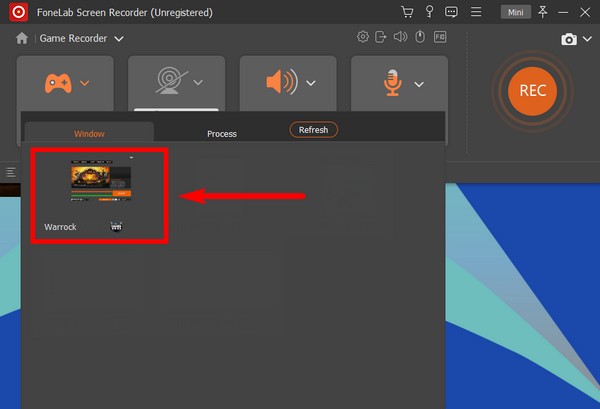
Шаг 6Позже нажмите на REC кружок в правой части интерфейса, чтобы начать запись. Как только вы закончите, нажмите кнопку остановка красная площадь кнопку, чтобы закончить запись. Затем вы можете редактировать видео в следующем интерфейсе. Затем, наконец, сохраните запись игры в предпочитаемой папке на вашем компьютере.
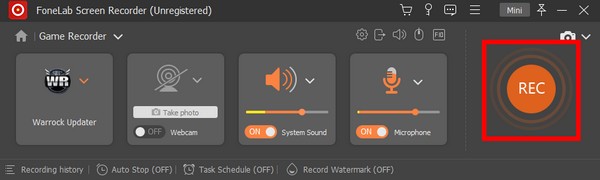
FoneLab Screen Recorder позволяет вам захватывать видео, аудио, онлайн-уроки и т. Д. На Windows / Mac, и вы можете легко настраивать размер, редактировать видео или аудио и многое другое.
- Записывайте видео, аудио, веб-камеру и делайте скриншоты на Windows / Mac.
- Предварительный просмотр данных перед сохранением.
- Это безопасно и просто в использовании.
Часть 2. Запись игрового процесса WarRock через Bandicam
Bandicam — программа для записи экрана для Windows. Это позволяет вам записывать что-либо на экране Windows. Это эффективный инструмент, который также может делать скриншоты на вашем ПК. Однако этот метод доступен только в Windows, поэтому FoneLab Screen Recorder выше настоятельно рекомендуется, если ваше устройство — Mac. Кроме того, бесплатная версия этого программного обеспечения фиксирует только 10 минут на запись. Поэтому, если вы планируете записывать игровой процесс, который заканчивается дольше указанного ограничения, этот инструмент может вам не подойти.
Выполните следующие действия, чтобы записать игровой процесс WarRock с помощью Bandicam Screen Recorder:
Шаг 1Установите и запустите Bandicam на своем компьютере. Когда вы увидите основной интерфейс, нажмите кнопку Игровой контроллер значку.
Шаг 2Чтобы настроить предпочтительные параметры, выберите каждый раздел в левой колонке интерфейса, например Общие, FPS, ВидеоИ многое другое.
Шаг 3Хит REC кнопку в верхней правой части интерфейса Bandicam, чтобы начать процесс записи. После этого нажмите кнопку остановить значок, чтобы остановить запись, и сохраните файл записи на своем устройстве.
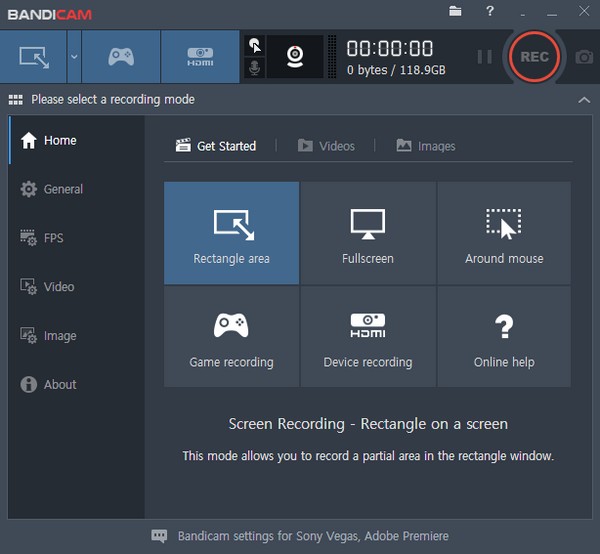
FoneLab Screen Recorder позволяет вам захватывать видео, аудио, онлайн-уроки и т. Д. На Windows / Mac, и вы можете легко настраивать размер, редактировать видео или аудио и многое другое.
- Записывайте видео, аудио, веб-камеру и делайте скриншоты на Windows / Mac.
- Предварительный просмотр данных перед сохранением.
- Это безопасно и просто в использовании.
Часть 3. Часто задаваемые вопросы о средствах записи игрового процесса WarRock
1. Есть ли в Bandicam водяной знак?
К сожалению, да, имеет. Bandicam ставит водяной знак на свои видео в качестве знака авторского права. Он не отображается в процессе записи или редактирования, но появляется на выходе. Многих раздражает то, что водяной знак закрывает некоторые части видео. И даже если вы купите зарегистрированную версию программы, она не исчезнет. Следовательно, вы должны купить Bandicam перед записью, чтобы избежать водяного знака. Тем не менее, вы можете попробовать другое программное обеспечение, такое как FoneLab Screen Recorder если вы не хотите, чтобы на ваших игровых записях был водяной знак.
2. Какое оборудование нужно для записи геймплея WarRock?
Вам нужен только ваш компьютер для игры и надежный инструмент для записи экрана. Вы можете также добавить веб-камеру если вы хотите увидеть себя в записи во время игры. Убедитесь, что вы выбрали идеальное программное обеспечение для записи, чтобы иметь лучшее качество записи игр WarRock.
3. Есть ли у FoneLab Screen Recorder водяной знак?
Нет, он не встраивает водяной знак в свои выходные данные. Вы можете добавить водяной знак FoneLab Screen Recorder, если хотите, но это не обязательно. На самом деле, вы можете настроить собственный водяной знак и поместите его в свою запись. Доступны текстовые и графические водяные знаки. Программа предоставит вам различные шрифты, размеры и другие параметры для персонализации. Или, если вы не любите ставить водяные знаки, отключите его и снова включите на случай, если он вам понадобится в будущем.
FoneLab Screen Recorder позволяет вам захватывать видео, аудио, онлайн-уроки и т. Д. На Windows / Mac, и вы можете легко настраивать размер, редактировать видео или аудио и многое другое.
- Записывайте видео, аудио, веб-камеру и делайте скриншоты на Windows / Mac.
- Предварительный просмотр данных перед сохранением.
- Это безопасно и просто в использовании.
Программное обеспечение, представленное выше, упрощает запись WarRock или любых других игр на вашем ПК. Если вы планируете записывать что-либо с экрана вашего компьютера, вернитесь к FoneLab Screen Recorder для других типов регистраторов.
