- Screen Recorder
- Mac Video Recorder
- Windows Video Recorder
- Mac Audio Recorder
- Windows Audio Recorder
- Регистратор веб-камеры
- Рекордер игры
- Регистратор встреч
- Messenger Call Recorder
- Skype Recorder
- Запись курса
- Регистратор презентаций
- Chrome Recorder
- Firefox Recorder
- Снимок экрана в Windows
- Снимок экрана на Mac
Руководство по 3 лучшим записывающим устройствам для веб-камер на разных платформах
 Размещено от Лиза Оу / 10 ноя, 2022 16:00
Размещено от Лиза Оу / 10 ноя, 2022 16:00Используете ли вы веб-камеры для создания видеоблогов, прямых трансляций, игр, видео-реакций и многого другого? Конечно, вы хотите иметь наилучшее качество при записи видео. Однако, независимо от того, насколько хороша ваша веб-камера, если используемое вами записывающее устройство с веб-камерой не соответствует ее качеству, оно бессмысленно. Следовательно, вам нужно найти инструмент для записи, который выделит все лучшее из вашей веб-камеры.
Для некоторых людей веб-камеры используются только для видеозвонков в Интернете. На самом деле не имеет значения, четкое видео или немного размытое. Но люди, которые записывают свои веб-камеры, чтобы поделиться ими в социальных сетях, отличаются. Для того, чтобы порадовать зрителей, нужна и качественная веб-камера, и регистратор. Ну, вы также можете применить его для записи видеозвонков. Видеть любимого человека на четком экране видеозвонка тоже хорошо. И вы можете записывать свои разговоры, используя столь же четкий диктофон.
В этом посте мы собрали лучшие типы программных приложений для разных платформ, и они перечислены ниже. Если вы ищете программу записи для установки на свой компьютер, онлайн-инструмент или расширение, эта статья для вас. Продолжайте читать, чтобы узнать больше.


Список руководств
Часть 1. Лучший рекордер веб-камеры - FoneLab Screen Recorder
Говоря об инструментах для записи с веб-камеры, которые вы можете установить на свой рабочий стол, несомненно, FoneLab Screen Recorder легко берет на себя инициативу. Это программное обеспечение позволяет вам записывать все, что происходит на экране вашего компьютера, включая веб-камеру. Вы можете также сделать снимок если хотите во время записи. Это не повлияет на качество или процесс вывода видео. Кроме того, он имеет функцию шумоподавления и улучшения микрофона, которая устраняет ненужный фоновый шум. Он доступен как для Mac, так и для Windows, а также очень прост в использовании благодаря удобному для глаз интерфейсу.
FoneLab Screen Recorder позволяет вам захватывать видео, аудио, онлайн-уроки и т. Д. На Windows / Mac, и вы можете легко настраивать размер, редактировать видео или аудио и многое другое.
- Записывайте видео, аудио, веб-камеру и делайте скриншоты на Windows / Mac.
- Предварительный просмотр данных перед сохранением.
- Это безопасно и просто в использовании.
Обратите внимание на приведенные ниже инструкции, чтобы узнать, как использовать средство записи веб-камеры для Windows и Mac. FoneLab Screen Recorder:
Шаг 1Скачайте FoneLab Screen Recorder бесплатно на официальном сайте. После этого щелкните загруженный файл, чтобы установить программное обеспечение. Обязательно разрешите ему вносить изменения в ваше устройство, чтобы начать процесс установки. Дождитесь завершения установки конфига, затем запустите его, чтобы запустить программу на своем компьютере.
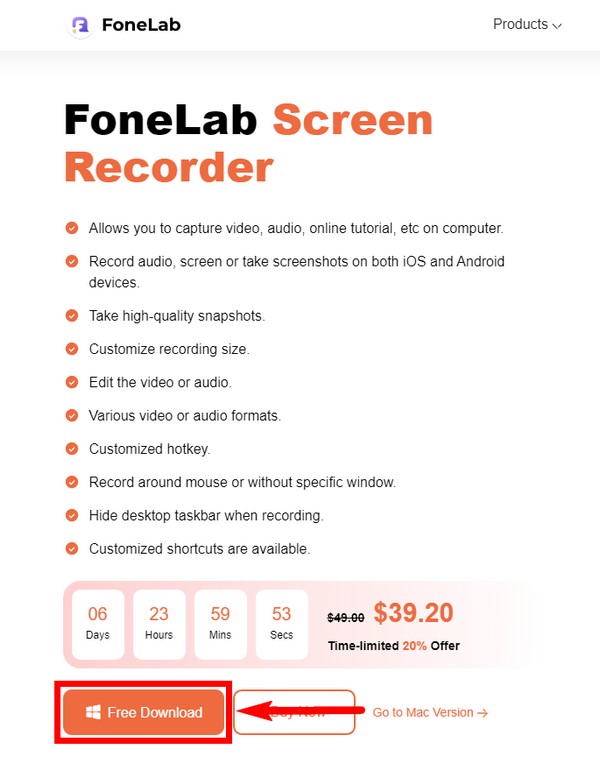
Шаг 2Позже вы увидите основной интерфейс FoneLab Screen Recorder. Основные функции включают в себя видеомагнитофон, аудиорекордер, игровой рекордер, телефон, окно, веб-камеру и многое другое. Если вы вернетесь к основному интерфейсу после использования любого из его рекордеров, вы увидите свои выходные данные в истории записи в нижней левой части. Вы также можете найти другие параметры рядом с ним, которые вы можете настроить в зависимости от желаемых записей. После этого нажмите кнопку Веб-камера значок на одном из маленьких полей в правой части интерфейса.
Шаг 3Настройте веб-камеру на своем ПК и убедитесь, что она правильно подключена. Затем включите Веб-камера опция в программе, чтобы активировать его. Затем вы можете настроить размер вашей записи. Вы также можете изменить громкость системного звука и микрофона. Когда вы выберете стрелку рядом со значками, вы увидите дополнительные параметры и сможете включить функции шумоподавления и улучшения микрофона.
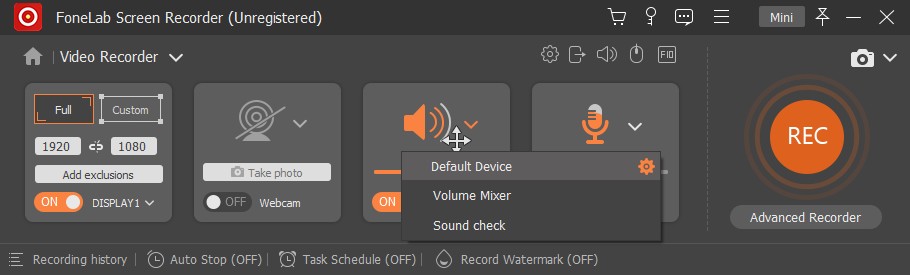
Шаг 4Когда будете готовы к записи, нажмите кнопку REC кнопка справа. Вы также можете щелкнуть параметр «Расширенный рекордер», если хотите записывать с помощью мыши и т. Д. Существует несколько вариантов настройки размера записи. Выберите лучший для вас.
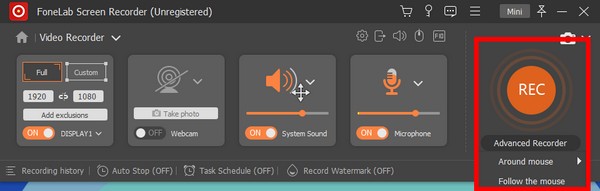
Шаг 5Вы можете приостановить, возобновить, установить таймер или сделать снимок во время записи. Нажмите на остановить кнопку, как только вы закончите. FoneLab Screen Recorder предоставляет функции редактирования, которые вы можете использовать для улучшения видео, такие как обрезка, обрезка и т. Д. Наконец, сохраните запись в выбранной вами папке назначения.
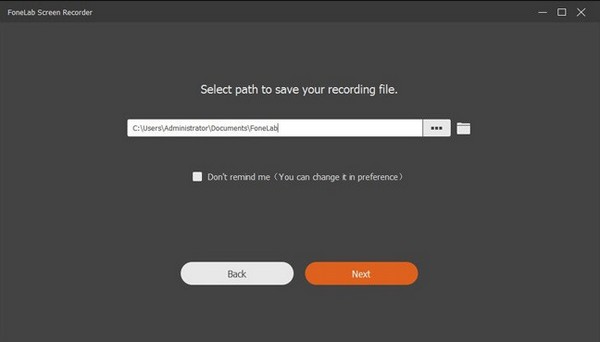
FoneLab Screen Recorder позволяет вам захватывать видео, аудио, онлайн-уроки и т. Д. На Windows / Mac, и вы можете легко настраивать размер, редактировать видео или аудио и многое другое.
- Записывайте видео, аудио, веб-камеру и делайте скриншоты на Windows / Mac.
- Предварительный просмотр данных перед сохранением.
- Это безопасно и просто в использовании.
Часть 2. Лучшее расширение для записи веб-камеры
Если вы используете браузер Chrome, вы можете зайти в Интернет-магазин Chrome, чтобы добавить новые функции, установив программные расширения. Один из рекордеров веб-камеры, который вы можете найти, — это Movavi. Средство записи экрана для Chrome. Он позволяет безопасно записывать любой экран, включая веб-камеру, веб-страницу или вкладку. Он не сканирует данные вашего браузера, поэтому вам не нужно беспокоиться о конфиденциальности данных. Одним из преимуществ этого программного обеспечения является то, что оно не требует сложного процесса установки. Вам нужно только добавить расширение в Chrome, чтобы использовать его. Однако во многих обзорах говорится, что он внезапно дает сбой, тормозит или зависает, поэтому им трудно сохранять свои видеозаписи. Если вам нужно записать очень важную вещь, мы предлагаем вам вернуться к описанному выше методу для более надежного процесса.
Обратите внимание на приведенные ниже инструкции, чтобы узнать, как использовать расширение для записи веб-камеры Movavi Screen Recorder для Chrome:
Шаг 1Перейдите в Интернет-магазин Chrome и Добавить в Chrome Программа записи экрана Movavi. После этого нажмите кнопку расширение значок в правом верхнем углу страницы, затем выберите используемое программное обеспечение.
Шаг 2Перейдите к экрану, который вам нужно записать. Предоставьте доступ к встроенной веб-камере и записи голоса во время записи.
Шаг 3Наконец, нажмите Начать запись. Вы можете остановить его в любое время и загрузить запись, которая будет сохранена на вашем устройстве.
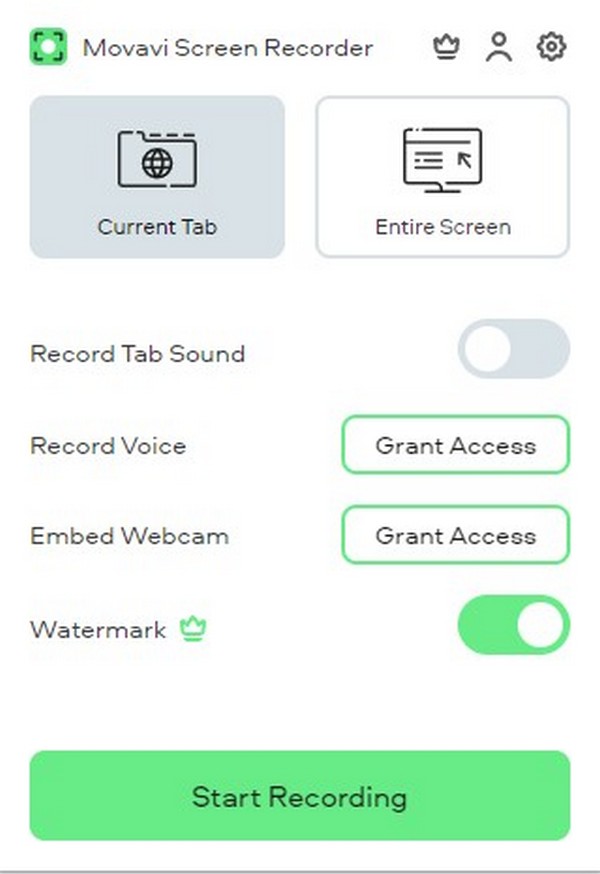
Часть 3. Лучший онлайн-рекордер для веб-камер
Лучший онлайн-рекордер, который мы нашли, — это RecordCast. Программное обеспечение позволяет записывать изображение с веб-камеры и экрана вместе или по отдельности. Вам не нужно устанавливать его, так как он работает из веб-браузера. Но этот метод записи ограничивается только 5 минутами. Так что, если вы планируете делать более длительные записи, первое средство записи экрана выше может быть лучшим для вас.
Обратите внимание на приведенные ниже инструкции, чтобы узнать, как использовать онлайн-рекордер с веб-камеры RecordCast:
Шаг 1Зайдите на официальный сайт RecordCast и перейдите на его страницу записи экрана.
Шаг 2Выберите Экран + веб-камера or Веб-камера Только из трех режимов записи, смотря что вам нужно. Затем нажмите Далее.
Шаг 3Нажмите Начать запись вкладку в правой части Интернета, чтобы начать процесс записи. Обязательно дайте программе доступ к вашему микрофону и веб-камере для успешного процесса.
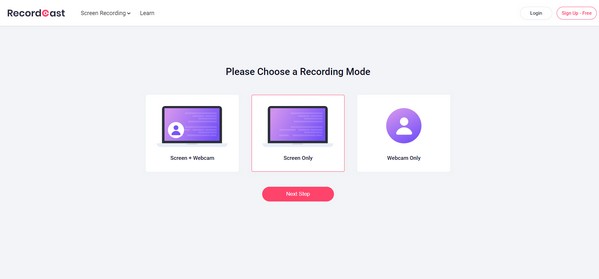
FoneLab Screen Recorder позволяет вам захватывать видео, аудио, онлайн-уроки и т. Д. На Windows / Mac, и вы можете легко настраивать размер, редактировать видео или аудио и многое другое.
- Записывайте видео, аудио, веб-камеру и делайте скриншоты на Windows / Mac.
- Предварительный просмотр данных перед сохранением.
- Это безопасно и просто в использовании.
Часть 4. Часто задаваемые вопросы о Best Webcam Recorder
1. Есть ли в Movavi Screen Recorder водяной знак?
Да, это имеет. Любой экран, который вы записываете с помощью бесплатной версии, будет иметь водяной знак Movavi Screen Recorder. Вы можете записывать без водяного знака, только купив подписку на программное обеспечение.
2. Хороший ли звук у RecordCast?
По сравнению с FoneLab Screen Recorder звук RecordCast может показаться обычным. Это нормально, если у вас все в порядке со средним звуком при записи с веб-камеры. Но если вам нужно более высокое качество видео и аудио, FoneLab Screen Recorder это лучший выбор.
3. Можете ли вы записывать экран телефона с помощью FoneLab Screen Recorder?
Да, ты можешь. Помимо регистратора веб-камеры, FoneLab Screen Recorder также записывает экраны телефонов. Независимо от того, является ли ваше устройство Android или iPhone, это приложение способно захватить все на вашем телефоне.
Это все для лучших рекордеров. Спасибо, и мы ценим ваши усилия, чтобы зайти так далеко. Возвращайтесь в любое время, чтобы получить еще больше невероятных инструментов и решений.
FoneLab Screen Recorder позволяет вам захватывать видео, аудио, онлайн-уроки и т. Д. На Windows / Mac, и вы можете легко настраивать размер, редактировать видео или аудио и многое другое.
- Записывайте видео, аудио, веб-камеру и делайте скриншоты на Windows / Mac.
- Предварительный просмотр данных перед сохранением.
- Это безопасно и просто в использовании.
