- Часть 1. Как записывать встречи WebEx с помощью FoneLab Screen Recorder
- Часть 2. Как записывать совещания WebEx с помощью встроенной функции
- Часть 3. Как записывать совещания WebEx на Mac с помощью QuickTime
- Часть 4. Как записывать совещания WebEx на iPhone
- Часть 5. Часто задаваемые вопросы о регистраторах совещаний WebEx
- Screen Recorder
- Mac Video Recorder
- Windows Video Recorder
- Mac Audio Recorder
- Windows Audio Recorder
- Регистратор веб-камеры
- Рекордер игры
- Регистратор встреч
- Messenger Call Recorder
- Skype Recorder
- Запись курса
- Регистратор презентаций
- Chrome Recorder
- Firefox Recorder
- Снимок экрана в Windows
- Снимок экрана на Mac
Удобная запись совещания WebEx с помощью 4 ведущих методов
 Размещено от Валин Хуа / 11 ноя, 2022 16:00
Размещено от Валин Хуа / 11 ноя, 2022 16:00WebEx — это программное обеспечение для видеоконференций для онлайн-совещаний, вебинаров, совместного использования экрана и многого другого. Это позволяет вам проводить встречи в режиме реального времени с вашими коллегами, друзьями, семьей и т. д., где бы вы ни находились. И хотя сегодня существует множество других популярных платформ для видеоконференций, WebEx по-прежнему широко используется благодаря своим замечательным функциям.
Одним из них является то, что он может вместить до 1000 участников. Кроме того, благодаря виртуальным фонам и функциям шумоподавления пользователи всегда могут представить профессиональное изображение. Не только это, но и позволяет им проводить свои собственные встречи. Если вы являетесь пользователем WebEx, наверняка бывают случаи, когда вы хотите записывать совещания WebEx, такие как вебинары, онлайн-собрания или конференции. Вы можете либо просмотреть их, чтобы лучше понять основные детали встречи, либо сохранить их на память вместе с вашими разговорами с близкими. Независимо от причины, запись встречи имеет много преимуществ.
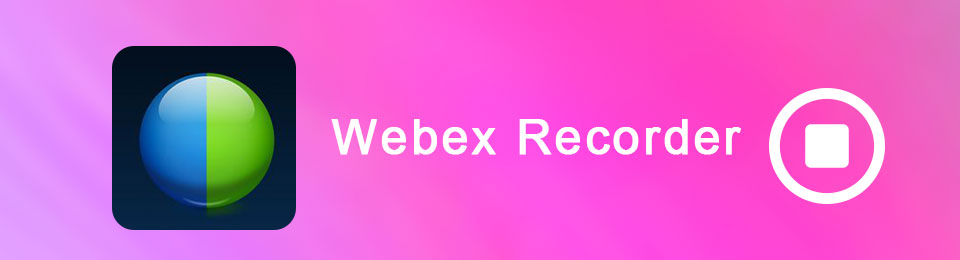
Тем не менее, вы не можете просто искать рекордер в Интернете и ожидать, что он будет отлично работать. Вы можете найти много в Интернете, но лишь некоторые из них действительно выделяются. Поэтому мы решили попробовать несколько регистраторов и проверить их эффективность. В этой статье мы собрали 4 ведущих метода, которые возглавили наш список.

Список руководств
- Часть 1. Как записывать встречи WebEx с помощью FoneLab Screen Recorder
- Часть 2. Как записывать совещания WebEx с помощью встроенной функции
- Часть 3. Как записывать совещания WebEx на Mac с помощью QuickTime
- Часть 4. Как записывать совещания WebEx на iPhone
- Часть 5. Часто задаваемые вопросы о регистраторах совещаний WebEx
Часть 1. Как записывать встречи WebEx с помощью FoneLab Screen Recorder
Поскольку мы тестировали различное программное обеспечение и методы со всего Интернета, FoneLab Screen Recorder специально затмил все остальные рекордеры. Это легкое программное обеспечение, которое производит качественные записи. Если вы хотите записать весь экран WebEx, только его часть, только звук или вашу веб-камеру, все возможно с FoneLab Screen Recorder. А так как WebEx имеет подавление шума функция, этот инструмент сохранит отличное качество звука или даже может улучшить его с помощью функции шумоподавления и улучшения диктофона. Он доступен как для Mac, так и для Windows, поэтому вам нужно установить только ту версию, которая нужна вашему компьютеру, чтобы использовать этот невероятный инструмент.
FoneLab Screen Recorder позволяет вам захватывать видео, аудио, онлайн-уроки и т. Д. На Windows / Mac, и вы можете легко настраивать размер, редактировать видео или аудио и многое другое.
- Записывайте видео, аудио, веб-камеру и делайте скриншоты на Windows / Mac.
- Предварительный просмотр данных перед сохранением.
- Это безопасно и просто в использовании.
Следуйте приведенным ниже инструкциям, чтобы записать совещание WebEx в качестве участника с FoneLab Screen Recorder:
Шаг 1Посетите официальный сайт FoneLab Screen Recorder. Нажмите на Бесплатная загрузка кнопку с логотипом Windows, чтобы загрузить файл, или с логотипом Apple, если вы используете Mac. Для установки разрешите программному обеспечению внести изменения в ваше устройство. Выберите предпочитаемый язык в окне установки, затем нажмите Установите. Некоторые функции программного обеспечения будут отображаться во время установки конфигурации. После этого запустите программу на своем компьютере.
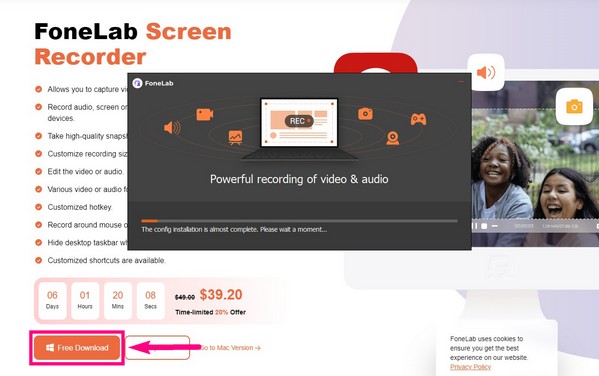
Шаг 2Когда вы увидите основной интерфейс FoneLab Screen Recorder, нажмите Видеомагнитофон на левой части. Если вы хотите только записать звук, вы можете выбрать Audio Recorder or Запись с веб-камеры если вы хотите записывать только себя во время встречи. Есть также регистраторы для других типов на случай, если они понадобятся вам в будущем. Кроме того, вы можете настроить свой собственный водяной знак «Записать водяной знак» в нижней части интерфейса.
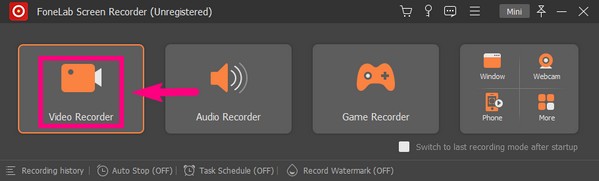
Шаг 3Если вы хотите записать весь экран, вы можете выбрать В полностью or На заказ если вы хотите только часть. Затем измените звуковую систему и громкость микрофона, отрегулировав ползунки под значками. Вы также можете включить функции шумоподавления и улучшения, щелкнув стрелку вниз рядом со значком микрофона.
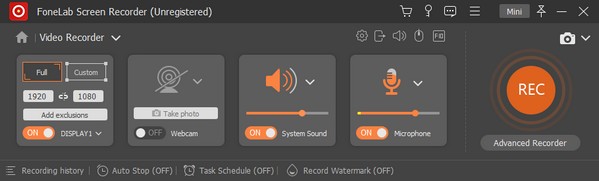
Шаг 4Программа ведет обратный отсчет после того, как вы нажмете кнопку запись кнопка. Если вы хотите немедленно продолжить запись, вы можете отключить ее в настройках. Также доступны несколько параметров, таких как звуковой сигнал при начале записи, отображение границ записи и другие. Вы можете включать и отключать их в любое время.
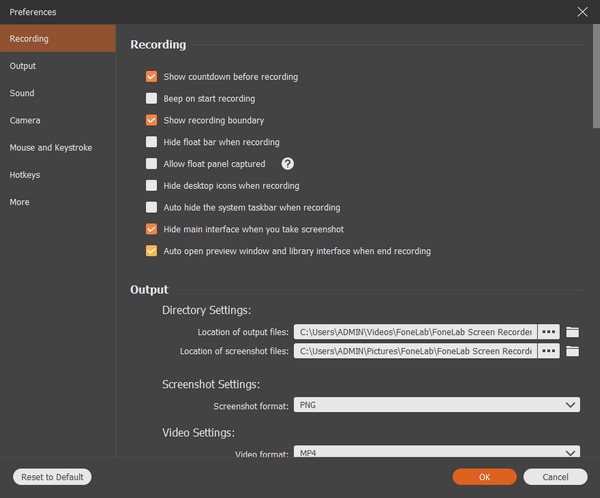
Шаг 5Как только вы закончите настройку Видеомагнитофон, отобразите совещание WebEx на своем компьютере. Наконец, вы можете нажать REC кружок, чтобы начать запись встречи. Существуют функции паузы, возобновления и редактирования, которые вы можете попробовать перед сохранением видеофайла на своем компьютере.
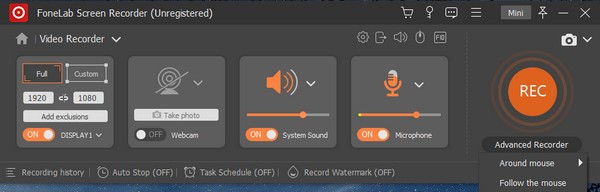
FoneLab Screen Recorder позволяет вам захватывать видео, аудио, онлайн-уроки и т. Д. На Windows / Mac, и вы можете легко настраивать размер, редактировать видео или аудио и многое другое.
- Записывайте видео, аудио, веб-камеру и делайте скриншоты на Windows / Mac.
- Предварительный просмотр данных перед сохранением.
- Это безопасно и просто в использовании.
Часть 2. Как записывать совещания WebEx с помощью встроенной функции
Если вы не хотите устанавливать другое программное обеспечение, вы можете узнать, как записывать в WebEx с помощью его встроенной функции. Этот метод намного проще, если вы установили WebEx на свой компьютер, поскольку для записи требуется всего один щелчок. Однако функция записи недоступна в веб-версии WebEx. Кроме того, бесплатная версия не позволяет этого. Так что если вы не хотите столкнуться с этими неприятностями, переходите к следующей части.
Руководствуйтесь приведенными ниже инструкциями для записи совещаний WebEx с помощью встроенной функции:
Шаг 1Перейдите на веб-сайт WebEx и установите программное обеспечение на свой компьютер. Купите подписку, чтобы иметь функцию записи.
Шаг 2Присоединяйтесь к совещанию или организуйте его, затем нажмите кнопку Запись вкладка внизу экрана.
Шаг 3Попросите администратора включить запись, если вы не видите кнопку. Наконец, остановите запись, чтобы сохранить запись на вашем устройстве.
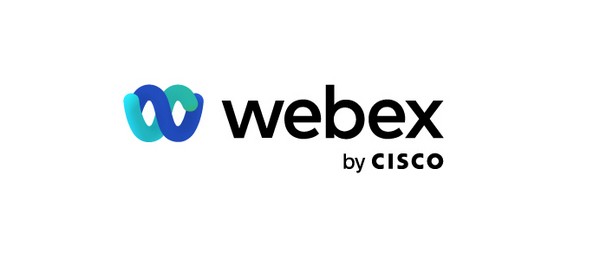
FoneLab Screen Recorder позволяет вам захватывать видео, аудио, онлайн-уроки и т. Д. На Windows / Mac, и вы можете легко настраивать размер, редактировать видео или аудио и многое другое.
- Записывайте видео, аудио, веб-камеру и делайте скриншоты на Windows / Mac.
- Предварительный просмотр данных перед сохранением.
- Это безопасно и просто в использовании.
Часть 3. Как записывать совещания WebEx на Mac с помощью QuickTime
Если вы используете Mac, вы можете использовать предустановленное программное обеспечение QuickTime. Однако этот метод ограничен Mac, поэтому перейдите к следующему, если ваш компьютер — Windows.
Следуйте приведенным ниже инструкциям, чтобы записать совещание WebEx с QuickTime рекордер:
Шаг 1Откройте QuickTime Player и нажмите Файл. Выбирать Новая экранная запись в раскрывающемся списке.
Шаг 2Покажите совещание WebEx, затем нажмите запись кнопку на QuickTime, чтобы начать запись.
Шаг 3Вы можете остановить запись в любое время и сохранить ее на своем Mac.
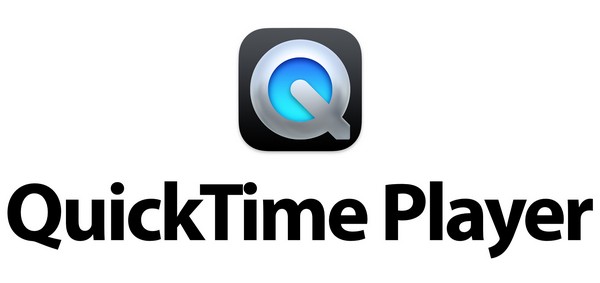
Часть 4. Как записывать совещания WebEx на iPhone
iPhone имеет встроенную функцию записи экрана. Вы можете использовать его для записи совещания WebEx даже без разрешения организатора. Но эта функция доступна только на iPhone и других устройствах Apple. Для инструмента, доступного на нескольких устройствах, обратитесь к первому методу выше.
Руководствуйтесь приведенными ниже инструкциями для записи совещания WebEx на iPhone:
Шаг 1Коснитесь символа добавления рядом с Экранная запись на Настройки Центр управления.
Шаг 2Откройте приложение Центр управления из дома вашего iPhone, затем нажмите кнопку Начать запись после начала совещания WebEx.
Шаг 3Нажмите red значок выше, чтобы остановить запись и сохранить ее на iPhone.
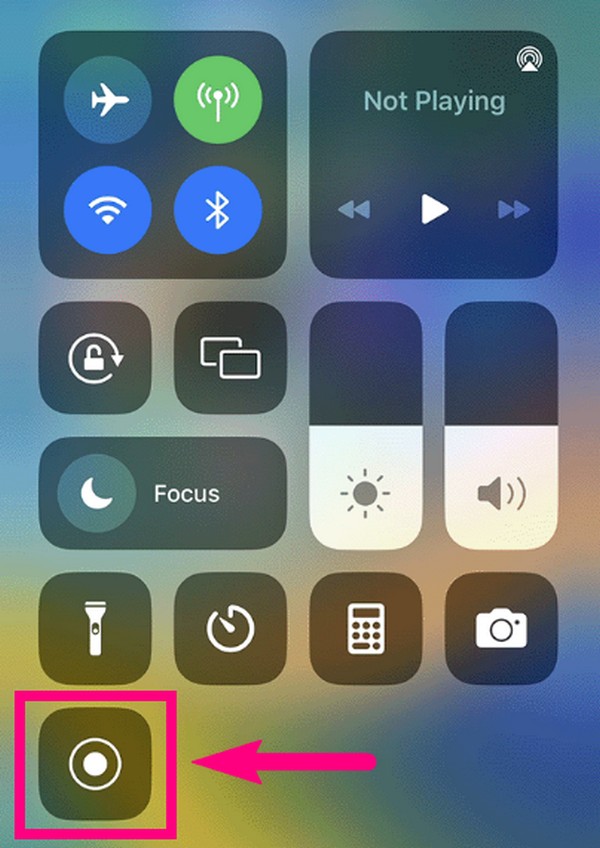
FoneLab Screen Recorder позволяет вам захватывать видео, аудио, онлайн-уроки и т. Д. На Windows / Mac, и вы можете легко настраивать размер, редактировать видео или аудио и многое другое.
- Записывайте видео, аудио, веб-камеру и делайте скриншоты на Windows / Mac.
- Предварительный просмотр данных перед сохранением.
- Это безопасно и просто в использовании.
Часть 5. Часто задаваемые вопросы о регистраторах совещаний WebEx
1. Могу ли я записать встречу в WebEx без ведома других участников с помощью FoneLab Screen Recorder?
Да, ты можешь. FoneLab Screen Recorder не будет уведомлять никого на собрании о том, что вы записываете.
2. Где WebEx сохраняет записи?
Записи WebEx автоматически сохраняются в одной из папок вашего компьютера. Если вы их не видите, изучите свою страницу WebEx и найдите записи. Оттуда их можно скачать и сохранить на свой компьютер.
3. Могу ли я записать совещание в WebEx с помощью телефона?
Да, ты можешь. Помимо встроенных функций мобильного телефона, вы также можете сделать это с помощью FoneLab Screen Recorder. Эта программа позволяет вам записывать экран вашего телефона, включая встречи WebEx, подключив его к компьютеру.
Чтобы найти более надежные инструменты для решения проблем, неполадок и проблем с устройством, посетите веб-сайт FoneLab Screen Recorder официальный сайт, чтобы увидеть решения.
FoneLab Screen Recorder позволяет вам захватывать видео, аудио, онлайн-уроки и т. Д. На Windows / Mac, и вы можете легко настраивать размер, редактировать видео или аудио и многое другое.
- Записывайте видео, аудио, веб-камеру и делайте скриншоты на Windows / Mac.
- Предварительный просмотр данных перед сохранением.
- Это безопасно и просто в использовании.
