- Screen Recorder
- Mac Video Recorder
- Windows Video Recorder
- Mac Audio Recorder
- Windows Audio Recorder
- Регистратор веб-камеры
- Рекордер игры
- Регистратор встреч
- Messenger Call Recorder
- Skype Recorder
- Запись курса
- Регистратор презентаций
- Chrome Recorder
- Firefox Recorder
- Снимок экрана в Windows
- Снимок экрана на Mac
Куда идут скриншоты на Windows или Mac [2023 решено]
 Размещено от Лиза Оу / 10 августа 2021 г. 16:00
Размещено от Лиза Оу / 10 августа 2021 г. 16:00Часто люди сделать скриншот на Windows или Mac с помощью различных способов легко и часто хранить копии того, что они видели на экране, или других файлов. У вас есть несколько вариантов сделать снимок экрана, но вы должны узнать больше о них, например, где снимки экрана, прежде чем двигаться дальше.

Список руководств
![Куда идут скриншоты на Windows или Mac [2023 решено]](https://www.fonelab.com/images/screen-recorder/where-are-screenshots-saved.jpg)
1. Куда идут мои скриншоты
Эта тема может быть вам знакома, так как создание снимков экрана является важной частью работы на компьютере. В следующей части мы поговорим о том, где сохраняются скриншоты в Windows или Mac.
Где в Windows сохраняются скриншоты
Если вы выбрали метод, как PrintScreen При нажатии на снимок экрана в Windows вы не можете найти свои снимки экрана в любом месте, так как они были сохранены в буфер обмена. Вам нужно вставить его куда-нибудь, как Покраска приложение, а затем сохранить его, где вы хотите.
Что касается людей, которые пытались Клавиша Windows + экран печати комбинация клавиатуры, чтобы сделать снимок экрана, снимки экрана будут сохранены в папку компьютера автоматически. Вы можете найти их через C: \ Пользователи \ \ Картинки \ Скриншоты.
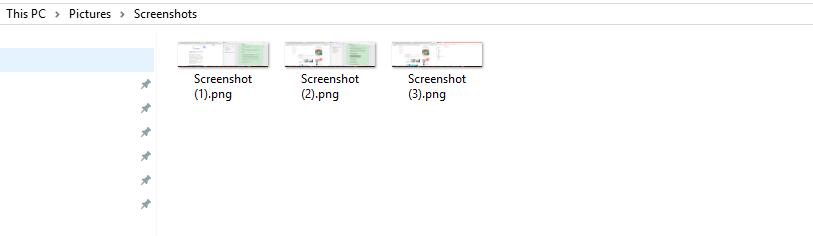
Игровая панель позволяет сохранять скриншоты в C: \ Пользователи \ \ Видео \ Захватыкачества Windows + Альт + ПртСкн сочетание клавиш также сохранит скриншоты в том же месте.
Снайперский инструмент - это еще один вариант, который поможет вам сделать скриншот в Windows. Вы можете найти его скриншоты через C: \ Пользователи \ \Картинки если вы не изменили его местоположение по умолчанию. В противном случае вы можете найти папку, которую вы использовали для сохранения изображений на компьютере раньше.
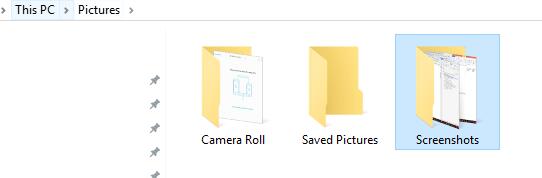
Где я могу найти свои скриншоты на Mac
Где найти скриншоты на Mac?«Что делать, если вы пользователь Mac?
Вы должны знать, что снимки экрана обычно сохраняются в виде файла на рабочем столе Mac или в буфере обмена, в зависимости от того, какой ярлык вы использовали для создания снимка экрана.
Если скриншоты недоступны в буфере обмена, вы можете найти скриншоты, сохраненные как PNG файл, а не широко используемый формат JPG на рабочем столе Mac. И найти их можно по названию «Снимок экрана [дата] в [время] .png».
Однако, если вы привыкли скриншот на Mac с помощью Grab вы можете найти свои скриншоты, которые были сохранены как Без названия на Документ папку.
Примечание. Если вы использовали вышеупомянутые методы для создания снимков экрана в Windows или Mac и хотите узнать, где сохранены скриншоты Minecraft, вы можете найти их в правой папке, как показано ниже.
FoneLab Screen Recorder позволяет вам захватывать видео, аудио, онлайн-уроки и т. Д. На Windows / Mac, и вы можете легко настраивать размер, редактировать видео или аудио и многое другое.
- Записывайте видео, аудио, веб-камеру и делайте скриншоты на Windows / Mac.
- Предварительный просмотр данных перед сохранением.
- Это безопасно и просто в использовании.
2. Как найти скриншоты
А теперь перейдем к тому, как искать скриншоты.
Как найти скриншоты на Mac
Вы можете искать все изображения на Mac или просто найти их одно за другим, как показано ниже.
Вариант 1. Нажмите Finder > Найдитевведите снимок экрана в поле. Затем нажмите Фото товара меню и выберите PNG Вот. Затем вы можете увидеть все скриншоты в списке.
Вариант 2. Просто перейдите на рабочий стол Mac, чтобы найти нужный скриншот.
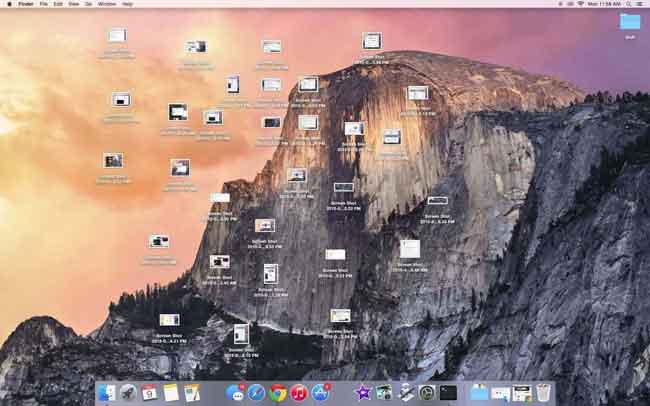
Как найти скриншоты в Windows
Вы можете попытаться найти их в папке по умолчанию, введя C: \ Пользователи \ \ Картинки \ Скриншоты or C: \ Пользователи \ \ Видео \ Захваты в строке поиска Windows, затем выберите его из списка. Папка будет открыта после этого.
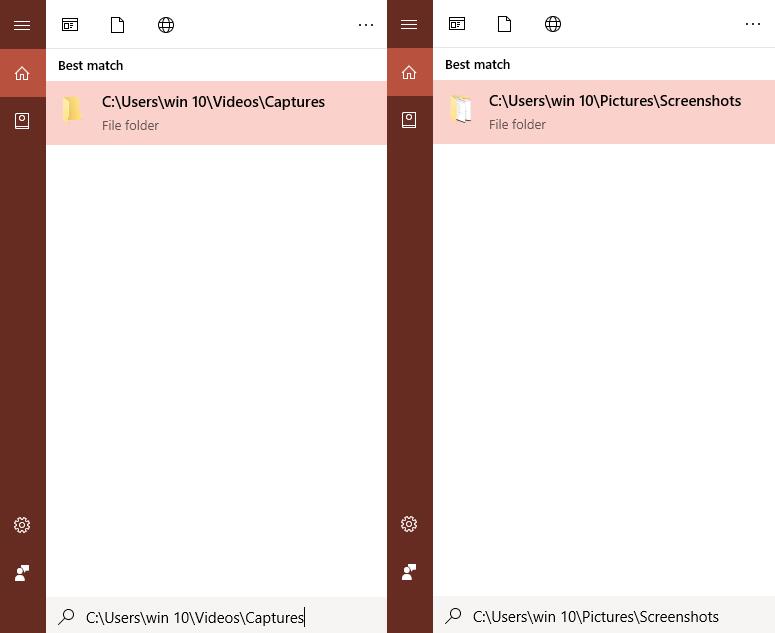
Или вы можете запустить Explorer через Windows ключ + е, А затем выберите Картинки> Скриншоты.
В противном случае вы можете сделать еще один снимок экрана и попытаться сохранить его, а затем найти место, где был сохранен ваш последний снимок экрана.
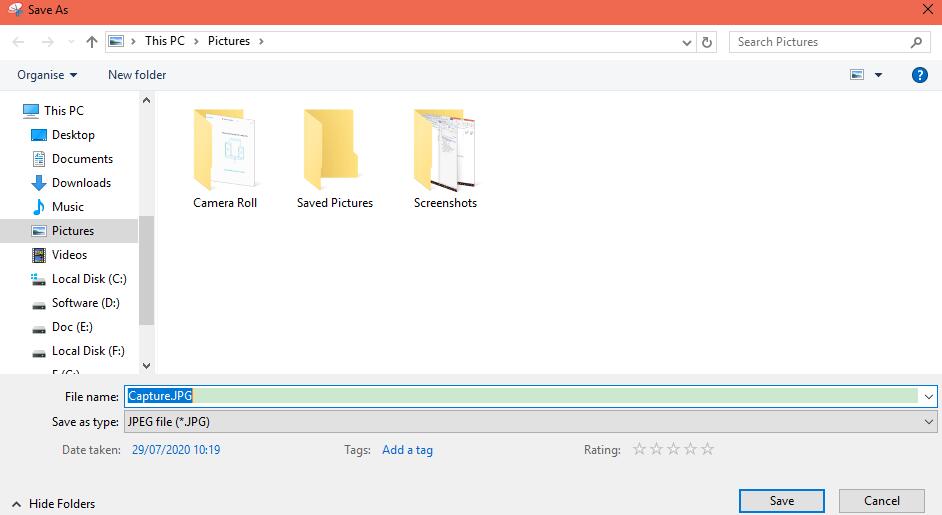
3. Как изменить место сохранения скриншотов
В отличие от сторонней программы для создания скриншотов на компьютере, большинство из них специализируются на личных настройках, поэтому вы можете легко изменить местоположение по умолчанию, нажав Настройки или другие кнопки. Например, если вы скачали FoneLab бесплатный инструмент для подрезания на компьютере, вы можете использовать его, чтобы легко снимать экран компьютера и менять расположение снимков экрана в Настройки .
Поскольку большинство пользователей предпочитают выбирать встроенные инструменты на компьютере, мы расскажем, как изменить расположение снимков экрана в Windows или Mac в этой части настолько четко, насколько это возможно.
Как изменить место сохранения снимков экрана Windows 10 или 8.1
В Windows 10 и 8.1 сделанные вами скриншоты без сторонней программы будут сохранены в той же папке по умолчанию.
Шаг 1Перейдите на C: \ Пользователи \ \Картинки, щелкните правой кнопкой мыши Скриншоты и Свойства.
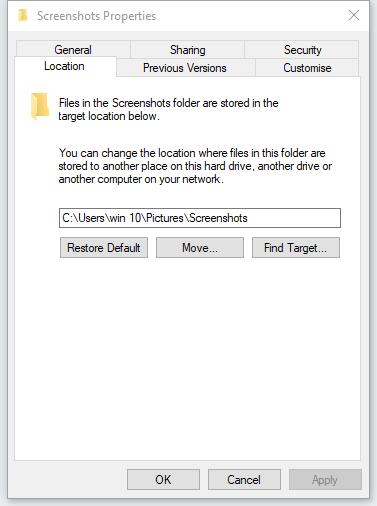
Шаг 2Нажмите Двигаемсявыберите новое местоположение и нажмите Выбор папки.
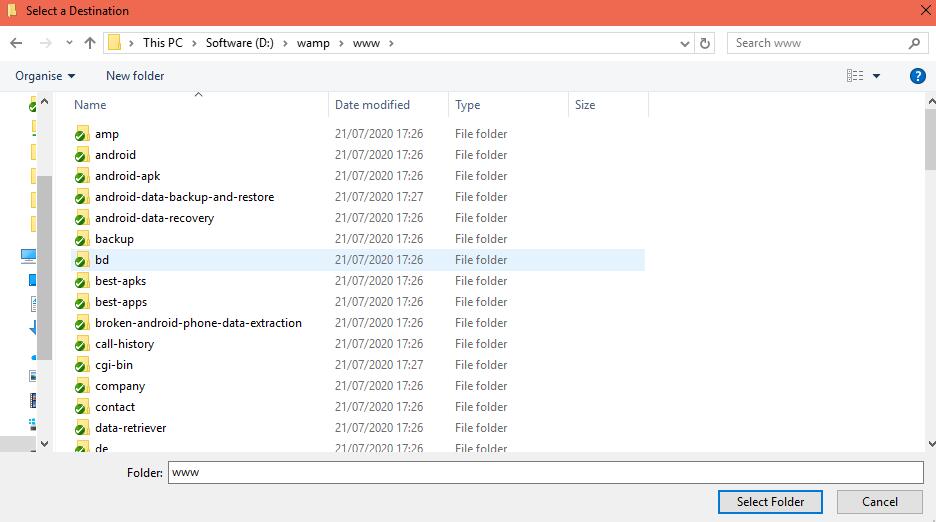
Шаг 3Выберите Нет чтобы предотвратить, вы не можете перенаправить папку позже.
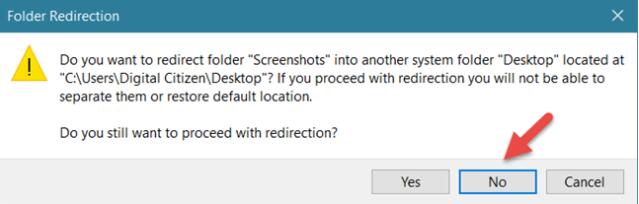
Шаг 4Вернитесь в Скриншоты Свойства окна, нажмите OK > Да, Вы также можете восстановить папку по умолчанию, если хотите.
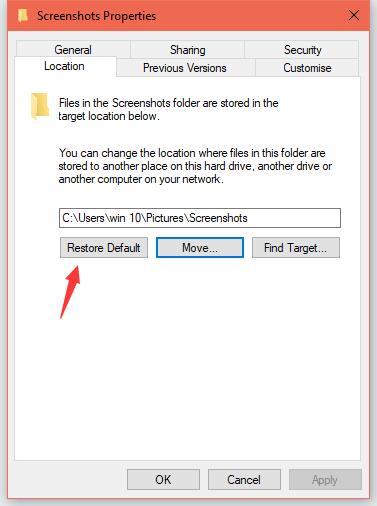
Как изменить место сохранения скриншотов Mac
Действия по изменению расположения папки скриншотов по умолчанию различаются в зависимости от того, какой у вас MacOS. Вы можете проверить следующие демонстрации соответственно.
Как изменить место сохранения скриншотов в MacOS Mojave или новее
В новой macOS упрощены операции по изменению места сохранения снимков экрана. Ниже учебник.
Шаг 1Нажмите Ctrl + Shift + 5 , чтобы открыть Скриншот приложение

Шаг 2Нажмите Опция , а затем выбрать Сохранить, Тогда вы можете увидеть 7 вариантов, в том числе Для ПК, Документы, буфер обмена, Почта, Сообщения, предварительный просмотр и Другое место, Вы должны выбрать Другое место здесь и выберите папку, которую вы предпочитаете сохранять скриншоты на Mac.
Как изменить расположение сохранения снимка экрана по умолчанию в macOS High Sierra или ранее
Прежде чем мы начнем, рекомендуется обновить macOS до последней версии, если вы все еще используете macOS High Sierra или более ранние версии. Потому что использовать вышеупомянутый способ изменить расположение снимков экрана по умолчанию намного проще, чем следующий метод в MacOS High Sierra ранее.
Вы можете следовать ниже подробные инструкции, если вы готовы двигаться дальше.
Шаг 1Нажмите Утилиты > Терминал.
Шаг 2Тип по умолчанию написать местоположение com.apple.screencapture во всплывающем окне и добавьте пробел после этого.
Шаг 3Перетащите папку в Терминальная команда коробка и нажмите Enter на клавиатуре.
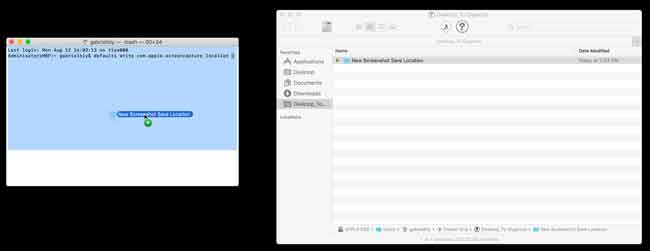
Шаг 4Тип killall SystemUIServer и нажмите Enter снова.
FoneLab Screen Recorder позволяет вам захватывать видео, аудио, онлайн-уроки и т. Д. На Windows / Mac, и вы можете легко настраивать размер, редактировать видео или аудио и многое другое.
- Записывайте видео, аудио, веб-камеру и делайте скриншоты на Windows / Mac.
- Предварительный просмотр данных перед сохранением.
- Это безопасно и просто в использовании.
4. Как делать скриншоты с помощью FoneLab
Как видите, FoneLab - это больше, чем инструмент, который поможет вам делать снимки, но также позволяет записывать игровой процесс на компьютере, записывать онлайн-курсы, записывать аудио из видео и многое другое.
Где сохраняются скриншоты FoneLab?
Его папка по умолчанию - C: \ Users \ win 10 \ Documents \ FoneLab \ Snapshot.
Как найти скриншоты FoneLab?
Если вы изменили папку по умолчанию, вы можете нажать МЕНЮ значок в правом верхнем углу, а затем выберите Настройки > запись > Результат > Расположение файлов скриншотов, Нажмите папку. значок, чтобы открыть папку.
Как изменить место сохранения снимков экрана FoneLab?
Перейдите на Настройки > запись > Результат > Расположение файлов скриншотов, Нажмите три-точка значок, чтобы выбрать другую папку на компьютере.
Как использовать FoneLab для создания снимков экрана?
Шаг 1Во-первых, вам необходимо скачать и установить программу на компьютер, а затем запустить ее.
Шаг 2Выберите Снимок, выберите область на компьютере, затем вы можете свободно редактировать ее. После того, как вы закончите, щелкните значок сохранения, чтобы сохранить его в папке компьютера.
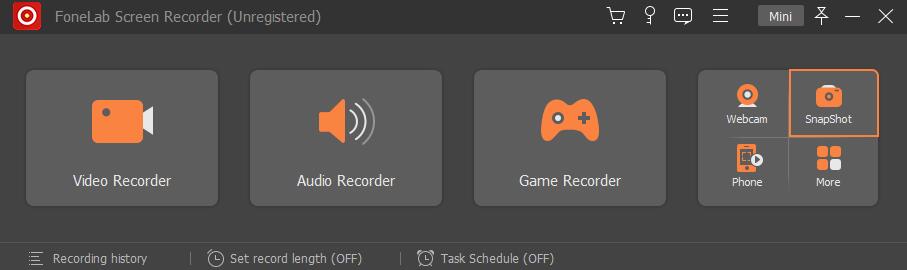
Это все о том, куда делаются скриншоты на Mac или Windows. Если у вас есть дополнительные вопросы, оставьте комментарии ниже.
