Восстановите утерянные / удаленные данные с компьютера, жесткого диска, флэш-накопителя, карты памяти, цифровой камеры и многого другого.
Почему мой ноутбук не включается? Причины и проверенные решения
 Обновлено Лиза Оу / 16 марта 2022 г. 10:00
Обновлено Лиза Оу / 16 марта 2022 г. 10:00Ноутбуки являются одним из основных устройств в настоящее время из-за их гибкости в выполнении любой задачи быстро и в любом месте. Он также служит портативным инструментом и действительно удобным устройством. Тем не менее, несмотря на похвальную универсальность, пользователи по-прежнему сталкиваются с некоторыми проблемами. Самая распространенная проблема заключается в том, что их ноутбуки не включаются резко, непонятно почему. Представьте себе, что потеря ваших фотографий, документов, работы и многого другого действительно обескураживает. Если вы один из тех пользователей, у которых возникла такая же проблема, вы узнали причины и как исправить экран, который не включает ноутбук, вы также можете узнать, как восстановить удаленные файлы, читая этот пост.
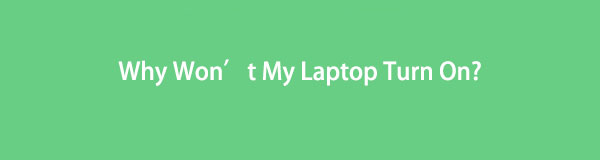

Список руководств
Часть 1. Почему мой ноутбук не включается
Когда ваш ноутбук резко не включается, конечно, вы будете думать о множестве возможных причин. Это случается, и на самом деле существует множество потенциальных причин. Ваш ноутбук не включается из-за проблем с адаптером питания или аккумулятором, либо из-за неисправного блока питания, неисправной части материнской платы и т. д. Если проблема внутренняя, исправить ее самостоятельно может быть сложно. В противном случае вам придется покупать новый ноутбук.
FoneLab Data Retriever - восстанавливайте потерянные / удаленные данные с компьютера, жесткого диска, флэш-накопителя, карты памяти, цифровой камеры и многого другого.
- Восстановление фотографий, видео, документов и других данных с легкостью.
- Предварительный просмотр данных перед восстановлением.
Часть 2. Как починить ноутбук, который не включается
Если есть проблема, всегда есть решение. При этом мы перечислили способы, которые вы можете предпринять, если ваш ноутбук внезапно не включается. Посмотрите и попробуйте их.
Способ 1. Проверьте и замените блок питания
Убедитесь, что вы подключили правильный блок питания к ноутбуку. Ну, многие адаптеры переменного тока выглядят почти одинаково. Итак, обратите внимание, что важно проверить его и подключить правильную силу тока и напряжение для вашего ноутбука. Потому что если нет, то не получится.
Способ 2. Проверьте аккумулятор
После проверки блока питания и включения индикатора питания вашего ноутбука проблема заключается в аккумуляторе. Убедитесь, что батарея заряжена. Если вы заметили, что он больше не работает, вы можете заменить его, купив новый, особенно если батарея вашего ноутбука съемная.
Способ 3. Проверьте экран
Легко сказать и подумать, что ваш ноутбук выключен, когда он не открывается, или экран черный. Но правда в том, что ваш экран не включает ноутбук. Чтобы проверить, в порядке ли экран, попробуйте включить ноутбук, нажав кнопку питания; если он засветился, как и его клавиатура, и вентилятор начал вращаться, и, наконец, что-то отображается на экране, и все! Вы можете настроить яркость, а может быть, это просто слишком темно.
Способ 4. Отключите или отключите все съемные USB-накопители или карты памяти.
Если вы оставили USB-накопители и вставку карты памяти в устройство для чтения карт памяти или USB-порт, это также может быть причиной того, что ваш ноутбук зависает или становится черным до того, как он загрузится и запустит Windows. Попробуйте удалить их и загрузить свой ноутбук.
Способ 5. Используйте аварийный диск
Если вы считаете, что причиной того, почему ваш ноутбук не включается, является вирус, загрузите компьютер, чтобы исправить любые проблемы в операционной системе Windows, используя загрузочный диск. Пусть он сканирует инструменты и удаляет вредоносные программы или другие.
Способ 6. Загрузитесь в безопасном режиме
Попробуйте перевести ноутбук в безопасный режим. Это позволяет вам удалять или удалять драйверы или программы, которые влияют на ваш ноутбук. Другое дело, что он позволяет вам создать новую учетную запись пользователя, если ваша учетная запись повреждена.
Способ 7. Проверьте оборудование
Если вы установили новый комплект оперативной памяти, и вдруг он мешает загрузке вашего ноутбука, возможно, он неисправен. Попробуйте удалить его и вернуть старый комплект или компонент. И посмотрите, включится ли ваш ноутбук.
Если ничего из этого не работает для вас или не помогло вам включить ноутбук, вы можете обратиться в ремонтную мастерскую или к производителю ноутбука, либо попытаться продать его. Теперь вы ищете инструмент восстановления, чтобы восстановить ваши драгоценные файлы на вашем ноутбуке после вышеупомянутых проблем? FoneLab Data Retriever может помочь вам в этом.
Часть 3. Как восстановить данные с ноутбука с помощью FoneLab Data Retriever
Доступно FoneLab Data Retriever, вы можете восстанавливать данные с компьютеров, в том числе с ноутбуков. Вы можете восстановить удаленные или потерянные файлы не только на компьютере, но и с флешки, жесткого диска, карты памяти, цифровой камеры и многого другого. Что еще интересно, вы можете безопасно загрузить и использовать этот инструмент на своем устройстве. Начните восстанавливать фотографии, видео, аудио, документы и т. д. с вашего ноутбука с помощью этой удобной, но надежной программы.
FoneLab Data Retriever - восстанавливайте потерянные / удаленные данные с компьютера, жесткого диска, флэш-накопителя, карты памяти, цифровой камеры и многого другого.
- Восстановление фотографий, видео, документов и других данных с легкостью.
- Предварительный просмотр данных перед восстановлением.
Шаги по восстановлению данных с ноутбука с помощью FoneLab Data Retriever:
Шаг 1Прежде всего, перейдите на официальный сайт FoneLab Data Retriever, затем загрузите и установите его на свой компьютер. И он откроется сразу после завершения процесса установки.

Шаг 2 в главном интерфейсе выберите, какой тип данных вы хотите сканировать и восстановить, поставив Галочка в поле рядом со значком типа файла. Затем нажмите кнопку Сканировать .
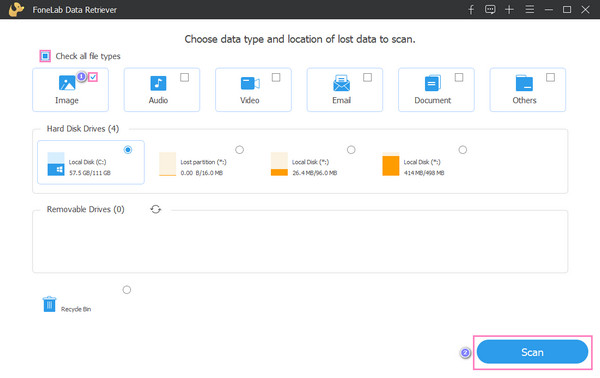
Обратите внимание: если вы не можете найти данные, которые хотите восстановить, вы можете попробовать Глубокий анализ вариант инструмента.
Шаг 3После завершения процесса сканирования начните выбирать файлы, которые вы хотите получить, установив флажок рядом с именем файла.

Шаг 4В этой последней точке вы можете щелкнуть Recover кнопку и дождитесь завершения процедуры восстановления.

Это все о FoneLab Data Retriever для восстановление данных с вашего ноутбука. Таким образом, мы искренне рекомендуем этот инструмент из-за его похвальных возможностей по извлечению файлов любого типа с ваших устройств.
Часть 4. Часто задаваемые вопросы о том, почему мой ноутбук не включается
1. Как включить ноутбук без кнопки питания?
Если вы не можете включить ноутбук с помощью Питания кнопку, вы можете попробовать включить BIOS в качестве альтернативы, чтобы открыть свой ноутбук. Для входа в BIOS нажмите клавиши F2, F10или О при загрузке ноутбука. Затем найдите «Управление питанием» или «Включение с помощью клавиатуры», в зависимости от производителя вашего устройства. И настройте альтернативную клавишу для кнопки питания, затем сохраните ее. Наконец, выключите свой ноутбук и попробуйте установить ключи, которые вы установили, или BIOS успешно включен.
2. Как починить ноутбук Lenovo, который не загружается?
Один из способов починить ноутбук Lenovo, который не загружается, — через Сброс всех настроек. Для этого отсоедините шнур питания с помощью скрепки или инструмента для извлечения SIM-карты, который в настоящее время поставляется со смартфонами. Затем перейдите к отверстию сброса на вашем ноутбуке Lenovo. Обычно он находится рядом или в нижней части вашего устройства. Затем нажмите и удерживайте кнопку сброса с использованием скрепки или извлечения сим-карты в течение 10-15 секунд; наконец, позвольте вашему Lenovo включиться. И он должен загружаться без проблем.
В заключение, это причины и решения, когда ваш ноутбук не включается. Кроме того, этот пост также научил вас, как восстановить файлы данных с вашего ноутбука, и это через FoneLab Data Retriever – профессиональный и отличный инструмент для ваших нужд поиска. И вы всегда можете положиться на эту программу. Чтобы получить дополнительные вопросы и предложения, прокомментируйте их в разделе комментариев.
FoneLab Data Retriever - восстанавливайте потерянные / удаленные данные с компьютера, жесткого диска, флэш-накопителя, карты памяти, цифровой камеры и многого другого.
- Восстановление фотографий, видео, документов и других данных с легкостью.
- Предварительный просмотр данных перед восстановлением.
