- Screen Recorder
- Mac Video Recorder
- Windows Video Recorder
- Mac Audio Recorder
- Windows Audio Recorder
- Регистратор веб-камеры
- Рекордер игры
- Регистратор встреч
- Messenger Call Recorder
- Skype Recorder
- Запись курса
- Регистратор презентаций
- Chrome Recorder
- Firefox Recorder
- Снимок экрана в Windows
- Снимок экрана на Mac
3 лучших звукозаписывающих устройства для Windows с простыми рекомендациями
 Размещено от Лиза Оу / 15 ноя, 2022 16:00
Размещено от Лиза Оу / 15 ноя, 2022 16:00На наших компьютерах есть различные звуки или аудио, которые вы можете слушать каждый день. Сюда входят музыкальные файлы с веб-сайтов потоковой передачи музыки, подкасты с различных онлайн-платформ, звуки природы, загружаемые в Интернете, и многое другое. Однако большинство из них на самом деле не работают, когда у вас нет доступа к Интернету. Следовательно, вы не сможете слушать ни один из них, когда отправляетесь в место, где нет Wi-Fi или сигнала для использования данных.
Допустим, вы собираетесь в поход в лес с друзьями. Наверняка, вам захочется слушать музыку, глядя на природу. Может быть, чтобы добавить красоты этому месту или отвлечься от мыслей о пугающей темноте. Или, возможно, вы собираетесь в путешествие и хотите сохранить свои любимые песни, находясь в машине. Также возможно, что вы создадите видео с фоновым звуком или музыкой, но не сможете загрузить аудио. Возможные обстоятельства бесконечны.

К счастью, независимо от ситуации, все, что вам нужно, можно решить с помощью одного инструмента. В этой статье мы собрали лучшие звукозаписывающие устройства для Windows, и вам нужно только выбрать идеальный инструмент для записи желаемого звука. Узнайте больше о них ниже.

Список руководств
Часть 1. Запись звука в Windows с помощью FoneLab Screen Recorder
Когда дело доходит до любой записи, мы настоятельно рекомендуем сторонний инструмент, FoneLab Screen Recorder. Независимо от того, хотите ли вы записывать на микрофон или внутренний звук компьютера, это программное обеспечение обеспечит вам качественный вывод. Audio Recorder функция FoneLab Screen Recorder имеет функцию шумоподавления микрофона, которая удаляет ненужные фоновые звуки. Кроме того, он имеет функцию улучшения микрофона для улучшения качества звука. И если вы забудете остановить запись, вы можете вырезать ненужную часть с помощью функции редактирования программного обеспечения. Вы можете изучить больше его функций, как только установите его на свой компьютер.
FoneLab Screen Recorder позволяет вам захватывать видео, аудио, онлайн-уроки и т. Д. На Windows / Mac, и вы можете легко настраивать размер, редактировать видео или аудио и многое другое.
- Записывайте видео, аудио, веб-камеру и делайте скриншоты на Windows / Mac.
- Предварительный просмотр данных перед сохранением.
- Это безопасно и просто в использовании.
Выполните следующие шаги, чтобы получить знания о том, как записывать звук на рабочем столе и другие файлы с помощью FoneLab Screen Recorder:
Шаг 1Войдите на официальный сайт FoneLab Screen Recorder. Нажав на Бесплатная загрузка кнопку, загрузите установочный файл программного обеспечения и начните процесс установки. Вам будет предложено предоставить программе разрешение на внесение изменений в ваше устройство. Разрешить его установку успешно. Затем запустите FoneLab Screen Recorder на своем компьютере.
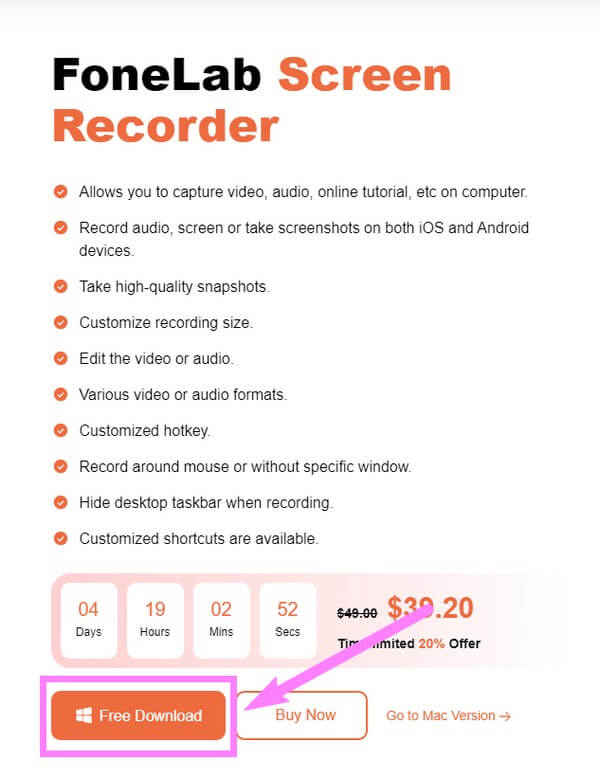
Шаг 2В основном интерфейсе программы вы найдете различные типы записывающих устройств, которые предлагает FoneLab Screen Recorder. Прежде чем выбрать, какой из них использовать, вы можете настроить любые параметры в нижней части интерфейса. Авто Стоп Функция позволяет вам установить желаемую длину или размер записи. Другой, Record Watermark, позволяет вам настроить собственный водяной знак для ваших записей. Теперь, если вы хотите записать звук Windows вместе с видео, щелкните значок Windows значок справа. Но так как это только звук, выберите Audio Recorder .
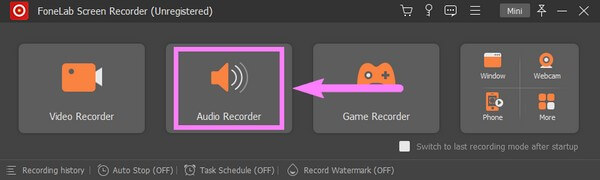
Шаг 3Если вы хотите записать только системный звук, вы можете отключить микрофон функцию и наоборот. Чтобы изменить их звуки, нажмите и удерживайте ползунки влево для уменьшения, затем вправо для увеличения громкости.
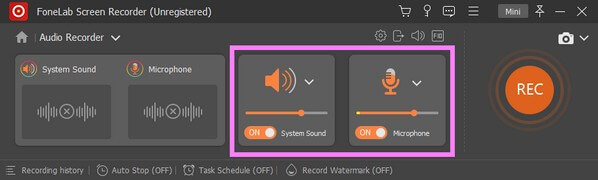
Шаг 4Если вы нажмете меньшую объем выше, вы можете включить функции шумоподавления и улучшения микрофона. Кроме того, вы также можете попробовать тест записи, чтобы узнать, как будет звучать звук после вывода.
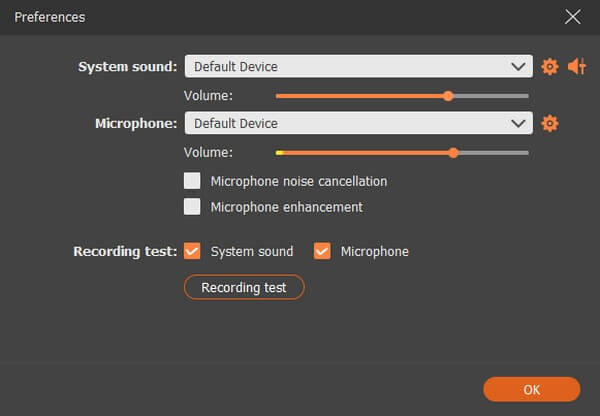
Шаг 5Позже вы, наконец, сможете щелкнуть большой REC Кнопка в правом конце интерфейса. Перед официальным началом записи начнется трехсекундный обратный отсчет. Вы можете приостановить и возобновить запись во время ее выполнения. Затем, наконец, отредактируйте или просмотрите аудио, прежде чем сохранить его на своем компьютере.
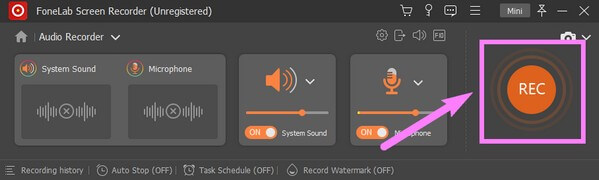
Часть 2. Запись аудио в Windows с помощью приложения Microsoft Voice Recorder
Microsoft Voice Recorder с некоторыми новыми функциями, который теперь называется Диктофон Windows, — это приложение, которое вы можете установить из Microsoft Store. Он позволяет записывать лекции, звуки, интервью и многое другое на вашем компьютере с Windows. Доступ к нему очень прост, но это очень простой диктофон с ограниченными функциями. В некоторых обзорах говорится, что он не работает, поэтому, если вы хотите избежать проблем, которые он может вызвать, вы можете перейти к следующему методу.
Выполните следующие шаги, чтобы получить знания о том, как записывать звук в Windows с помощью Sound Recorder:
Шаг 1Запустите Microsoft Store на рабочем столе и найдите «Звукозапись Windows». Нажмите на Получить вкладку для установки программного обеспечения, а затем Открыть.
Шаг 2Нажмите Да когда окно спрашивает, хотите ли вы разрешить программе доступ к вашему микрофону. Ударь по огромному Запись кнопку в центре интерфейса диктофона, как только вы будете готовы записать звук или что-нибудь на микрофон.
Шаг 3Наконец, остановите запись, чтобы сохранить звук на свой компьютер.
FoneLab Screen Recorder позволяет вам захватывать видео, аудио, онлайн-уроки и т. Д. На Windows / Mac, и вы можете легко настраивать размер, редактировать видео или аудио и многое другое.
- Записывайте видео, аудио, веб-камеру и делайте скриншоты на Windows / Mac.
- Предварительный просмотр данных перед сохранением.
- Это безопасно и просто в использовании.
Часть 3. Запись аудио в Windows с помощью Audacity
Audacity — это аудиоредактор и записывающее устройство, доступное для macOS, Windows, Linux и других устройств. это бесплатное программное обеспечение для записи и существует уже некоторое время. Он позволяет записывать звук через внутренний и внешний микрофоны компьютера. Audacity имеет несколько преимуществ, но также обратите внимание на его недостатки. Несколько ошибок, как известных, так и неизвестных, могут легко привести к нестабильной работе программы. Кроме того, интерфейс может быть немного сложным для понимания, особенно для новых пользователей.
Выполните следующие шаги, чтобы получить знания о звукозаписывающем устройстве Windows, Audacity:
Шаг 1Установите Audacity и запустите его на своем компьютере. В верхней левой части интерфейса щелкните вкладку записывающих устройств, чтобы отобразить раскрывающееся меню.
Шаг 2Вы увидите записывающие устройства, которые в данный момент подключены к вашему компьютеру. Выберите тот, который вы хотите использовать. После этого перейдите в Треки раздел. Выбрать Добавить новый, затем выберите нужный тип дорожки.
Шаг 3Наконец, нажмите запись кнопку в верхнем левом углу, чтобы начать запись желаемого звука. Затем щелкните остановить кнопку после этого, чтобы сохранить аудиозапись.
FoneLab Screen Recorder позволяет вам захватывать видео, аудио, онлайн-уроки и т. Д. На Windows / Mac, и вы можете легко настраивать размер, редактировать видео или аудио и многое другое.
- Записывайте видео, аудио, веб-камеру и делайте скриншоты на Windows / Mac.
- Предварительный просмотр данных перед сохранением.
- Это безопасно и просто в использовании.
Часть 4. Часто задаваемые вопросы о Windows Audio Recorders
1. Доступен ли FoneLab Screen Recorder на Mac?
Да. FoneLab Screen Recorder имеет возможность записи практически на все устройства. Вы можете установить его и записать что угодно на свой компьютер Mac или Windows. Кроме того, он может записать экран телефона Android, а также iPhone и другие устройства iOS.
2. Куда Sound Recorder сохраняет файлы в Windows?
Microsoft Voice Recorder, также известный как Windows Sound Recorder, сохраняет аудиозаписи в локальном хранилище компьютера. В частности, в папке «C:>Пользователи>%UserProfile%>Документы>Звукозаписи».
3. Безопасно ли программное обеспечение Audacity?
Да, это так. Audacity можно безопасно загрузить и установить на свой компьютер. Он не содержит шпионского или вредоносного ПО и не является вирусом. Но, как упоминалось выше, проблема может заключаться в том, что он быстро становится стабильным при возникновении проблем с ошибками.
Ниже приведен видеоурок для ознакомления.


Спасибо, что прочитали и зашли так далеко. Мы ценим ваши усилия, и было бы приятно, если бы вы могли посетить FoneLab Screen Recorder веб-сайт для изучения других отличных инструментов.
FoneLab Screen Recorder позволяет вам захватывать видео, аудио, онлайн-уроки и т. Д. На Windows / Mac, и вы можете легко настраивать размер, редактировать видео или аудио и многое другое.
- Записывайте видео, аудио, веб-камеру и делайте скриншоты на Windows / Mac.
- Предварительный просмотр данных перед сохранением.
- Это безопасно и просто в использовании.
