Восстановите утерянные / удаленные данные с компьютера, жесткого диска, флэш-накопителя, карты памяти, цифровой камеры и многого другого.
Не удалось запустить Windows: 3 отличных решения [2023]
 Обновлено Лиза Оу / 22 июня 2022 г. 09:20
Обновлено Лиза Оу / 22 июня 2022 г. 09:20При использовании Windows по-прежнему могут возникать проблемы. Одной из наиболее распространенных проблем, с которой сталкиваются пользователи на своих компьютерах, является сбой запуска Windows. Пользователи задаются вопросом, что вызывает эту проблему. Ну, может быть несколько причин для этой проблемы. Итак, если вы хотите узнать о потенциальных виновниках и способах их выполнения, вы попали по адресу. Продолжайте читать этот пост и внимательно применяйте решения, представленные здесь. И как только вы закончите его исправление, узнайте, как восстановить ваши данные из него.
![Не удалось запустить Windows: 3 отличных решения [2023]](https://www.fonelab.com/images/data-retriever/windows-failed-to-start.jpg)

Список руководств
FoneLab Data Retriever - восстанавливайте потерянные / удаленные данные с компьютера, жесткого диска, флэш-накопителя, карты памяти, цифровой камеры и многого другого.
- С легкостью восстанавливайте фотографии, видео, контакты, WhatsApp и другие данные.
- Предварительный просмотр данных перед восстановлением.
Часть 1. Почему Windows не запускалась правильно?
Хотя существует множество потенциальных причин неправильного запуска Windows, мы перечислили 4 наиболее частые причины такого рода проблем.
1. Поврежденный или отсутствующий файл BCD
Если файл BCD поврежден или пропал без вести, ваш компьютер с Windows не запустится.
2. Поврежденный или поврежденный системный файл
Сама файловая система может быть повреждена или испорчена по разным причинам. Когда вы выключаете компьютер во время записи важных данных в загрузочный сектор, вы можете столкнуться с тем, что ваша Windows не запускается.
3. Проблемы с плохим или устаревшим драйвером
Устаревшие или плохие драйверы также могут привести к тому, что Windows не запустится.
4. Вирус или вредоносное ПО
Вирусы или вредоносные программы также могут привести к тому, что ваша Windows не запустится успешно.
Узнав эти причины, перейдите к следующей части этого поста и изучите решения, которые вы можете попробовать решить эту проблему.
Часть 2. Как исправить ошибку запуска Windows
Вот исправления, которые вы можете попробовать, чтобы решить вашу проблему с Windows 7, 8 10 или другими, не запустившимися. Просто внимательно следуйте им.
Решение 1. Запустите автозапуск/автоматическое восстановление
Этот метод позволяет сканировать и восстанавливать отсутствующие или поврежденные системные файлы запуска. Это также включает в себя восстановление вашей Windows, которая не запустилась. Посмотрите, как это сделать ниже:
Шаг 1Сначала вставьте загрузочный установочный DVD-диск Windows или диск восстановления и перезагрузите компьютер.
Шаг 2Когда будет предложено нажать любую клавишу для загрузки с CD или DVD, нажмите любую клавишу. Затем выберите язык и другие параметры в зависимости от ваших желаний и нажмите кнопку Следующая .
Шаг 3На следующем экране выберите Восстановление системы. Выберите операционную систему, которую хотите восстановить, и нажмите кнопку Следующая .
Шаг 4Для пользователей Windows 7 нажмите Восстановление при загрузке под Параметры восстановления системы и следуйте инструкциям на экране. Для пользователей Windows 10 выберите «Устранение неполадок» на экране «Выбор параметра». Затем, Дополнительные параметры > Автоматическое восстановление.
Шаг 5После завершения перезагрузите компьютер, чтобы исправить успешный запуск Windows. Вот и все!
Пожалуйста, перейдите к следующему методу, если это не решит вашу проблему.
FoneLab Data Retriever - восстанавливайте потерянные / удаленные данные с компьютера, жесткого диска, флэш-накопителя, карты памяти, цифровой камеры и многого другого.
- С легкостью восстанавливайте фотографии, видео, контакты, WhatsApp и другие данные.
- Предварительный просмотр данных перед восстановлением.
Решение 2. Выполните восстановление системы
Предположим, проблема возникает из-за приложения, программы, драйвера или обновления, установленных на вашем компьютере. В этом случае вы также можете исправить это, восстановив компьютер или выполнив восстановление системы. Вот как это сделать:
Шаг 1Прежде всего, вставьте установочный диск Windows.
Шаг 2Затем нажмите клавишу, когда на экране вашего компьютера появится сообщение Нажмите любую клавишу для загрузки с компакт-диска или DVD. И нажмите на Восстановите свой компьютер в левом нижнем углу окна.
Шаг 3После чего выберите установленный диск и нажмите кнопку «Далее». Затем выберите Восстановление системы из Параметры восстановления системы раздел для Windows 7. В Windows 10 выберите Устранение неполадок > Дополнительные параметры > Восстановить.
Шаг 4Наконец, следуйте инструкциям на экране, чтобы завершить процесс восстановления. И вот!
Решение 3. Перестройте конфигурацию BCD
Еще одно решение, которое вы можете попытаться исправить, — это перестроить конфигурацию BCD. Поврежденный или отсутствующий файл BCD является критической причиной того, что Windows не запускается, поэтому перестройте BCD в командной строке, чтобы исправить это. Следуйте приведенным ниже шагам.
Шаг 1Во-первых, вставьте установочный диск Windows.
Шаг 2Когда вы увидите сообщение Press any key boot from CD or DVD, нажмите любую клавишу. Затем выберите язык и другие параметры и нажмите кнопку Следующая .
Шаг 3Затем выберите ОС Windows, которую вы хотите восстановить, и выберите Следующая. Теперь, на Параметры восстановления системы в Windows 7 и дополнительных параметрах в Windows 10 выберите Командная строка опцию.
Шаг 4Затем введите следующую команду и нажмите Enter для каждой команды.
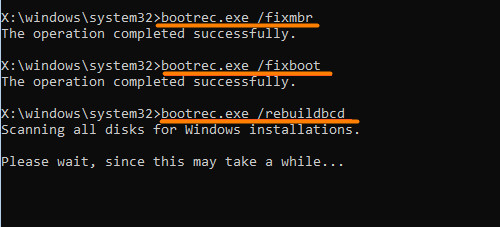
Когда вы закончите с последней командой, введите exit в командной строке и нажмите Enter. Наконец, перезагрузите компьютер без вставленного установочного носителя.
В процессе устранения проблемы есть вероятность, что вы потеряете некоторые данные с вашего компьютера. Вот почему мы делимся одним из лучших инструментов, которые вы можете использовать для извлечения важных данных. Перейти прямо к следующей части, чтобы узнать это.
Часть 3. Как восстановить данные с ПК с Windows с помощью FoneLab Data Retriever
Когда вы теряете часть ценных данных со своих устройств, надежны лишь некоторые инструменты. Но, FoneLab Data Retriever здесь, чтобы помочь вам искренне. Он обеспечивает профессиональный и надежный способ восстановления ваших данных. С его помощью вы можете получить любой тип данных, таких как фотографии, видео, документы и многое другое, с ваших компьютеров, флэш-накопителей, карт памяти и т. д. Теперь, если вы хотите восстановить потерянные и удаленные данные с вашего ПК с Windows, вы может, конечно, сделать это с этим инструментом. Посмотрите, как это сделать, из полного руководства ниже.
FoneLab Data Retriever - восстанавливайте потерянные / удаленные данные с компьютера, жесткого диска, флэш-накопителя, карты памяти, цифровой камеры и многого другого.
- С легкостью восстанавливайте фотографии, видео, контакты, WhatsApp и другие данные.
- Предварительный просмотр данных перед восстановлением.
Шаг 1Для начала скачайте и установите FoneLab Data Retriever на вашем ПК с Windows. Он откроется автоматически после установки.
Шаг 2Затем выберите тип данных, который вы хотите получить, и нажмите кнопку Сканировать кнопка. Попробуйте Глубокий анализ режиме, если вы не можете найти файлы, которые хотите восстановить.

Шаг 3После этого выберите файлы, щелкнув поле рядом с именем файла, чтобы поставить галочку.

Шаг 4После того, как вы закончите выбор данных, которые необходимо восстановить, нажмите кнопку Recover кнопку и выберите, где вы хотите сохранить их, наконец, нажмите OK .

Вот оно! Что еще интересно в этом инструменте, так это то, что его легко понять и понять. Даже если вы новичок, вы можете наслаждаться его использованием. Так скачать и попробовать прямо сейчас!
Часть 4. Часто задаваемые вопросы о сбое запуска Windows
1. Что делать, если компьютер не загружается после обновления Windows 10?
Чтобы решить эту проблему в Windows 10, удалите обновления, чтобы снова загрузить Windows 10. Это лучшее решение, которое вы можете использовать для решения проблемы.
2. Что произойдет, если я прерву восстановление системы Windows 10?
В случае прерывания это может серьезно помешать восстановлению ваших файлов основы и реестра Windows. Он может быть неполным. Вот почему Windows предупреждает, что восстановление системы нельзя прерывать после его запуска.
В заключение, вот как вы можете исправить Windows, не запустившуюся. Все приведенные выше методы являются самыми отличными решениями, которые вы можете попробовать. Кроме того, когда дело доходит до восстановления основных файлов на вашем ПК с Windows, FoneLab Data Retriever это лучший инструмент, который вы можете использовать. Итак, попробуйте их сейчас и сможете решить эту проблему.
FoneLab Data Retriever - восстанавливайте потерянные / удаленные данные с компьютера, жесткого диска, флэш-накопителя, карты памяти, цифровой камеры и многого другого.
- С легкостью восстанавливайте фотографии, видео, контакты, WhatsApp и другие данные.
- Предварительный просмотр данных перед восстановлением.
