- Часть 1. Что означает защита ресурсов Windows, обнаружившая поврежденные файлы
- Часть 2. Как исправить поврежденные файлы, обнаруженные защитой ресурсов Windows
- Часть 3. Как восстановить поврежденные файлы с компьютера с помощью FoneLab Data Retriever
- Часть 4. Часто задаваемые вопросы о восстановлении и восстановлении обнаруженных поврежденных файлов Windows Resource Protection
Восстановите утерянные / удаленные данные с компьютера, жесткого диска, флэш-накопителя, карты памяти, цифровой камеры и многого другого.
3 исправления ошибки «Защита ресурсов Windows обнаружила поврежденные файлы»
 Обновлено Сомей Лиам / 20 декабря 2022 г. 16:30
Обновлено Сомей Лиам / 20 декабря 2022 г. 16:30Защита ресурсов Windows обнаружила поврежденные файлы, но не смогла исправить некоторые из них. Что произошло?
Это сообщение появляется в средстве проверки системных файлов в командной строке компьютера. System File Checker — это утилита для проверки защищенных системных файлов. И когда в этих файлах обнаруживается проблема, этот инструмент решит связанные с ней проблемы. sfc/scannow — это команда, которую вы можете ввести для запуска программы. Однако приведенное выше сообщение об ошибке является одним из частых ответов, которые оно часто выдает. Это означает, что процесс завершился неудачно, и вам может потребоваться исправить поврежденные файлы вручную.

Средство проверки системных файлов рекомендуется запускать время от времени. Он не предназначен для повышения производительности компьютера, но восстанавливает поврежденные и отсутствующие системные файлы. Это отличная команда, поскольку она помогает вам при возникновении неизвестных или случайных проблем на вашем ПК. Но обратите внимание, что вы можете запустить его, только если у вас есть права администратора. Кроме того, вы не всегда можете полагаться на эту команду, так как можете столкнуться с такими вещами, как упомянутое сообщение об ошибке. Вам не нужно беспокоиться, потому что эта проблема может быть легко решена.
При этом в этой статье будут рассмотрены эффективные решения, которые вы можете применить, чтобы справиться с этой ситуацией. Попробовав разные методы, мы, наконец, включили в этот пост наиболее достойные решения. И по мере того, как вы обнаруживаете различные процессы, возможность потери данных не за горами. Поэтому мы подготовили надежный инструмент, если вы столкнетесь с такой проблемой. Пожалуйста, читайте дальше, чтобы начать.

Список руководств
- Часть 1. Что означает защита ресурсов Windows, обнаружившая поврежденные файлы
- Часть 2. Как исправить поврежденные файлы, обнаруженные защитой ресурсов Windows
- Часть 3. Как восстановить поврежденные файлы с компьютера с помощью FoneLab Data Retriever
- Часть 4. Часто задаваемые вопросы о восстановлении и восстановлении обнаруженных поврежденных файлов Windows Resource Protection
Часть 1. Что означает защита ресурсов Windows, обнаружившая поврежденные файлы
Как упоминалось во введении, сообщение об ошибке «Защита ресурсов Windows обнаружила поврежденные файлы, но не смогла исправить некоторые из них» имеет какое-то отношение к средству проверки системных файлов. Для дальнейшего обсуждения это сообщение в основном означает, что процесс сканирования и восстановления защищенных системных файлов не удался. В идеале этот процесс должен заменить проблемные или поврежденные файлы кэшированными копиями. Затем вы найдете эти кеши в папке %WinDir%\System32\dllcache. К сожалению, это не всегда так. Поэтому данная статья поможет вам решить проблему самостоятельно. Вам нужно только внимательно прочитать инструкции ниже, чтобы добиться успешного процесса.
FoneLab Data Retriever - восстанавливайте потерянные / удаленные данные с компьютера, жесткого диска, флэш-накопителя, карты памяти, цифровой камеры и многого другого.
- Восстановление фотографий, видео, документов и других данных с легкостью.
- Предварительный просмотр данных перед восстановлением.
- Восстановите данные с устройства, iCloud и iTunes.
Часть 2. Как исправить поврежденные файлы, обнаруженные защитой ресурсов Windows
Для этой проблемы мы выбрали 3 наиболее эффективных метода решения проблемы с защитой ресурсов Windows. Вам не нужно устанавливать какие-либо сторонние приложения для выполнения решений. Единственный инструмент, который вам нужен, — это командная строка на вашем компьютере с Windows.
Вариант 1. Запустите SFC в безопасном режиме
Возможной причиной проблемы, с которой вы столкнулись, является процесс, работающий в фоновом режиме. Это может быть стороннее программное обеспечение, программа или вредоносное ПО, которое препятствует успешной работе средства проверки системных файлов. Это происходит, когда вы используете программу во время сканирования системных файлов. Чтобы убедиться, что это так, вам может потребоваться запустить SFC в безопасном режиме. Если это работает, вы можете узнать, какая программа вызывает эту проблему.
Действуйте в соответствии со следующими инструкциями ниже, чтобы исправить ошибку «Защита ресурсов Windows обнаружила поврежденные файлы», запустив SFC в безопасном режиме:
Шаг 1Хит Windows + R клавиши на клавиатуре для запуска Run. В текстовом поле введите msconfig и нажмите Enter.
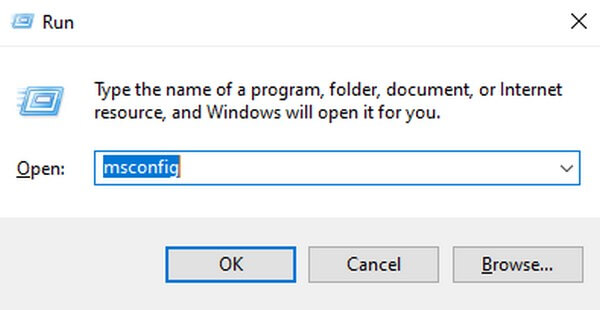
Шаг 2Перейдите в Boot раздел в следующем окне. Отметьте Безопасной загрузки флажок в нижней части, затем выберите Минимальные опцию.
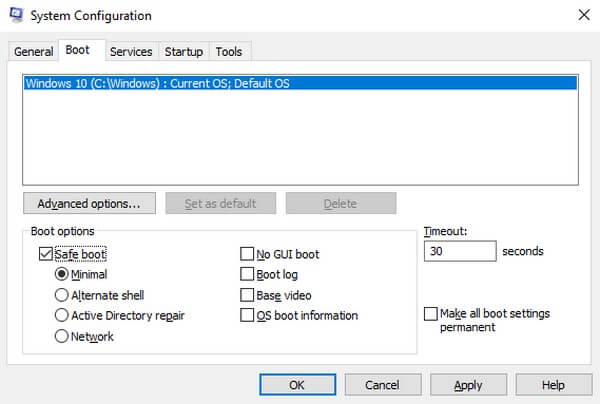
Шаг 3Наконец, нажмите Применить чтобы сохранить изменения. Затем компьютер перезагрузится через Безопасный режим. Перезапустите Средство проверки системных файлов в этом режиме, чтобы убедиться, что сканирование работает успешно.
Вариант 2. Запуск SFC во время загрузки
Этот следующий метод обычно используется, когда у компьютера возникают проблемы с перезапуском Windows. Но вы также можете использовать его в такое время, когда средство проверки системных файлов не может сканировать и исправлять поврежденные системные файлы. Вам нужно только принудительно открыть командную строку для запуска SFC перед официальным перезапуском или перезагрузкой в Windows.
Действуйте в соответствии со следующими инструкциями ниже, чтобы исправить сообщение о защите ресурсов Windows, которое обнаружило поврежденные файлы, но не смогло исправить некоторые из них в средстве проверки системных файлов во время загрузки:
Шаг 1Нажмите выключатель питания компьютера и удерживайте его не менее 5 секунд, пока он полностью не выключится. После этого снова включите его.
Шаг 2Когда вы увидите экран загрузки Windows, принудительно выключите компьютер, сделав то же самое с выключателем питания. Сделайте это 3-4 раза, пока компьютер не обнаружит столько неудачных запусков.
Шаг 3Как только это произойдет, компьютер автоматически загрузится в режиме восстановления Windows. Чтобы запустить Средство проверки системных файлов, наведите на Устранение неполадок, то Фильтр параметры. Наконец-то вы можете открыть Командная строка в следующем списке параметров и повторно запустите SFC команда для исправления проблем.
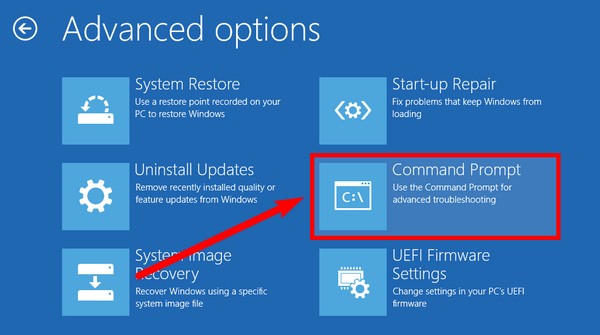
Вариант 3. Запустите команды проверки диска
Целью средства проверки системных файлов является сканирование и исправление защищенных системных файлов. Но если вы столкнулись с проблемой с самой программой проверки, вы можете положиться на другие методы устранения неполадок, чтобы исправить ее. CHKDSK — это команда, которая также может исправить некоторые ошибки на компьютере. Как и SFC, вы можете запустить его из командной строки.
Действуйте в соответствии со следующими инструкциями ниже, чтобы исправить защиту ресурсов Windows, которая обнаружила поврежденные файлы, но не смогла исправить некоторые из них в Windows 10 и других, выполнив команды проверки диска:
Шаг 1Щелкните значок поиска в нижней левой части рабочего стола. CMD в строке поиска. Однажды Командная строка появится программа, щелкните ее правой кнопкой мыши и выберите Запуск от имени администратора.
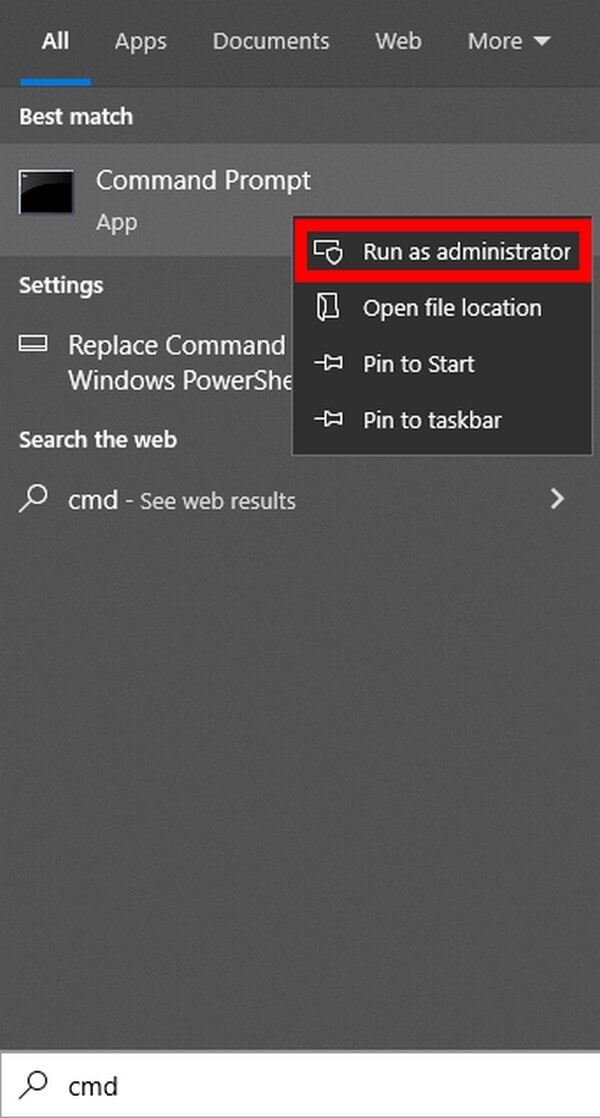
Шаг 2Когда программа запустится, введите chkdsk / r и нажмите Enter кнопка. После этого введите y в качестве ответа на вопрос о расписании.
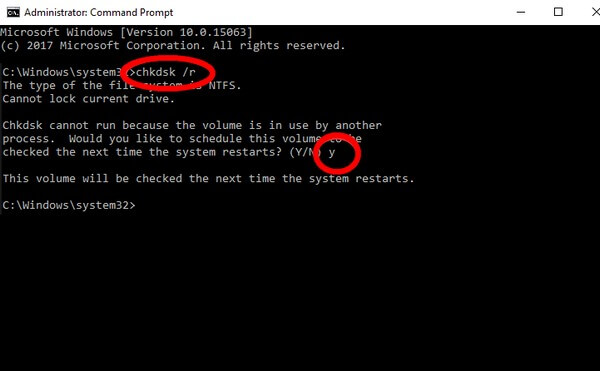
Шаг 3После этого закройте запущенные программы, затем перезагрузите компьютер. Затем программа начнет сканирование и исправление ошибок, обнаруженных на ПК. Позже вы можете, наконец, повторно запустить Средство проверки системных файлов чтобы увидеть, успешно ли он работает на этот раз.
Часть 3. Как восстановить поврежденные файлы с компьютера с помощью FoneLab Data Retriever
Во время постоянной проверки и устранения проблем с компьютером многие поврежденные файлы, скорее всего, будут удалены. Однако вы, возможно, не хотели, чтобы некоторые из них исчезли, но они все равно были удалены. Это неизбежно, поскольку программы, которые вы запускаете, удаляют поврежденные файлы на вашем компьютере. Но не беспокойтесь, вы все равно можете восстановить их, выполнив всего несколько простых шагов. FoneLab Data Retriever поможет вам вернуть поврежденные файлы, которые вы никогда не хотели удалять. Даже если файлы были потеряны из-за сканирования и восстановления системных файлов, случайного удаления, нежелательного формата, компьютерного вируса и т. д., это не проблема. Этот инструмент профессионально восстановит их для вас без хлопот.
FoneLab Data Retriever - восстанавливайте потерянные / удаленные данные с компьютера, жесткого диска, флэш-накопителя, карты памяти, цифровой камеры и многого другого.
- Восстановление фотографий, видео, документов и других данных с легкостью.
- Предварительный просмотр данных перед восстановлением.
- Восстановите данные с устройства, iCloud и iTunes.
Действуйте в соответствии со следующими инструкциями ниже, чтобы восстановить поврежденные файлы с компьютера после того, как защита ресурсов Windows обнаружила ошибку поврежденных файлов с FoneLab Data Retriever:
Шаг 1Перейдите на веб-сайт FoneLab Data Retriever. Вы можете загрузить установочный файл, нажав кнопку Бесплатная загрузка кнопку в нижней левой части страницы. После этого выполните установку и запустите программу на своем компьютере.
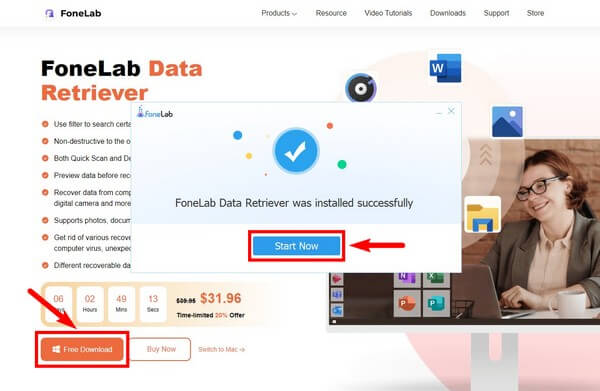
Шаг 2Проверьте поддерживаемые типы данных, перечисленные в главном интерфейсе, для файлов, которые вы хотите получить. В этом разделе находятся жесткие диски. Выберите расположение файлов, затем нажмите кнопку Сканировать .
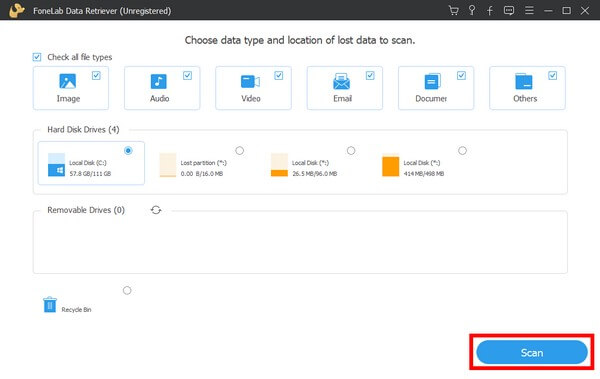
Шаг 3Папки каждого типа файлов будут отображаться в следующем интерфейсе. Проверьте их, чтобы найти файлы, которые вы планируете восстановить. Вы также можете использовать другие функции программы, чтобы увидеть их быстрее.
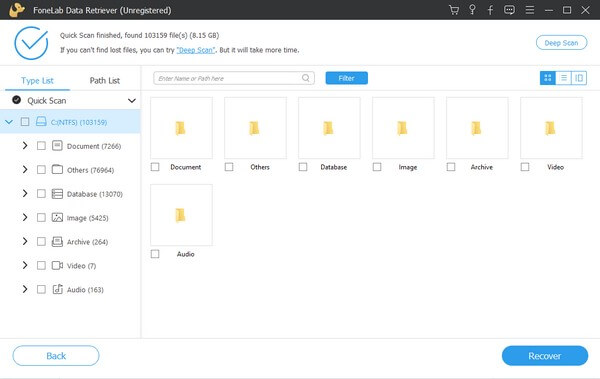
Шаг 4Наконец, выберите все файлы, которые вы выбрали, затем нажмите Recover в нижней правой части интерфейса. Затем программа начнет восстанавливать поврежденные файлы.
FoneLab Data Retriever - восстанавливайте потерянные / удаленные данные с компьютера, жесткого диска, флэш-накопителя, карты памяти, цифровой камеры и многого другого.
- С легкостью восстанавливайте фотографии, видео, контакты, WhatsApp и другие данные.
- Предварительный просмотр данных перед восстановлением.
Часть 4. Часто задаваемые вопросы о восстановлении и восстановлении обнаруженных поврежденных файлов Windows Resource Protection
1. Что делает запуск SFC в безопасном режиме?
Компьютер запускает только основные программы и драйверы в безопасном режиме. Следовательно, запуск SFC будет намного более плавным без прерывания другими сторонними программами.
2. Можно ли восстановить поврежденные файлы?
Да. Существуют инструменты и методы, которые вы можете найти в Интернете, чтобы восстановить поврежденные файлы после восстановления. Вам нужно только набраться терпения в поисках инструмента или метода, подходящего для ваших файлов.
3. Может ли FoneLab Data Retriever восстановить поврежденные файлы с жесткого диска?
Да, оно может. FoneLab Data Retriever способен восстанавливать поврежденные и неповрежденные файлы с нескольких совместимых устройств. Помимо компьютеров, он включает в себя жесткие диски, карты памяти, флэш-накопители, цифровые камеры, мобильные телефоны и многое другое.
FoneLab Data Retriever - восстанавливайте потерянные / удаленные данные с компьютера, жесткого диска, флэш-накопителя, карты памяти, цифровой камеры и многого другого.
- С легкостью восстанавливайте фотографии, видео, контакты, WhatsApp и другие данные.
- Предварительный просмотр данных перед восстановлением.
Если у вас есть какие-либо комментарии, предложения, вопросы или вопросы, пожалуйста, оставьте их ниже. Вы также можете посетить FoneLab Data Retriever веб-сайт, чтобы найти больше решений проблем с вашим устройством.
