- Как синхронизировать контакты с iPhone на Mac с FoneTrans для iOS
- Как синхронизировать контакты с iPhone на Mac с AirDrop
- Как синхронизировать контакты с iPhone на Mac с iTunes
- Как синхронизировать контакты с iPhone на Mac с iCloud
- Полномасштабное сравнение между 6 Syncing Tool
- Часто задаваемые вопросы о синхронизации контактов с iPhone на Mac
5 эффективных инструментов и способов синхронизации контактов с iPhone на Mac [2023]
 Размещено от Бои Вонг / 20 октября 2021 г. 09:00
Размещено от Бои Вонг / 20 октября 2021 г. 09:00 Контакты iPhone - это одна из самых важных частей информации на вашем телефоне, и их хранение в безопасном месте поможет вам расслабиться. Тем не менее, если вы знаете, как максимально использовать возможности своего iPhone и Mac, они могут стать безопасным убежищем для ваших контактов. Их синхронизация на вашем iPhone и Mac - один из лучших способов сделать это. Но как это сделать? Есть ли способ сделать это на моем iPhone без использования инструмента? Это, без сомнения, то, что приходит на ум. Не смотрите дальше, потому что на этой странице уже есть почти все инструменты и инструкции по синхронизации контактов с iPhone на Mac.
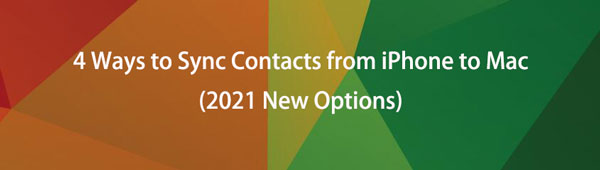

Список руководств
- Часть 1. Как синхронизировать контакты с iPhone на Mac с FoneTrans для iOS
- Часть 2. Как синхронизировать контакты с iPhone на Mac с AirDrop
- Часть 3. Как синхронизировать контакты с iPhone на Mac с iTunes
- Часть 4. Как синхронизировать контакты с iPhone на Mac с iCloud
- Часть 5. Полномасштабное сравнение между 6 Syncing Tool
- Часть 6. Часто задаваемые вопросы о синхронизации контактов с iPhone на Mac
С FoneTrans для iOS вы сможете свободно передавать свои данные с iPhone на компьютер. Вы можете не только передавать текстовые сообщения iPhone на компьютер, но также легко переносить фотографии, видео и контакты на ПК.
- Передача фотографий, видео, контактов, WhatsApp и других данных с легкостью.
- Предварительный просмотр данных перед передачей.
- Доступны iPhone, iPad и iPod touch.
1. Как синхронизировать контакты с iPhone на Mac с FoneTrans для iOS
FoneTrans для iOS это лучшая программа для использования, если вы хотите, чтобы лучший инструмент помог вам перенести контакты с iPhone на Мак. Одной из его отличительных особенностей является то, что он позволяет новичкам управлять данными с помощью простых действий в один клик. Это помогает пользователям выполнять такие операции, как добавление, удаление и изменение имен контактов, адресов, номеров телефонов и адресов электронной почты, не опасаясь потери данных. Не только это, но также позволяет пользователям быстро управлять фильмами, телешоу, iTunes U и другими видеофайлами, а также создавать резервные копии и восстанавливать связь между мобильными телефонами и эффективно управлять ими. Все они содержатся в одном программном обеспечении, которое можно использовать как на компьютерах с Windows, так и на Mac.
Шаги по синхронизации контактов с iPhone на Mac с FoneTrans для iOS:
Шаг 1Сначала загрузите и установите FoneTrans для iOS (версия для Mac) на свой компьютер. После этого он будет автоматически запущен. Но если это не так, просто дважды щелкните значок в области док-станции.
Шаг 2Подключите iPhone к компьютеру через USB-кабель для зарядки. Прежде чем переходить к следующим шагам, убедитесь, что он подключен правильно. После подключения разрешите обоим устройствам для передачи файлов распознаваться FoneTrans для iOS.
Шаг 3На панели бокового меню нажмите кнопку Контакты кнопка. После этого просмотрите и установите флажок, чтобы отметить все контакты, которые вы собираетесь синхронизировать. Наконец, нажмите кнопку Экспорт телефона значок и целевое устройство, чтобы предложить вашему устройству начать синхронизацию с компьютером Mac.
2. Как синхронизировать контакты с iPhone на Mac с помощью AirDrop
Если вы хотите синхронизировать контакты с iPhone на Mac без необходимости загружать или устанавливать какие-либо дополнительные инструменты или программное обеспечение, альтернативным методом является использование встроенной функции iPhone. Один из самых популярных способов на iPhone - AirDrop. Это проприетарный специальный сервис, впервые запущенный в Mac OS X Lion (Mac OS X 10.7) и iOS 7, который позволяет пользователям передавать файлы между поддерживаемыми компьютерами Macintosh и устройствами iOS на небольшом расстоянии. Вместо установленного MAC-адреса чипа Wi-Fi эта связь происходит через кадры действий Apple Wireless Direct Link и кадры данных, которые используют созданные локальные адреса IPv6.
Шаги по синхронизации контактов с iPhone на Mac с помощью AirDrop:
Шаг 1На вашем iPhone перейдите в Центр управления, затем нажмите и удерживайте «Настройки сети и общего доступа». Затем включите AirDrop для всех. Аналогичным образом включите общий доступ AirDrop на своем Mac, щелкнув значок Finder в Dock чтобы открыть окно Finder. На боковой панели Finder нажмите AirDrop. В окне AirDrop нажмите кнопку Позвольте мне быть обнаруженным во всплывающем меню, затем выберите один из вариантов.
Шаг 2После этого перейдите в приложение «Телефон» на вашем iPhone, где выберите контакты, которые вы хотите синхронизировать с вашим Mac. Коснитесь одного из контактов, затем коснитесь Поделиться Контакт.
Шаг 3На всплывающей панели коснитесь AirDrop, чтобы предложить вашему iPhone поделиться им через AirDrop.
Шаг 4После этого выберите [имя вашего компьютера Mac], Затем нажмите Готово в верхней правой части экрана. Теперь на вашем Mac нажмите кнопку Разрешить кнопку, чтобы начать процесс синхронизации. Подождите, пока это закончится, и все готово.
С FoneTrans для iOS вы сможете свободно передавать свои данные с iPhone на компьютер. Вы можете не только передавать текстовые сообщения iPhone на компьютер, но также легко переносить фотографии, видео и контакты на ПК.
- Передача фотографий, видео, контактов, WhatsApp и других данных с легкостью.
- Предварительный просмотр данных перед передачей.
- Доступны iPhone, iPad и iPod touch.
3. Как синхронизировать контакты с iPhone на Mac с iTunes
iTunes широко известен только как программное обеспечение для управления и воспроизведения музыкальных и видеофайлов, которое позволяет пользователям покупать и загружать песни, видео, подкасты и другие материалы через Интернет на законных основаниях, а также извлекать треки с компакт-дисков и воспроизводить контент с помощью динамических и интеллектуальных списков воспроизведения. . Но iTunes, с другой стороны, не ограничивается этим, его также можно использовать для синхронизации файлов всего одним щелчком мыши, чтобы синхронизировать контакты с iPhone на Mac.
Однако обратите внимание, что он недоступен в macOS Catalina и будущих версиях. В результате, если вы один из тех, кто их использует, вам следует попробовать использовать приложение Finders на своем Mac, дело в том, что у них одинаковые шаги, поэтому вам не составит труда это сделать.
Шаги по синхронизации контактов с iPhone на Mac с помощью iTunes / Finders:
Шаг 1Сначала подключите iPhone к Mac с помощью USB-кабеля Lightning. Прежде чем переходить к следующему шагу, убедитесь, что он успешно подключен.
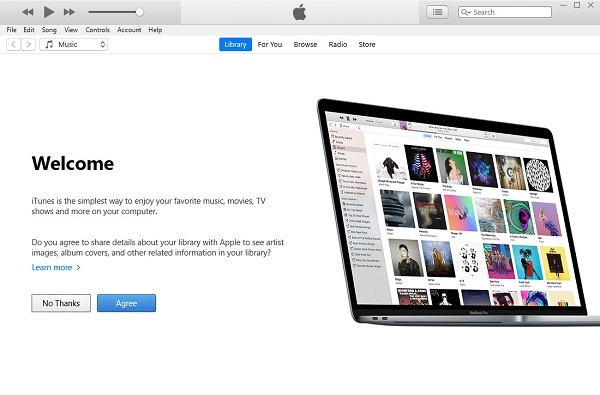
Шаг 2Затем откройте iTunes / Finder на своем компьютере Mac. Затем посмотрите на левую панель интерфейса и щелкните значок iPhone в верхнем левом углу.
Шаг 3На боковой панели просто нажмите кнопку Инфо. В новом интерфейсе установите флажок рядом с Синхронизировать контакты.
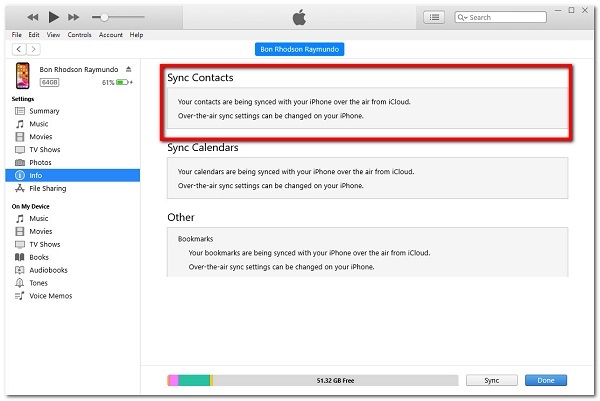
Шаг 4Наконец, чтобы наконец синхронизировать ваши контакты с iPhone на ваш Mac. Нажмите на Применить or Синхронизация в нижней части интерфейса, чтобы начать процесс синхронизации.
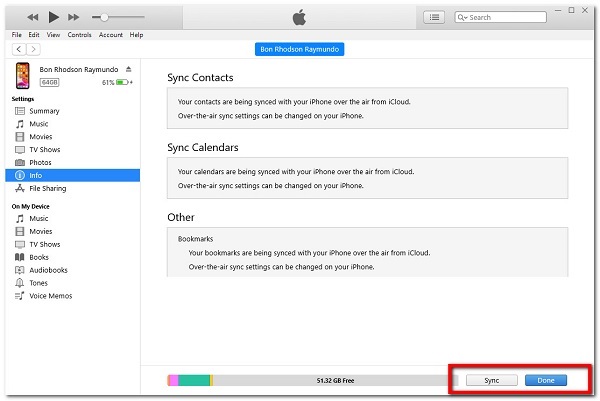
С FoneTrans для iOS вы сможете свободно передавать свои данные с iPhone на компьютер. Вы можете не только передавать текстовые сообщения iPhone на компьютер, но также легко переносить фотографии, видео и контакты на ПК.
- Передача фотографий, видео, контактов, WhatsApp и других данных с легкостью.
- Предварительный просмотр данных перед передачей.
- Доступны iPhone, iPad и iPod touch.
4. Как синхронизировать контакты с iPhone на Mac с iCloud
Встроенные функции iPhone и Mac, известные как iCloud, позволяют безопасно хранить вашу музыку, изображения, фильмы, документы и многое другое. Технически это облачная служба хранения и вычислений Apple Inc. Вы можете использовать iCloud для доступа к своим данным с любого из ваших устройств. Если вы потеряли свой смартфон, вы можете использовать iCloud, чтобы найти его. Кроме того, он позволяет пользователям создавать резервные копии устройств iOS по беспроводной сети в iCloud, а не полагаться на трудоемкие резервные копии на главный компьютер Mac или Windows через iTunes. Теперь пользователи могут мгновенно обмениваться фотографиями, музыкой и играми, интегрировав свои учетные записи через беспроводную связь AirDrop.
Шаги по синхронизации контактов с iPhone на Mac с iCloud:
Шаг 1Чтобы настроить синхронизацию с iCloud, вам необходимо войти в одну и ту же учетную запись iCloud на iPhone и Mac. На вашем iPhone перейдите в Настройки приложение, затем нажмите [ваше имя] в верхней части экрана.
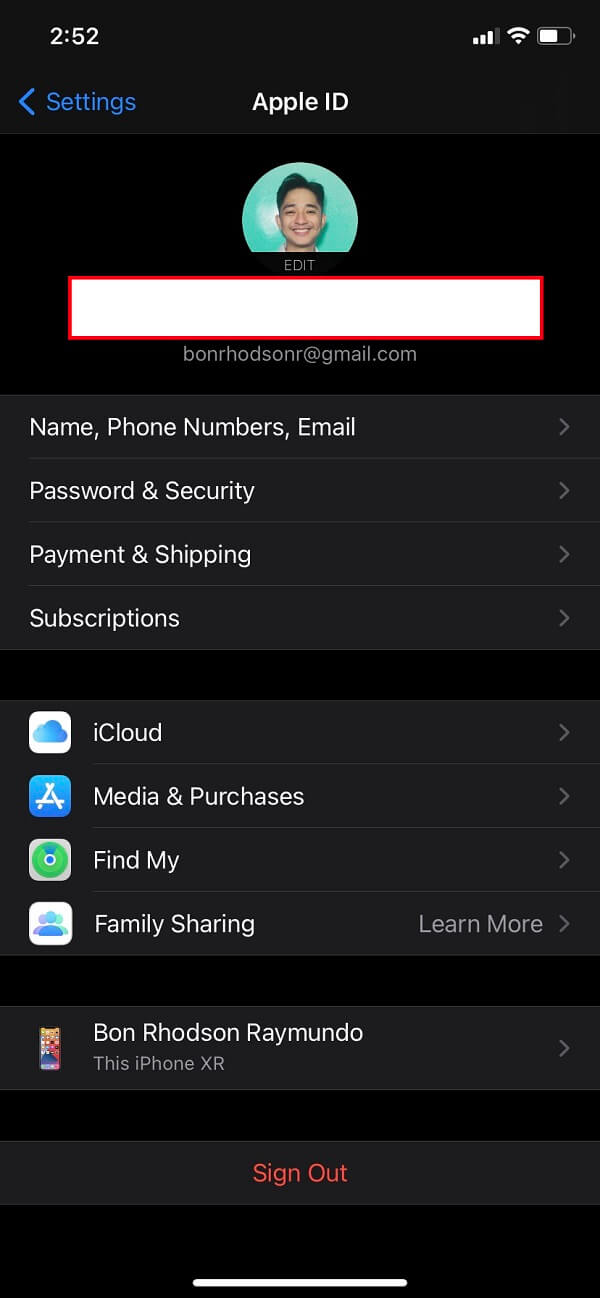
Шаг 2После этого прокрутите вниз, нажмите iCloud и включите Контакты переключив тумблер на зеленый.
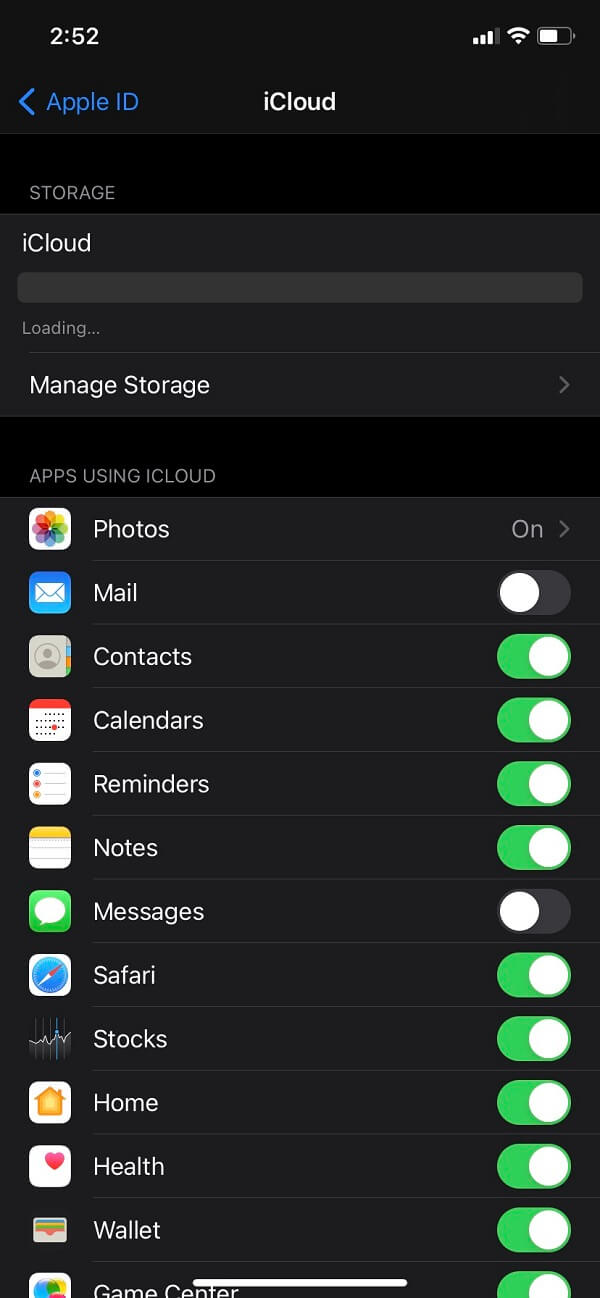
Шаг 3Затем на вашем Mac нажмите кнопку Меню Apple в верхнем левом углу. В раскрывающемся списке нажмите Системные настройки потом айклауд. На Контакты, включите кнопку Toggle-Switch, просто щелкнув ее, и все готово.
5. Полномасштабное сравнение между 6 Syncing Tool
| FoneLab iOS Перенос | FoneLab iOS Резервное копирование и восстановление данных | AirDrop | iTunes | ICloud | |
| Легкий в использовании | ✔ | ✔ | ✔ | ✔ | ✔ |
| Пакетная синхронизация / передача | ✔ | ✔ | ✘ | ✘ | ✘ |
| Скорость процесса синхронизации | Быстрый процесс | Быстрый процесс | Быстрый процесс | Медленный процесс | Медленный процесс |
| Поддерживаемые операционные системы | Windows и Mac | Windows и Mac | iOS и Mac | iOS и Mac | iOS и Mac |
6. Часто задаваемые вопросы о синхронизации контактов с iPhone на Mac
1. Синхронизируется ли iCloud автоматически на всех устройствах при использовании Apple ID?
Определенно нет. Несмотря на то, что iCloud является встроенной функцией, она по-прежнему не работает автоматически. Вход в ту же учетную запись Apple ID не гарантирует синхронизацию файлов. Он будет работать только в том случае, если вы включите синхронизацию с другими устройствами в настройках и соответствует требованиям, включая то, что ваш телефон подключен к источнику питания, заблокирован и подключен к Wi-Fi.
2. Могу ли я синхронизировать удаленные контакты с iPhone на Mac?
Это не проблема, если вы случайно удалили контакт, а затем хотите восстановить его на своем Mac. Да, вы снова сможете получить к нему доступ. FoneLab iOS Резервное копирование и восстановление данных это инструмент, который позволяет выборочно создавать резервные копии и восстанавливать контакты iOS без перезаписи. При подробной оценке данных перед выбором восстановления данных из резервных копий.
Возможность синхронизации контактов всегда является плюсом, особенно когда у вас есть универсальное решение. Потому что это помогает в безопасности ваших контактов. Конечно, вам нужно знать, какой вариант подходит для вашей операции синхронизации. Среди перечисленных выше вариантов продукты FoneLab по-прежнему остаются лучшими, потому что они предоставляют бесконечные возможности для вашей работы.
С FoneTrans для iOS вы сможете свободно передавать свои данные с iPhone на компьютер. Вы можете не только передавать текстовые сообщения iPhone на компьютер, но также легко переносить фотографии, видео и контакты на ПК.
- Передача фотографий, видео, контактов, WhatsApp и других данных с легкостью.
- Предварительный просмотр данных перед передачей.
- Доступны iPhone, iPad и iPod touch.
