- Часть 1. Перенос музыки с iPod на компьютер с помощью iTunes
- Часть 2. Перенос музыки с iPod на Mac с помощью Finder
- Часть 3. Перенос музыки с iPod на сенсорный Mac с помощью Airdrop
- Часть 4. Перенос музыки с iPod на компьютер с помощью FoneTrans для iOS
- Часть 5. Часто задаваемые вопросы о переносе музыки с iPod на компьютер
Перенос музыки с iPod на компьютер бесплатно: 4 самых эффективных способа
 Обновлено Бои Вонг / 14 янв, 2022 11:30
Обновлено Бои Вонг / 14 янв, 2022 11:30Вы любите слушать музыку, ведь она переносит вас в другой мир и позволяет уйти от реальности? Ну, мы не можем отрицать, что мы использовали песни, чтобы вырваться на свободу. В наши дни iPod стал известным портативным музыкальным проигрывателем, широко известным семейством MP3-плееров и выпускается в различных моделях. Однако, если вы меломан, знаете много песен и хотите добавить их на свой iPod, его хранилище будет заполнено. Если вы не собираетесь покупать больший объем памяти для вашего iPod, вы получите полное уведомление об объеме памяти iPod. Чтобы освободить место, необходимо перенести эти музыкальные файлы на свой компьютер.
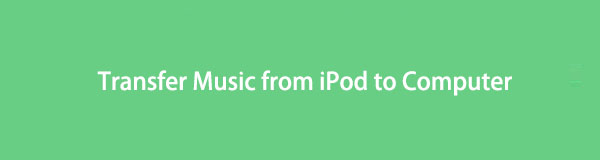
Этот пост покажет вам 4 эффективных способа переноса песен с iPod на компьютер с iTunes и без него.

Список руководств
- Часть 1. Перенос музыки с iPod на компьютер с помощью iTunes
- Часть 2. Перенос музыки с iPod на Mac с помощью Finder
- Часть 3. Перенос музыки с iPod на сенсорный Mac с помощью Airdrop
- Часть 4. Перенос музыки с iPod на компьютер с помощью FoneTrans для iOS
- Часть 5. Часто задаваемые вопросы о переносе музыки с iPod на компьютер
Часть 1. Перенос музыки с iPod на компьютер с помощью iTunes
Если вы хотите перенести музыку с iPod на компьютер, вы можете сделать это с помощью iTunes. iTunes от Apple — это известный медиаплеер, медиатека, интернет-радиостанция, инструмент управления мобильными устройствами и многое другое. iTunes — это простой способ передачи купленной музыки. Доступ к музыке на вашем компьютере после ее передачи с iPod стал возможен благодаря iTunes. Вот как вы можете перенести песни на компьютер с его помощью.
Шаги по переносу музыки с iPod на компьютер с помощью iTunes:
Шаг 1Прежде всего, если на вашем компьютере нет приложения iTunes, сначала загрузите и установите его. Затем подключите iPod к компьютеру с помощью USB-кабеля. Затем запустите iTunes.
Шаг 2После этого нажмите IPOD значок, затем нажмите Музыка .
Шаг 3Затем щелкните поле рядом с Синхронизация музыки. Хотите ли вы синхронизировать всю музыкальную библиотеку или выбранный плейлист, исполнителей, альбомы или жанры — ваш выбор. Затем нажмите кнопку Применить кнопку, чтобы начать передачу музыки с iPod на компьютер.
Шаг 4Затем найдите папку iTunes в проводнике на вашем компьютере. По умолчанию экспортированная музыка будет сохранена в папке C:Users/Administrator/Music/iTunes/iTunes/iTunes Media.
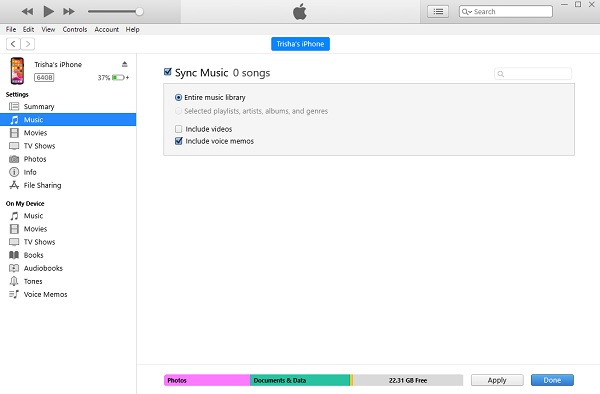
И это все! Теперь вы успешно перенесли музыку с iPod на компьютер с помощью iTunes. Однако вы должны отметить, что этот метод может привести к потере данных. Это может стереть ваши данные с вашего предыдущего iPod перед синхронизацией.
Часть 2. Перенос музыки с iPod на Mac с помощью Finder
Знаете ли вы, что существует бесплатный способ прямой передачи музыки с iPod на Mac? Называется Искатель. Finder отображает содержимое вашего Mac, iCloud Drive и других устройств хранения с помощью окон и значков. Finder назван в честь того факта, что он помогает вам находить и упорядочивать файлы. На Mac Finder может быть лучшим вариантом для переноса музыки с iPod на компьютер. См. шаги ниже, чтобы узнать, как это сделать.
Шаги по переносу музыки с iPod на Mac с помощью Finder:
Шаг 1Для начала запустите окно Finder на вашем Mac.
Шаг 2Затем подключите iPod к Mac с помощью USB-кабеля. И ваше устройство должно появиться в Finder немедленно.
Шаг 3Затем щелкните имя вашего iPod, чтобы открыть его. Затем, если будет предложено, коснитесь Доверие на вашем iPod.
Шаг 4После этого нажмите кнопку Музыка вариант из главного меню. Затем установите флажок рядом с каждой песней, которую вы хотите перенести или которую необходимо синхронизировать.
Шаг 5Наконец, нажмите Применить кнопку в правом нижнем углу. И теперь вы можете просматривать свою музыку с iPod в файловом менеджере Mac или также Finder.
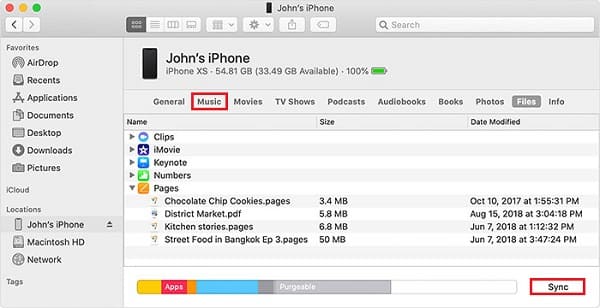
Итак, вот как вы можете переносить песни с iPod на Mac с помощью Finder.
Примечание. Единственным недостатком использования этого способа является то, что вы можете синхронизировать свой iPod только с одной Apple Music или Apple TV. Если вы видите сообщение о том, что ваше устройство синхронизировано с другой Apple Music или медиатекой, это даст вам возможность Стирание и синхронизация. Если вы это сделаете, все данные на iPod будут заменены элементами с Mac.
С FoneTrans для iOS вы сможете свободно передавать свои данные с iPhone на компьютер. Вы можете не только передавать текстовые сообщения iPhone на компьютер, но также легко переносить фотографии, видео и контакты на ПК.
- Передача фотографий, видео, контактов, WhatsApp и других данных с легкостью.
- Предварительный просмотр данных перед передачей.
- Доступны iPhone, iPad и iPod touch.
Часть 3. Перенос музыки с iPod Touch на Mac с помощью Airdrop
Можно ли переносить музыку с iPod на Mac без iTunes.Finder или других программ? Конечно вы можете! С помощью функции Apple Airdrop вы можете обмениваться данными между устройствами Apple. Следовательно, вы должны убедиться, что ваш iPod работает с iOS 7 или более поздней версии, Mac работает под управлением OS X Yosemite или более поздней версии, а Mac и iPod находятся близко друг к другу. Следуйте инструкциям, чтобы сделать этот метод.
Шаги о том, как перенести музыку с iPod Touch на Mac с помощью Airdrop:
Шаг 1На Центр управления, нажмите Выброска десанта значок, чтобы включить его на вашем iPod Touch. На Mac щелкните значок Go в строке меню Apple, затем выберите Выброска десанта чтобы открыть ее.
Шаг 2После этого запустите Музыка приложение, найдите музыку, которую хотите передать. Затем коснитесь три-точка значок в нижней правой части экрана.
Шаг 3Затем нажмите Поделиться песней. И выберите поделиться с помощью Airdrop. Затем в качестве получателя выберите Mac.
Шаг 4Наконец, на вашем Mac нажмите Принять для восстановления музыки с вашего iPod, которой вы делитесь.
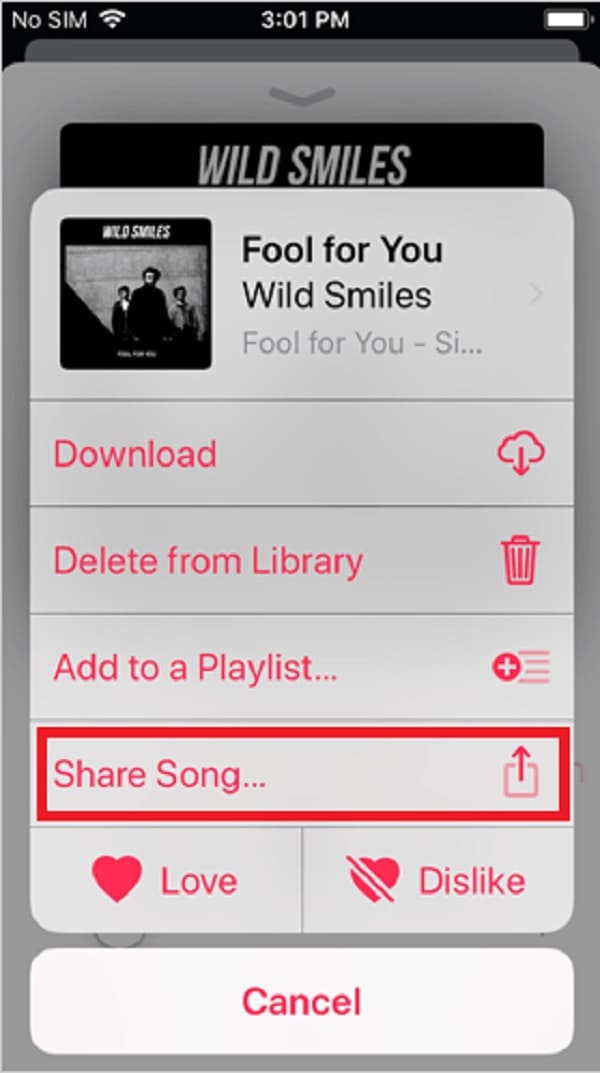
Вот как вы можете передавать музыку с iPod на Mac с помощью Airdrop. Это простой метод, верно? И все же нужно было учитывать многие вещи.
Часть 4. Перенос музыки с iPod на компьютер с помощью FoneTrans для iOS
С FoneTrans для iOS перенос музыки с iPod на компьютер станет проще. Это инструмент, который может профессионально и превосходно передавать ваши данные. С его помощью вы также можете выборочно перемещать данные между своим компьютером, устройствами iOS и медиатекой iTunes. Мало того, он позволяет передавать данные iPhone, iPad, iPod Touch и iTunes. Кроме того, он доступен как для Windows, так и для Mac и занимает немного места в памяти вашего компьютера. Узнайте, как вы можете это сделать, выполняя шаги.
Шаги о том, как перенести музыку с iPod на компьютер с помощью FoneTrans для iOS:
С FoneTrans для iOS вы сможете свободно передавать свои данные с iPhone на компьютер. Вы можете не только передавать текстовые сообщения iPhone на компьютер, но также легко переносить фотографии, видео и контакты на ПК.
- Передача фотографий, видео, контактов, WhatsApp и других данных с легкостью.
- Предварительный просмотр данных перед передачей.
- Доступны iPhone, iPad и iPod touch.
Шаг 1Прежде всего, перейдите на официальный сайт FoneTrans для iOS, чтобы загрузить и установить его. Когда процесс установки завершится, он автоматически откроется.

Шаг 2После этого подключите iPod к компьютеру с помощью USB-кабеля. А в основном интерфейсе FoneTrans для iOS вы увидите подробную информацию о вашем iPod.
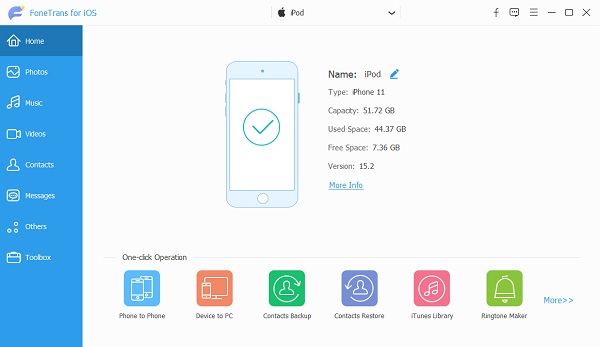
Шаг 3Затем на левой панели инструмента щелкните значок Музыка вариант. И вы увидите все песни или музыку, которые есть на вашем iPod. Затем вы можете начать выбирать музыку, которую хотите передать.
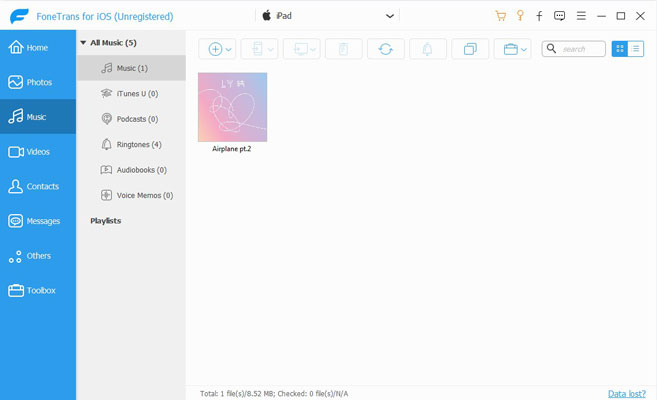
Шаг 4Затем, щелкните Экспорт на ПК значок или кнопка. И выберите папку из Проводник где музыка должна быть расположена при передаче.

Шаг 5Наконец, когда процесс передачи будет завершен, появится уведомление, в котором будет сказано, что он прошел успешно.
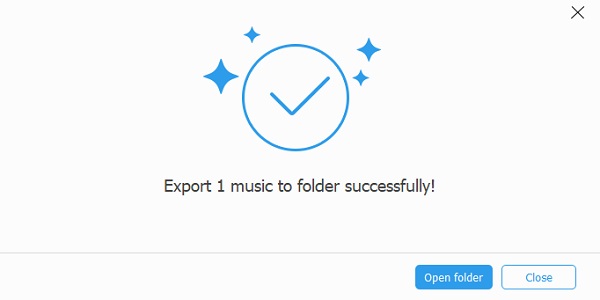
С FoneTrans для iOS вы сможете свободно передавать свои данные с iPhone на компьютер. Вы можете не только передавать текстовые сообщения iPhone на компьютер, но также легко переносить фотографии, видео и контакты на ПК.
- Передача фотографий, видео, контактов, WhatsApp и других данных с легкостью.
- Предварительный просмотр данных перед передачей.
- Доступны iPhone, iPad и iPod touch.
Часть 5. Часто задаваемые вопросы о переносе музыки с iPod на компьютер
1. Можно ли синхронизировать старый iPod с новой медиатекой iTunes?
При использовании параметра «Синхронизировать музыку» вы не сможете синхронизировать iPod со «второй» медиатекой iTunes. По определению, iTunes может «синхронизировать» ваш iPod только с ОДНОЙ медиатекой iTunes за один раз.
2. Почему я не могу синхронизировать свой iPod с моим новым компьютером?
Если вы используете для этого iTunes, убедитесь, что у вас установлена самая последняя версия iTunes (12.10.2.3). Затем перейдите к «Авторизовать этот компьютер» и посмотрите, включена ли опция «Синхронизировать музыку», используя тот же Apple ID, что и iPod. Кроме того, iPod не может быть прочитан компьютером. Вы должны убедиться, что он читается компьютером.
В заключение, если вы хотите перенести свои песни с iPod на компьютер, теперь вы можете сделать это с помощью этих 4 самых эффективных методов. С уверенностью, что мы поставили все работоспособные и лучшие способы передачи. Тем не менее, мы рекомендуем FoneTrans для iOS как один из самых превосходных и практичных инструментов из-за того, что он может предложить в лучшем виде. Теперь проблема с переносом музыки с iPod на компьютер решена? Мы любим слышать, что вы думаете. Вы можете оставить комментарий ниже.
С FoneTrans для iOS вы сможете свободно передавать свои данные с iPhone на компьютер. Вы можете не только передавать текстовые сообщения iPhone на компьютер, но также легко переносить фотографии, видео и контакты на ПК.
- Передача фотографий, видео, контактов, WhatsApp и других данных с легкостью.
- Предварительный просмотр данных перед передачей.
- Доступны iPhone, iPad и iPod touch.
