Захватывайте видео, аудио, онлайн-уроки и т. Д. В Windows / Mac, и вы можете легко настроить размер, редактировать видео или аудио и многое другое.
- Screen Recorder
- Mac Video Recorder
- Windows Video Recorder
- Mac Audio Recorder
- Windows Audio Recorder
- Регистратор веб-камеры
- Рекордер игры
- Регистратор встреч
- Messenger Call Recorder
- Skype Recorder
- Запись курса
- Регистратор презентаций
- Chrome Recorder
- Firefox Recorder
- Снимок экрана в Windows
- Снимок экрана на Mac
Первоклассные устройства записи экрана 4K с профессиональным руководством
 Обновлено Лиза Оу / 30 янв, 2023 08:20
Обновлено Лиза Оу / 30 янв, 2023 08:20Вы хотите копию ваших любимых фильмов на вашем компьютере? Несколько устройств записи экрана 4K не за горами, чтобы помочь вам. Многие люди полюбили смотреть фильмы, шоу и сериалы на разных стриминговых платформах. Эти платформы требуют, чтобы люди платили кучу денег каждый месяц, но не все могут себе это позволить. Поэтому, даже если вы хотите пересмотреть свое любимое шоу, вы ничего не сможете сделать, если не зарегистрированы на этих популярных сайтах потокового вещания. Но, как говорится, если есть желание, есть способ. Следовательно, если вы поищите дальше в Интернете, вы обязательно найдете способ сохранять и пересматривать шоу.
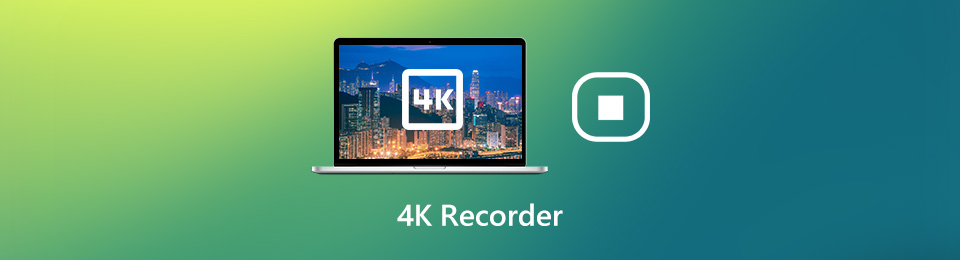
Считайте, что вам повезло, так как вам не нужно искать дальше. Продолжайте читать, потому что мы уже сделали эту работу за вас. В этой статье мы собрали самые известные устройства для записи экрана в Интернете, просмотрев несколько веб-сайтов. Самый надежный скрин-рекордер будет первым, с которым мы возьмемся. А ниже лучших — топ-3, которые следуют за ним. Позвольте себе открыть для себя инструменты, которые могут помочь вам в записи экрана. Таким образом, вы можете сохранять записи любимых фильмов и сериалов на свой компьютер и пересматривать их в любое время. Двигайтесь вперед, чтобы начать свое путешествие по записи экрана.

Список руководств
Часть 1. Лучший рекордер экрана 4K - FoneLab Screen Recorder
Есть лучшие устройства записи экрана, которые превосходят другие средние устройства записи. Но если говорить о том, который может превзойти даже топовые рекордеры, то это FoneLab Screen Recorder. Этот сторонний инструмент позволяет вам снимать видео и любые действия на экране вашего устройства. Помимо фильмов, шоу, сериалов и видеоблогов, вы также можете записывать качественные уроки. Вам не нужно искать другие инструменты для записи голоса, если вы хотите вести видеоблог и создавать видеоуроки или видео реакции. FoneLab Screen Recorder также может запись аудио для тебя. Это программное обеспечение имеет больше преимуществ, чем вы можете себе представить. Вы можете узнать о них больше, как только установите эту программу на свой компьютер.
FoneLab Screen Recorder позволяет вам захватывать видео, аудио, онлайн-уроки и т. Д. На Windows / Mac, и вы можете легко настраивать размер, редактировать видео или аудио и многое другое.
- Записывайте видео, аудио, веб-камеру и делайте скриншоты на Windows / Mac.
- Предварительный просмотр данных перед сохранением.
- Это безопасно и просто в использовании.
Следуйте безболезненным инструкциям ниже, чтобы научиться пользоваться лучшим устройством записи экрана 4K, FoneLab Screen Recorder:
Шаг 1Найдите Бесплатная загрузка на официальном сайте FoneLab Screen Recorder. Он находится в нижней левой части страницы. Вы можете щелкнуть ее, чтобы загрузить копию установочного файла программы на свой компьютер. После того, как вы откроете его после загрузки, разрешите ему вносить изменения в ваше устройство, чтобы вы могли продолжить установку. Это займет совсем немного времени, прежде чем вы сможете запустить инструмент на своем компьютере.
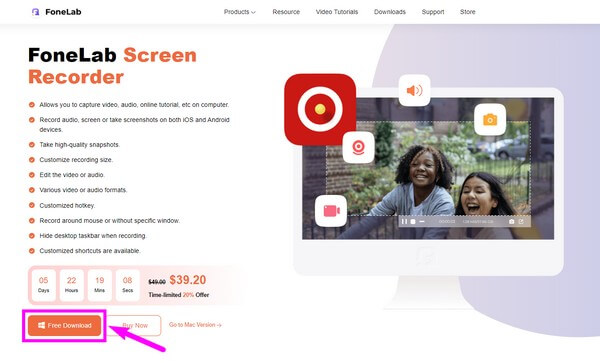
Шаг 2Вы увидите функции FoneLab Screen Recorder на его основном интерфейсе. Ключевыми особенностями являются первые три одиночных ящика с левой стороны. И последний блок состоит из дополнительных функций программы. Щелкните первое поле, Видеомагнитофон, для записи экрана 4k.
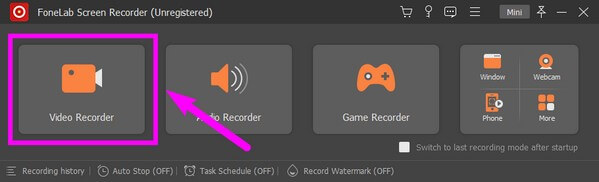
Шаг 3Окно записи автоматически появится в полноэкранном режиме, чтобы вы могли видеть объем того, что будет включено в запись. Вы можете изменить его, настроив размер в соответствии с вашими предпочтениями. Между тем, вы также можете настроить громкость, отображаемую в интерфейсе.
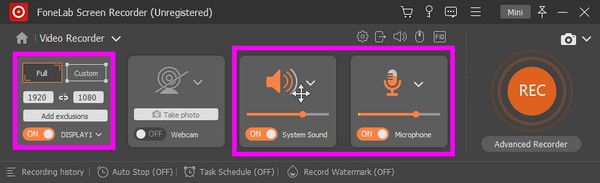
Шаг 4Ударь по огромному REC кнопку в правой части, чтобы начать запись. Есть варианты для Расширенная запись, который вы также можете попробовать. После завершения записи 4K вы можете использовать доступные инструменты редактирования, чтобы улучшить свое видео. Затем, наконец, сохраните его на своем компьютере.
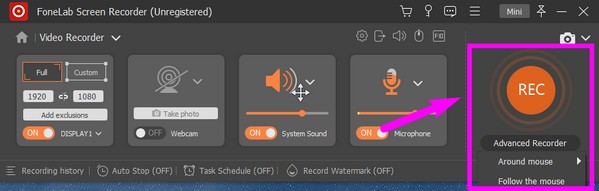
FoneLab Screen Recorder позволяет вам захватывать видео, аудио, онлайн-уроки и т. Д. На Windows / Mac, и вы можете легко настраивать размер, редактировать видео или аудио и многое другое.
- Записывайте видео, аудио, веб-камеру и делайте скриншоты на Windows / Mac.
- Предварительный просмотр данных перед сохранением.
- Это безопасно и просто в использовании.
Часть 2. 3 лучших устройства записи экрана 4K
После лучшего рекордера ниже приведены 3 лучших сторонних инструмента, которые следуют его шагам. Приведенные ниже рекордеры являются 3 наиболее часто используемыми во всем мире. Продолжайте читать, чтобы узнать, как они работают.
Топ 1. OBS Studio
OBS Studio позволяет записывать видео 4K на экране компьютера. Он известен своей высокой производительностью, так как требует минимальной нагрузки на ЦП. Преимущество этого рекордера в том, что он предоставляет функции редактирования, которые позволяют вам повысить творческий потенциал вашего видео. Это почти так же хорошо, как лучший инструмент, но у него есть некоторые недостатки, которые улучшают инструмент выше. Обратите внимание, что в интерфейсе OBS Studio довольно сложно маневрировать. Если вы не разбираетесь в технологиях, вам может быть трудно понять, как использовать его функции. В отчетах говорится, что он часто дает сбой, что может помешать процессу записи.
Следуйте простым инструкциям ниже, чтобы научиться использовать бесплатное средство записи экрана 4K OBS Studio:
Шаг 1Установите OBS Studio на свой компьютер после загрузки.
Шаг 2Когда вы увидите интерфейс программы, перейдите в поле «Источники» в нижней части. Нажмите на плюс символ и выберите «Захват экрана».
Шаг 3Хит Начать запись кнопку, чтобы начать захват экрана. После этого сохраните записанный файл на свой компьютер.
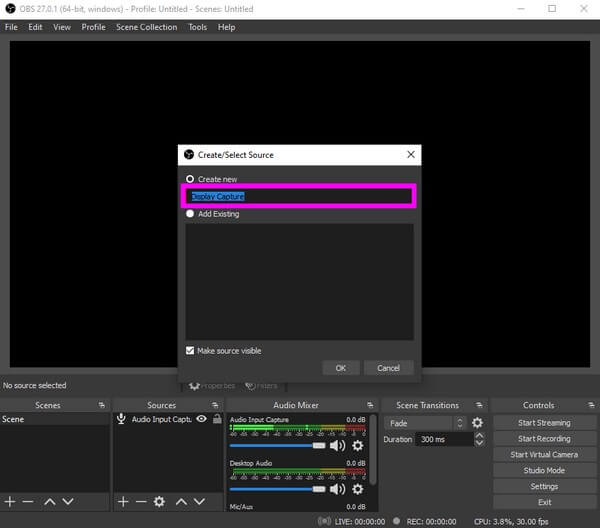
Вверх 2. Бесплатная камера
Далее в списке идет Free Cam. Этот инструмент идеально подходит для записи видео 4K в формате WMV. Он имеет простой, но привлекательный интерфейс, который мотивирует записывать видео. В нем нет раздражающих водяных знаков или рекламы, которые могут прервать вашу запись. Однако этот инструмент сохраняет записи экрана только в WMV. Если вы предпочитаете сохранять видео в MP4 или других форматах, воспользуйтесь другими способами, описанными в этой статье.
Следуйте простым инструкциям ниже, чтобы научиться использовать 4K-рекордер Free Cam:
Шаг 1Найдите официальный сайт Free Cam, чтобы загрузить и установить его на свой компьютер.
Шаг 2Как только основной интерфейс программы отобразится на вашем экране, нажмите кнопку red кнопку в углу, чтобы начать запись.
Шаг 3Вы можете отредактировать запись экрана, когда закончите. Позже завершите процесс, чтобы сохранить видео на своем устройстве.
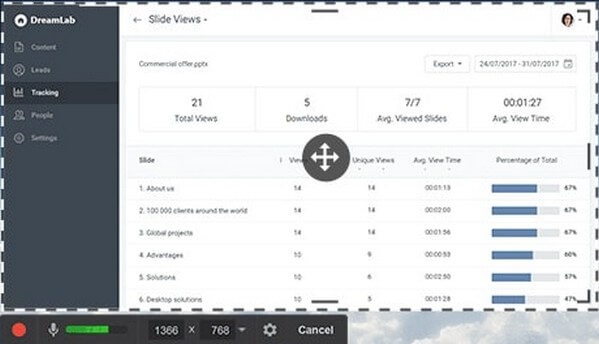
Вверх 3. ShareX
ShareX — еще один сторонний инструмент, который может записывать ваш экран в формате 4K. Он имеет расширенные функции, которые могут улучшить качество вашего видео. Но, как и OBS, его в основном используют опытные пользователи. Следовательно, новички могут потеряться при использовании этого более технического инструмента.
Следуйте безболезненным инструкциям ниже, чтобы научиться использовать ShareX:
Шаг 1Загрузите и начните процесс установки ShareX. После этого запустите и запустите его на своем компьютере.
Шаг 2Нажмите Настройки задачи опция в левой колонке интерфейса. После этого выберите захват. Настроить Настройки на предпочитаемый видеовыход, затем начните запись.
Шаг 3После этого сохраните записанное видео 4K на свой компьютер, чтобы смотреть его в любое время.
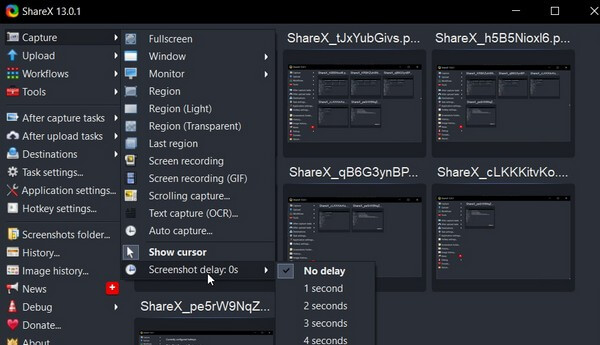
FoneLab Screen Recorder позволяет вам захватывать видео, аудио, онлайн-уроки и т. Д. На Windows / Mac, и вы можете легко настраивать размер, редактировать видео или аудио и многое другое.
- Записывайте видео, аудио, веб-камеру и делайте скриншоты на Windows / Mac.
- Предварительный просмотр данных перед сохранением.
- Это безопасно и просто в использовании.
Часть 3. Часто задаваемые вопросы о лучших устройствах записи экрана 4K
1. Что такое разрешение видео 4K?
Разрешение видео 4K - это видео высокой четкости, которое в четыре раза превышает разрешение видео 1080P HD. Стандарт Digital Cinema Initiatives для разрешения 4K в индустрии кино и видео - 4096x2160, а стандарт для телевидения и мониторов - 3840x2160.
2. Различия между видео 1080P и 4K?
Что касается видеофайлов 4K, для сравнения, разрешение 1080P состоит из более чем 2 миллионов активных пикселей. Это означает, что 4K-технология предлагает в четыре раза большее разрешение по сравнению со стандартным разрешением 1080p, что занимает больше места, чем видео 1080P.
3. Какой игровой рекордер 4K лучше?
Если у вас высокие стандарты, FoneLab Screen Recorder наверняка не разочарует вас в записи игрового процесса. Этот инструмент может эффективно записывать вашу игру в формате 4K. Вы даже можете включить себя в запись, если хотите.
4. Является ли OBS Studio бесплатной?
Да, это так. OBS Studio — это бесплатный автономный видеомагнитофон с отличной производительностью. Он не имеет водяного знака и не имеет ограничений на запись. Просто обратите внимание на недостатки, упомянутые выше, чтобы увидеть, что вы можете ожидать.
5. Может ли FoneLab Screen Recorder записывать звонки?
Да, оно может. Помимо видеороликов, руководств и игрового процесса, FoneLab Screen Recorder также может записывать почти все звонки на вашем компьютере и мобильном телефоне. Будь то видео- или аудиовызов, этот инструмент может плавно записывать их.
Это все для лучших устройств записи экрана в 4K. FoneLab Screen Recorder всегда прикроет вашу спину, если вам нужно сделать запись экрана. Установите его сейчас, чтобы насладиться великолепными функциями записи.
FoneLab Screen Recorder позволяет вам захватывать видео, аудио, онлайн-уроки и т. Д. На Windows / Mac, и вы можете легко настраивать размер, редактировать видео или аудио и многое другое.
- Записывайте видео, аудио, веб-камеру и делайте скриншоты на Windows / Mac.
- Предварительный просмотр данных перед сохранением.
- Это безопасно и просто в использовании.
