- Очистить корзину
- Удалить почтовое приложение
- Очистить кэш на Mac
- Получите больше места на Mac
- Заставьте Chrome использовать меньше оперативной памяти
- Где находится Дисковая утилита на Mac
- Проверить историю на Mac
- Control + Alt + Удалить на Mac
- Проверьте память на Mac
- Проверить историю на Mac
- Удалить приложение на Mac
- Очистить кэш Chrome на Mac
- Проверить хранилище на Mac
- Очистить кеш браузера на Mac
- Удалить избранное на Mac
- Проверьте оперативную память на Mac
- Удалить историю просмотров на Mac
Плавные методы, как очистить список чтения на Mac
 Обновлено Лиза Оу / 12 сентября 2023 г. 09:15
Обновлено Лиза Оу / 12 сентября 2023 г. 09:15Добрый день! Я получил свой Mac в прошлом году, и при просмотре я сохраняю веб-сайты, которые мне интересно прочитать позже. Однако у меня едва хватило времени вернуться к ним, и они накопились в кучу, заставив меня забыть о большинстве. На этот раз я планирую внимательно изучить каждый сайт, прежде чем сохранить их для прочтения позже, но сначала мне нужно очистить свой список чтения, чтобы начать заново. Как очистить список чтения на Mac?
Список чтения — популярная функция Safari для Mac и других пользователей устройств Apple. Известно, что он полезен, поскольку позволяет сохранять статьи, страницы и т. д. с разных веб-сайтов, чтобы читать их, когда у вас будет время. Однако вы, возможно, сохранили различные страницы в списке для чтения, но почти не читали их из-за нехватки времени или уже сделали это. Таким образом, вполне понятно, что они накапливаются, вызывая неудобства, например, зависания из-за слишком большого количества кешей, которые Safari сохранил с ваших сохраненных веб-сайтов. Если вы хотите очистить свой список чтения Safari, читайте дальше и узнайте, как легко его очистить на Mac. Вам также будет предоставлена дополнительная информация о Списке для чтения, чтобы понять его использование и преимущества его очистки.
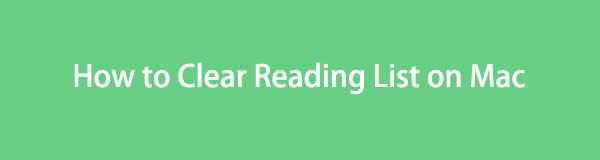

Список руководств
Часть 1. Что такое список для чтения
Список чтения Safari можно просмотреть на Mac, iPhone, iPad и других устройствах Apple. Он разработан для того, чтобы пользователи могли сохранять страницы, которые могут показаться им интересными, чтобы они могли читать их, когда захотят. Вы, должно быть, думаете, что у него та же функция, что и у Закладки, но знайте, что они немного отличаются. Хотя для доступа к вашим закладкам требуется подключение к Интернету, страницы, которые вы сохраняете в списке чтения, дают вам возможность читать их, даже если вы не подключены к сети. Следовательно, доступ к страницам, которые вы сохраняете на нем, гораздо удобнее.
Вы можете добавить страницу в свой список чтения Mac, посетив страницу, которую хотите сохранить. После этого нажмите символ «Поделиться» в верхней правой части окна Safari, чтобы открыть дополнительные параметры, затем выберите вкладку «Добавить в список для чтения». Чтобы сохранить его в автономном режиме, перейдите на страницу «Список чтения», где страницы перечисляются. Затем сдвиньте добавленную вами страницу влево и нажмите «Сохранить в автономном режиме». Поскольку они сохраняются в автономном режиме, они занимают больше места, что может привести к проблемам, если они накапливаются. Следовательно, важно время от времени очищать свой список чтения.

С FoneLab Mac Sweep вы очистите систему, электронную почту, фотографии, ненужные файлы iTunes, чтобы освободить место на Mac.
- Управление похожими фотографиями и дубликатами файлов.
- Показать вам подробный статус Mac с легкостью.
- Очистите мусорное ведро, чтобы получить больше места для хранения.
Часть 2. Как очистить список чтения на Mac
Поскольку теперь вы знаете список для чтения на Mac и почему важно его очищать, возможно, вы захотите очистить его до того, как несколько сохраненных страниц вызовут проблемы на вашем Mac. Таким образом, ниже приведены официальные и эффективные методы, которые мы собрали для эффективной очистки вашего списка чтения Safari. Подробные инструкции уже включены в каждый процесс оказания помощи.
Список для чтения расположен в браузере Safari, поэтому процедура очистки по умолчанию также выполняется в приложении. Он позволяет вам очистить список чтения, удалив каждую страницу по отдельности или очистив все элементы одновременно. Оба процесса просты и не требуют технических подробностей или сложного понимания, поэтому рассчитывайте на успешное их прохождение без особых усилий. Основное отличие состоит в том, что удаление страниц по отдельности может занять несколько минут, особенно если вам нужно очистить множество страниц списка чтения. Следовательно, рекомендуется очистить его сразу для более быстрой процедуры.
Выполните удобную процедуру ниже, чтобы понять, как очистить список чтения на Mac в приложении Safari:
Шаг 1Сосредоточьтесь на рабочем столе, чтобы найти Safari значок и откройте приложение просмотра на своем Mac. В левом нижнем углу окна браузера вы увидите параметры «Закладки», «Список чтения» и «Доступно вам». Выбрать Список Чтения вкладка, чтобы просмотреть сохраненные вами страницы, перечисленные на следующем экране.
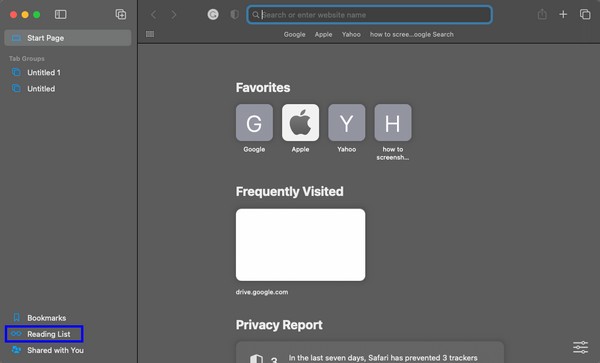
Шаг 2Страницы в вашем списке чтения перечислены в левом столбце окна. Если вы нажмете на один из них, веб-сайт автоматически откроется в правой части экрана. Удалите их из своего списка по отдельности или сразу.
Очистка элементов по отдельности. Выберите страницу, которую нужно удалить, затем сдвиньте ее вкладку влево, чтобы открыть параметры. Затем нажмите Удалить вкладку, чтобы исключить страницу из списка чтения. После этого делайте то же самое с другими элементами, пока не очистите список страниц.
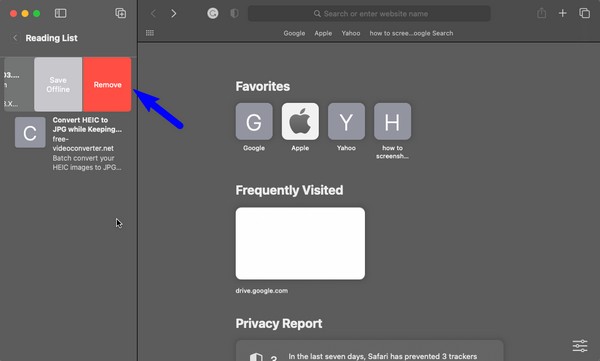
Очистка элементов одновременно. Щелкните правой кнопкой мыши в любом месте левой панели окна Safari, где находятся списки чтения. Когда появятся параметры, нажмите Очистить все элементы чтобы очистить список чтения.

Часть 3. Очистка данных на Mac с помощью FoneLab Mac Sweep
Напротив, Очистка FoneLab Mac — сторонний инструмент, в отличие от предыдущего метода, который является встроенным. Вы можете получить его бесплатно на свой Mac, если хотите еще больше очистить компьютер от ненужных данных. Установка другой программы сейчас может быть затруднительной, но наличие такого профессионального инструмента на вашем Mac будет полезным и удобным в долгосрочной перспективе. После того, как вы очистите список чтения в Safari, удалить его кеши, файлы cookie, историю загрузок, историю поиска, историю входов в систему и многое другое с помощью этого очистителя. Кроме того, другие функции очистки также могут помочь вам удалить ненужные и другие данные на вашем Mac. удалить приложения вы больше не используете, системный мусор и приложения и т. д. Узнайте больше, установив его на Mac.

С FoneLab Mac Sweep вы очистите систему, электронную почту, фотографии, ненужные файлы iTunes, чтобы освободить место на Mac.
- Управление похожими фотографиями и дубликатами файлов.
- Показать вам подробный статус Mac с легкостью.
- Очистите мусорное ведро, чтобы получить больше места для хранения.
Получите приведенный ниже беспроблемный процесс в качестве примера того, как очистить ваши данные на Mac с помощью Очистка FoneLab Mac:
Шаг 1Войдите в Safari, Chrome или любой другой веб-сайт Mac, чтобы посетить официальную веб-страницу FoneLab Mac Sweep. Как только его сайт отобразится в браузере, нажмите Бесплатная загрузка под перечислением функций программы в левом разделе. Файл начнет загружаться, поэтому сохраните его в папке Приложения папку, когда закончите. Затем запустите очиститель на своем Mac.
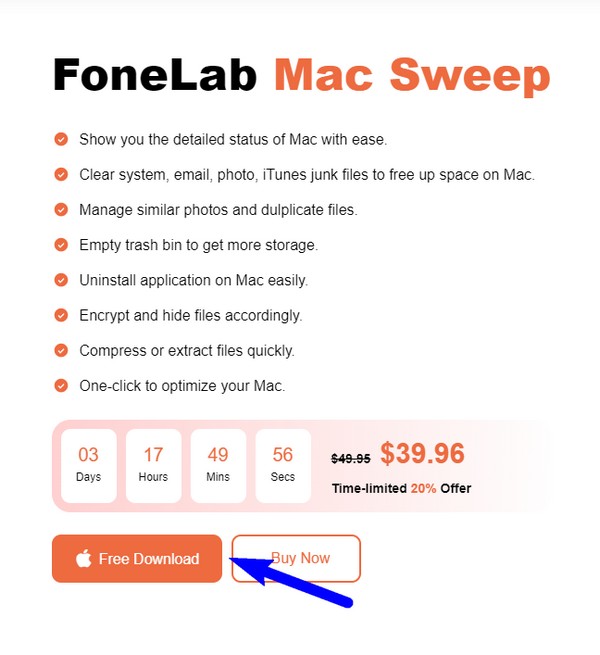
Шаг 2Среди трех ключевых функций, отображаемых в главном интерфейсе, выберите Инструментарий вариант справа. Дополнительные функции появятся на следующем экране. Чтобы продолжить, нажмите кнопку Политика вкладка для очистки различных браузеров на Mac. Далее нажмите Сканировать, то Вид после этого в следующем интерфейсе инструмент будет читать данные вашего браузера Mac.
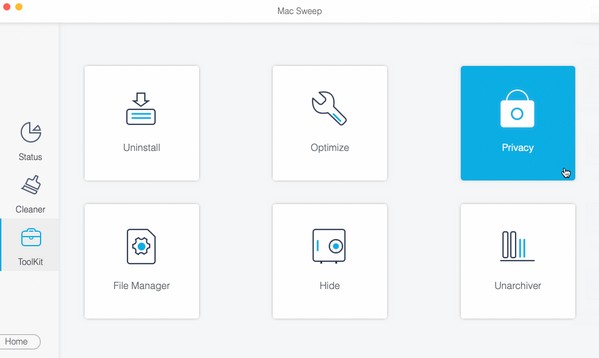
Шаг 3Наконец, список ваших браузеров будет в левом столбце. Выбирать Safari , затем выберите в браузере весь ненужный мусор и данные, которые вы хотите удалить. Вы также можете проверить данные в других браузерах, а затем нажать Чистка в нижней части интерфейса, чтобы стереть выбранные вами элементы на вашем Mac.
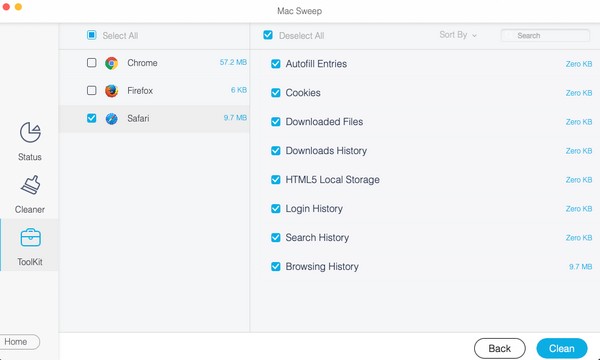

С FoneLab Mac Sweep вы очистите систему, электронную почту, фотографии, ненужные файлы iTunes, чтобы освободить место на Mac.
- Управление похожими фотографиями и дубликатами файлов.
- Показать вам подробный статус Mac с легкостью.
- Очистите мусорное ведро, чтобы получить больше места для хранения.
Часть 4. Часто задаваемые вопросы о том, как очистить список чтения на Mac
1. Как удалить несколько элементов из списка для чтения на Mac?
К сожалению, удалить несколько элементов из списка чтения вашего Mac Safari невозможно. Интерфейс списка чтения не допускает множественного выбора, поэтому возможность удаления более одного элемента также недоступна. Удалить их можно только по отдельности или все сразу, и вы можете найти подробный процесс этого в статье выше.
2. Как удалить весь список чтения сразу на MacBook?
Если вы используете MacBook, вы, скорее всего, используете трекпад вместо мыши, что делает невозможным щелчок правой кнопкой мыши. В этом случае одновременно коснитесь двумя пальцами трекпада на Список Чтения интерфейс, позволяющий раскрыть Очистить все элементы вариант и удалить все.
Благодарим за внимание к нашим рекомендациям по очистке списка чтения на Mac Safari. Мы с нетерпением ждем ваших визитов для решения проблемы, связанной с вашим устройством.

С FoneLab Mac Sweep вы очистите систему, электронную почту, фотографии, ненужные файлы iTunes, чтобы освободить место на Mac.
- Управление похожими фотографиями и дубликатами файлов.
- Показать вам подробный статус Mac с легкостью.
- Очистите мусорное ведро, чтобы получить больше места для хранения.
