- Очистить корзину
- Удалить почтовое приложение
- Очистить кэш на Mac
- Получите больше места на Mac
- Заставьте Chrome использовать меньше оперативной памяти
- Где находится Дисковая утилита на Mac
- Проверить историю на Mac
- Control + Alt + Удалить на Mac
- Проверьте память на Mac
- Проверить историю на Mac
- Удалить приложение на Mac
- Очистить кэш Chrome на Mac
- Проверить хранилище на Mac
- Очистить кеш браузера на Mac
- Удалить избранное на Mac
- Проверьте оперативную память на Mac
- Удалить историю просмотров на Mac
Как очистить историю Safari на Mac с помощью 3 основных методов
 Обновлено Лиза Оу / 08 октября 2023 г. 09:15
Обновлено Лиза Оу / 08 октября 2023 г. 09:15Привет, ребята! Я никогда не удаляю историю веб-браузера Safari на своем Mac. За последние несколько дней я заметил, что упомянутый веб-браузер занимает много места на моем ноутбуке. Муж предложил очистить историю. В этом случае я могу избежать того, чтобы он занимал слишком много места на моем Mac. Можете ли вы помочь мне выполнить это? Заранее спасибо!
Safari, содержащий слишком много истории, может привести к зависанию. Если производительность веб-браузера низкая, вы не получите удовольствия от его просмотра. Не позволяйте этому случиться! Прочтите методы, описанные в этом посте, пока не стало слишком поздно для вашего Mac Safari.
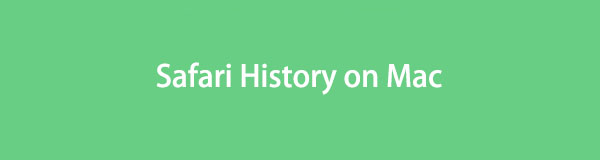

Список руководств
Часть 1. Как очистить историю Safari на Mac через приложение Safari
Мы все, наверное, знаем, что Safari — это встроенный веб-браузер Mac и других устройств Apple. Если да, то на вашем Mac также есть встроенная настройка для удаления истории Safari. Вы впервые об этом узнали? Ну, не о чем беспокоиться! Ниже мы покажем вам подробные шаги, чтобы узнать, как очистить историю в Safari Mac. Двигаться дальше.
Шаг 1Пожалуйста, запустите Safari веб-браузер на вашем Mac. После этого найдите Настройки кнопку среди всех раскрывающихся вариантов. На экране появится небольшое окно. В главном интерфейсе появятся десять вкладок. Среди них, пожалуйста, нажмите кнопку Пальма значок или Политика .
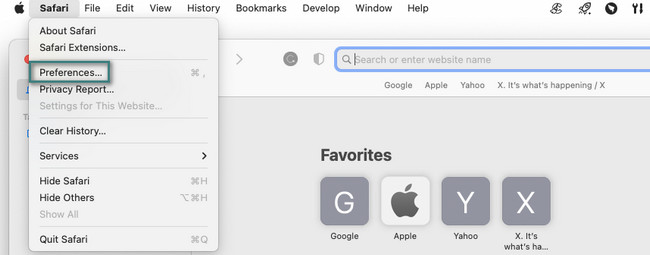
Шаг 2Вы увидите настройки отслеживания веб-сайта Safari. Он включает в себя сокрытие IP-адресов, блокировку файлов cookie и веб-рекламу. Все, что вам нужно сделать, это нажать кнопку Управление данными сайта кнопка. После этого веб-сайты, которые посетил Safari, появятся в новом окне, которое покажет вам Mac. После этого выберите Удалить все кнопку, чтобы удалить их все. Вы также можете удалить их по одному.
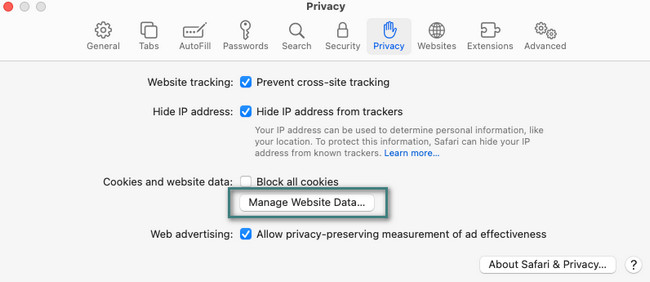

С FoneLab Mac Sweep вы очистите систему, электронную почту, фотографии, ненужные файлы iTunes, чтобы освободить место на Mac.
- Управление похожими фотографиями и дубликатами файлов.
- Показать вам подробный статус Mac с легкостью.
- Очистите мусорное ведро, чтобы получить больше места для хранения.
Часть 2. Как очистить историю Safari на Mac через строку меню
Видели ли вы, как меняется строка меню после запуска инструмента или программы на Mac? Вы увидите вкладки, связанные с настройками или инструментами программы. В строке меню хорошо то, что вы можете использовать ее для удаления истории Safari.
Кроме того, строка меню Safari может помочь вам управлять веб-браузером. Он также может показывать вам недавно открытые и посещенные веб-сайты из Safari. Кроме того, он может очистить кэш Safari открыв расширенную опцию веб-браузера.
Панель меню может выполнять гораздо больше функций на вашем Mac Safari. Но теперь давайте сосредоточимся на том, как с ее помощью удалить историю Safari на Mac. Подробные инструкции см. ниже.
Шаг 1Пожалуйста, запустите веб-браузер Safari. После этого Строка меню вкладки будут меняться по мере их открытия. После этого вам останется только нажать кнопку История Кнопка в верхней части основного интерфейса. Позже, пожалуйста, нажмите кнопку Очистить историю кнопку среди раскрывающихся вариантов.
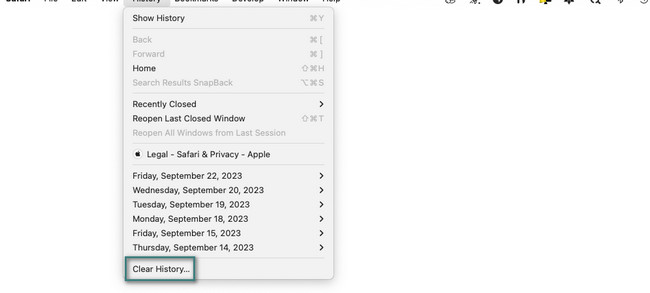
Шаг 2На экране появится окно настроек. Пожалуйста, выберите дату, когда вы открыли веб-сайты. После этого нажмите кнопку Очистить историю кнопку, чтобы мгновенно очистить их. Процесс продлится всего несколько секунд.
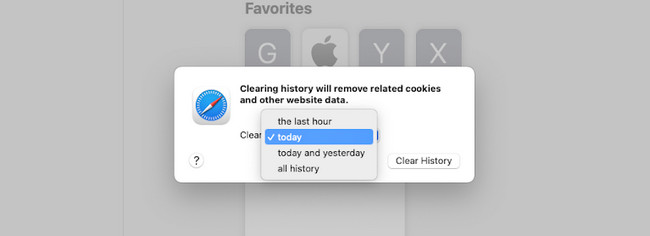
Часть 3. Как очистить историю Safari на Mac с помощью FoneLab Mac Sweep
Если вы хотите освободить много места на Mac Safari, протестируйте Очистка FoneLab Mac. Он может очистить историю Safari за несколько кликов. Давайте посмотрим, какие дополнительные данные этот инструмент может очистить для веб-браузера ниже.

С FoneLab Mac Sweep вы очистите систему, электронную почту, фотографии, ненужные файлы iTunes, чтобы освободить место на Mac.
- Управление похожими фотографиями и дубликатами файлов.
- Показать вам подробный статус Mac с легкостью.
- Очистите мусорное ведро, чтобы получить больше места для хранения.
- Автозаполнение записей
- Cookie
- Загруженные файлы
- История загрузок
- Локальное хранилище HTML5
- История входа
- История поиска
- просмотр истории
Этот процесс удаления не ограничивается только Safari. Это также относится и к другим веб-браузерам на вашем Mac, включая Chrome, Firefox и другие. В любом случае, давайте посмотрим подробные шаги ниже, чтобы узнать, как удалить историю на Safari Mac с помощью Очистка FoneLab Mac. Пожалуйста, продолжайте.
Шаг 1Отметьте Бесплатная загрузка кнопку на главном сайте инструмента. Позже процесс скачивания будет опубликован на сайте. Стрелка вниз значок вверху. Затем щелкните файл и перетащите его в папку «Приложение», чтобы настроить его. Ваш Mac автоматически запустит инструмент.
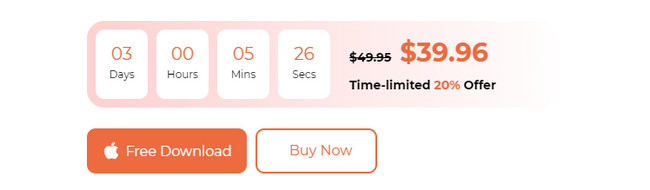
Шаг 2После запуска инструмента в главном интерфейсе появятся значки «Пирог», «Метла» и «Панель инструментов». Это основные функции программного обеспечения. Среди них вам нужно нажать кнопку Инструментарий значок, чтобы увидеть функции, которые вы можете использовать.
Шаг 3В правой части программного обеспечения появятся 6 дополнительных функций. Пожалуйста, выберите Замка значок или Политика кнопку в третьем списке. После этого вы увидите его описание. Прочтите его, чтобы узнать, какие данные вы можете удалить, помимо истории Safari.
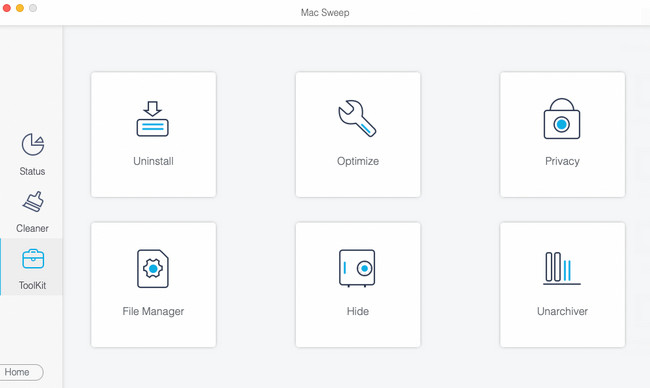
Шаг 4Интерфейс сканирования будет показан на следующем интерфейсе. После этого нажмите кнопку «Сканировать», чтобы найти историю из разных веб-браузеров. Позже размер результатов будет опубликован на сайте. Вид кнопка. Нажмите кнопку, чтобы увидеть фактические результаты.
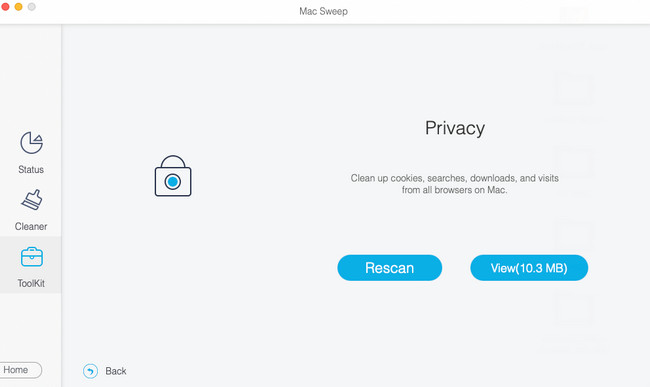
Шаг 5Значки веб-браузера появятся в левой части программного обеспечения. Пожалуйста, выберите всех, кого вы предпочитаете удалить. После этого вы можете щелкнуть разделы «История загрузок», «История входов», «История поиска» и «История просмотра» справа. После этого нажмите кнопку Чистка кнопку, чтобы начать удаление файлов.
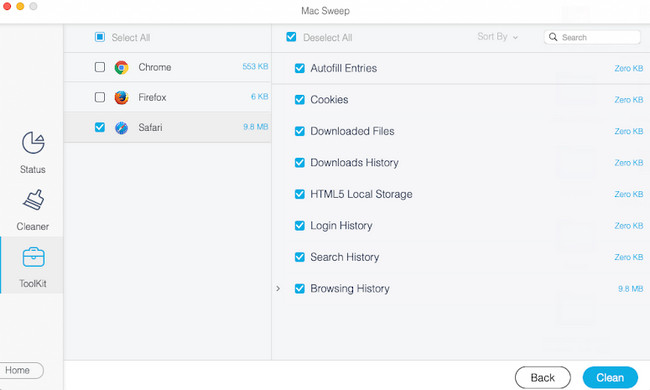

С FoneLab Mac Sweep вы очистите систему, электронную почту, фотографии, ненужные файлы iTunes, чтобы освободить место на Mac.
- Управление похожими фотографиями и дубликатами файлов.
- Показать вам подробный статус Mac с легкостью.
- Очистите мусорное ведро, чтобы получить больше места для хранения.
Часть 4. Часто задаваемые вопросы о том, как очистить историю Safari на Mac
1. Почему я не могу очистить историю в Safari Mac?
Мы все знаем, что Mac и другие устройства Apple содержат в своей системе множество средств защиты. Если вы не можете очистить историю на своем Mac Safari, рекомендуется проверить ограничения времени использования экрана. Для этого нажмите кнопку Apple значок в левом верхнем углу. Выбрать Системные настройки кнопка. Позже, пожалуйста, нажмите на Экранное время значок. Выбрать Контент и конфиденциальность кнопка слева. На Веб-контент раздел, пожалуйста, отметьте Круг неограниченного доступа.
2. Как проверить историю Safari на Mac?
Запустите веб-браузер программы Safari на своем Mac. После этого вы увидите строку меню вашего Mac, меняющую вкладки. Среди них, пожалуйста, выберите История вкладка. После этого раскрывающиеся параметры появятся в главном интерфейсе. Пожалуйста, нажмите кнопку Показать историю кнопку вверху в качестве первого варианта. Позже вы увидите в списке историю посещений вашего Mac, в зависимости от дат, когда вы посетили веб-сайт.
Надеемся, что с помощью этого поста вы наконец очистите историю Safari на Mac. Также, пожалуйста, не забудьте протестировать наш Очистка FoneLab Mac инструмент для освобождения веб-браузера Safari или самого Mac. Спасибо!

С FoneLab Mac Sweep вы очистите систему, электронную почту, фотографии, ненужные файлы iTunes, чтобы освободить место на Mac.
- Управление похожими фотографиями и дубликатами файлов.
- Показать вам подробный статус Mac с легкостью.
- Очистите мусорное ведро, чтобы получить больше места для хранения.
