- Часть 1. Как заблокировать фотографии на iPhone с помощью скрытых фотографий
- Часть 2. Как заблокировать фотографии на iPhone через приложение «Заметки»
- Часть 3. Как заблокировать фотографии на Mac с помощью FoneLab Mac Sweep
- Часть 4. Часто задаваемые вопросы о том, как заблокировать фотографии на iPhone
- Очистить корзину
- Удалить почтовое приложение
- Очистить кэш на Mac
- Получите больше места на Mac
- Заставьте Chrome использовать меньше оперативной памяти
- Где находится Дисковая утилита на Mac
- Проверить историю на Mac
- Control + Alt + Удалить на Mac
- Проверьте память на Mac
- Проверить историю на Mac
- Удалить приложение на Mac
- Очистить кэш Chrome на Mac
- Проверить хранилище на Mac
- Очистить кеш браузера на Mac
- Удалить избранное на Mac
- Проверьте оперативную память на Mac
- Удалить историю просмотров на Mac
Правильное руководство по блокировке фотографий на iPhone простыми способами
 Обновлено Лиза Оу / 27 ноя, 2023 09:15
Обновлено Лиза Оу / 27 ноя, 2023 09:15Добрый день! Мои маленькие двоюродные братья приедут на эти выходные и всегда одалживают мой iPhone, когда бы они ни были здесь. Дело в том, что мне нужно защитить важные фотографии, поэтому я не могу позволить им использовать мое устройство, пока не найду способ заблокировать и защитить свои фотографии. Следовательно, может ли кто-нибудь рассказать мне, как заблокировать мои фотографии на iPhone? Это было бы большой помощью.
Блокировка приложения «Фотографии» или его содержимого происходит не так часто, как другие процессы на iPhone. Однако это полезно, а иногда даже необходимо для некоторых пользователей, которым необходимо защитить свои фотографии. Если вы среди них, вам очень повезло, поскольку вы попали в соответствующую статью, в которой обсуждаются правильные способы блокировки изображений на iPhone.
Возможно, вы ищете способы заблокировать свои фотографии, поскольку столкнулись с ситуацией, подобной описанной выше. Или у вас могут быть личные фотографии, которыми вы не хотите делиться с другими. Следовательно, вы хотите заблокировать их, чтобы люди не могли видеть фотографии во время использования вашего устройства. Тем не менее, просмотрите удобные рекомендации ниже, чтобы быстро решить вашу проблему.


Список руководств
- Часть 1. Как заблокировать фотографии на iPhone с помощью скрытых фотографий
- Часть 2. Как заблокировать фотографии на iPhone через приложение «Заметки»
- Часть 3. Как заблокировать фотографии на Mac с помощью FoneLab Mac Sweep
- Часть 4. Часто задаваемые вопросы о том, как заблокировать фотографии на iPhone
Часть 1. Как заблокировать фотографии на iPhone с помощью скрытых фотографий
Поскольку приложение «Фотографии» хранит фотографии вашего iPhone, вы также можете заблокировать их с помощью этого метода. Если вы изучали приложение, возможно, вы видели папку «Скрытые фотографии» в разделе «Альбомы». Хорошей новостью является то, что есть возможность заблокировать альбом «Скрытые фотографии»; таким образом, вам нужно только скрыть фотографии из вашей библиотеки и настроить блокировку в настройках.
Следуйте простым инструкциям ниже, чтобы скрыть изображения, и узнайте, как заблокировать скрытые фотографии на iPhone:
Шаг 1К вашей Фото приложение на iPhone и на Библиотека выберите изображение, которое хотите заблокировать. Вам также разрешено выбрать несколько элементов для более быстрого процесса. После этого нажмите кнопку Символ акции в нижней части экрана и коснитесь значка Спрятать меню.
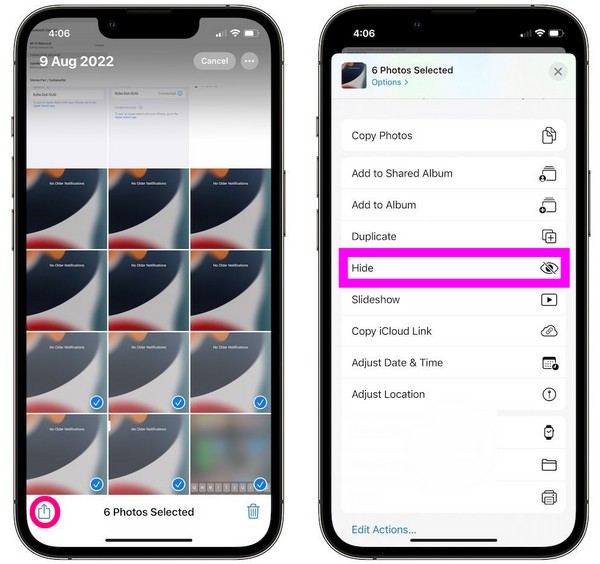
Шаг 2Когда ваши фотографии будут сохранены в скрытом альбоме, перейдите в Настройки приложение и нажмите «Фотографии» в списке опций. Включите ползунок «Использовать Face ID» на следующем экране и настройте его для блокировки ваших изображений. Для большей безопасности вы также можете отключить Показать скрытый альбом ползунок, чтобы скрыть альбом на Фото приложение. Включите его еще раз, если вам нужно просмотреть фотографии.
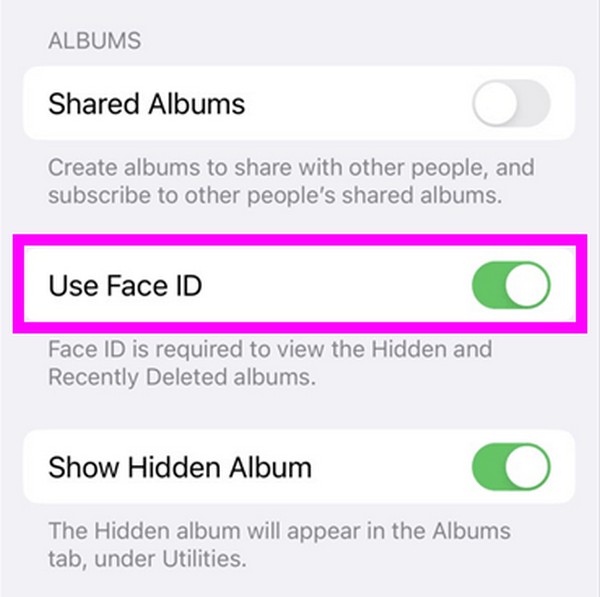
Этот процесс безболезненный, но может занять больше времени, чем другие методы. Это потому, что для этого требуется навигация по настройкам и фотографиям, поэтому вам придется потратить время на обработку рекомендаций для обоих приложений. Но если вы хотите попробовать более быстрый метод, см. следующие части.
Часть 2. Как заблокировать фотографии на iPhone через приложение «Заметки»
Еще одно приложение, в котором вы можете заблокировать фотографии на iPhone, — это приложение «Заметки». Большинство людей видят и знают это приложение для создания заметок, напоминаний, контрольных списков и многого другого, но это еще не все, на что оно способно. Он также имеет функцию, которая позволяет скрывать и блокировать фотографии от любопытных глаз людей. Итак, если у вас есть личные или конфиденциальные изображения, приложение «Заметки» — это надежное место для их безопасного хранения. Все, что вам нужно сделать, это сохранить фотографии в заметке, а затем закрепить ее на замок.
Чтобы заблокировать фотографии на iPhone с помощью приложения «Заметки», выполните следующие простые действия:
Шаг 1Выберите Настройки на главном экране iPhone и нажмите Заметки для управления опцией блокировки. Далее выберите Пароль > iCloud/на моем iPhone, затем установите желаемый пароль.
Шаг 2Вернитесь на главный экран и коснитесь значка Фото приложение для доступа и просмотра раздела «Библиотека». Отсюда найдите изображения, которые вы планируете заблокировать, и проверьте их, коснувшись значка Выберите кнопка. Затем коснитесь Поделиться значок и выберите Заметки приложение из опций.
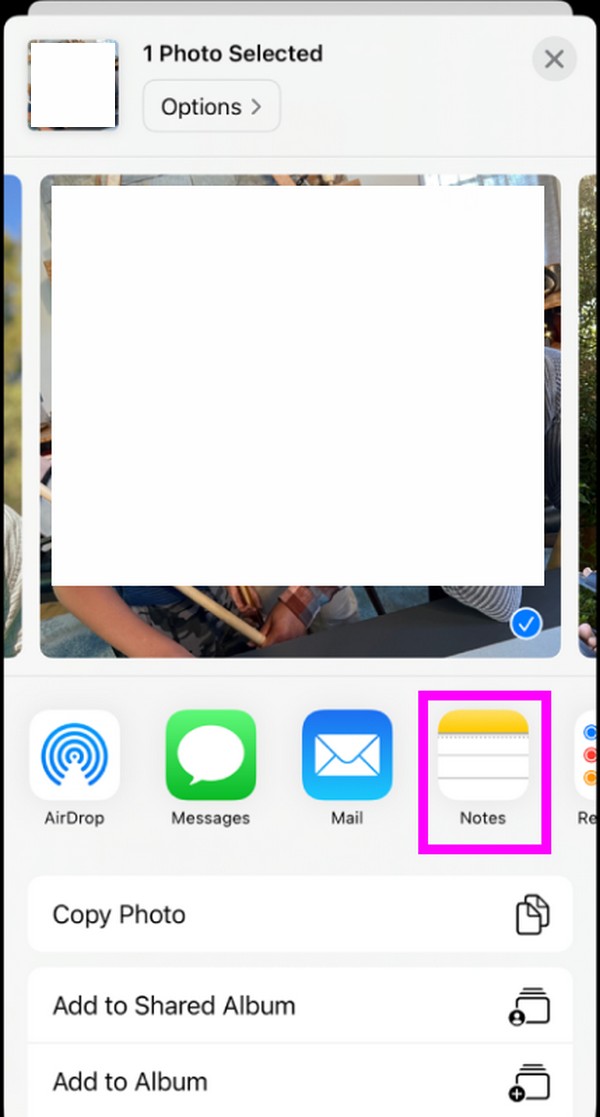
Шаг 3Когда фотографии, которыми вы поделились, появятся в интерфейсе Notes, коснитесь значка трехточечный символ в верхней части экрана. Тогда выбирай Замка чтобы заблокировать заметку, содержащую ваши фотографии.
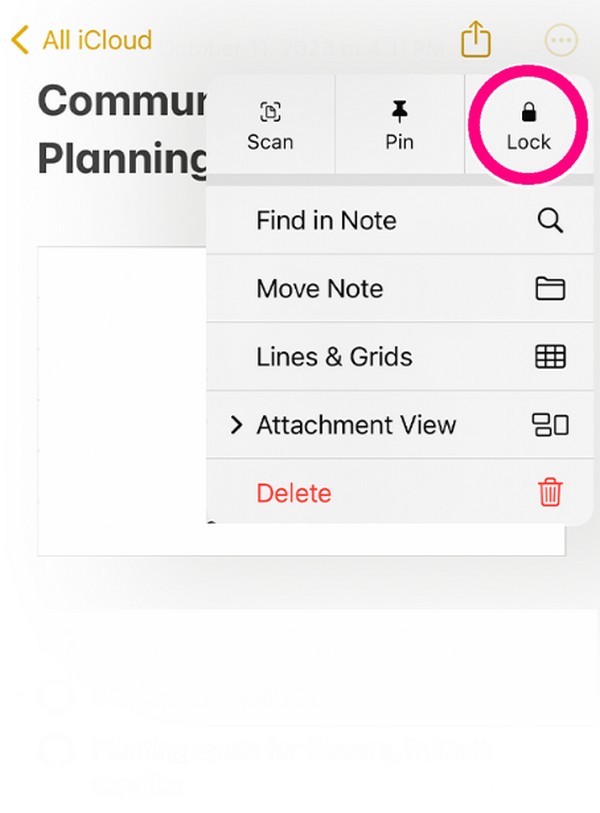
Возможно, вы заметили, что первые два метода требуют дополнительного приложения для блокировки фотографий. Для первой части нужны приложения «Фотографии» и «Настройки», а для второй — приложения «Настройки», «Фотографии» и «Заметки». Если вместо этого вы хотите заблокировать фотографии на своем Mac, действуйте ниже.
Часть 3. Как заблокировать фотографии на Mac с помощью FoneLab Mac Sweep
Очистка FoneLab Mac — специализированная сторонняя программа для пользователей Mac. Он выглядит как инструмент для очистки, но если вы изучите его интерфейс, вы обнаружите его полезные функции, которые могут решить некоторые ваши проблемы с Mac. Он включает функцию «Скрыть», расположенную в разделе «Инструментарий». Эта функция предлагает опцию шифрования, позволяющую установить пароль, чтобы скрыть и защитить фотографии, которые вы собираетесь заблокировать. Следовательно, он предотвращает нежелательный или несанкционированный доступ к выбранным вами изображениям со стороны людей, которые используют или одалживают ваш Mac.
Между тем, FoneLab Mac Sweep также может удалять ненужные файлы с компьютера. Следовательно, вы можете использовать его для очистки вашего Mac, стираю системный мусор, мусор iTunes, мусор, большие и старые файлы, дублированные фотографии и многое другое. Он также предлагает программу удаления, которая позволяет за считанные минуты удалить ненужные приложения, особенно те, которые занимают слишком много места. Кроме того, доступен раздел «Состояние», поэтому вы будете знать, когда придет время управлять состоянием вашего Mac.

С FoneLab Mac Sweep вы очистите систему, электронную почту, фотографии, ненужные файлы iTunes, чтобы освободить место на Mac.
- Управление похожими фотографиями и дубликатами файлов.
- Показать вам подробный статус Mac с легкостью.
- Очистите мусорное ведро, чтобы получить больше места для хранения.
Ниже приведен простой процесс в качестве модели того, как заблокировать фотографии на Mac с помощью Очистка FoneLab Mac:
Шаг 1Загрузите бесплатно установщик FoneLab Mac Sweep на его официальном сайте, после сохранения файла откройте его и продолжите установку. Затем перетащите значок очистителя на Приложения папку, когда потребуется запустить инструмент в ближайшее время.
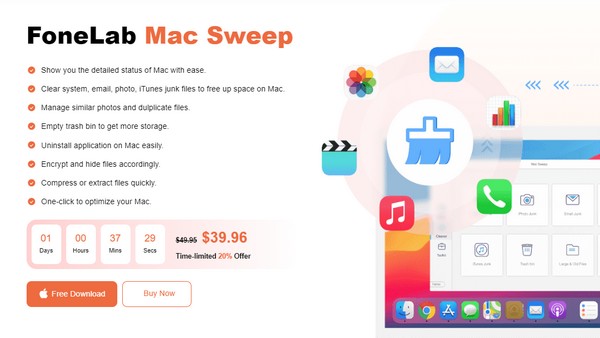
Шаг 2Выберите Инструментарий функция в главном интерфейсе для немедленного перехода к другим функциям. Далее выберите Спрятать в нижней части, затем выберите значок Шифровать вкладку в следующем интерфейсе. При появлении запроса установите желаемый пароль, и после этого программа переведет вас к последнему интерфейсу.
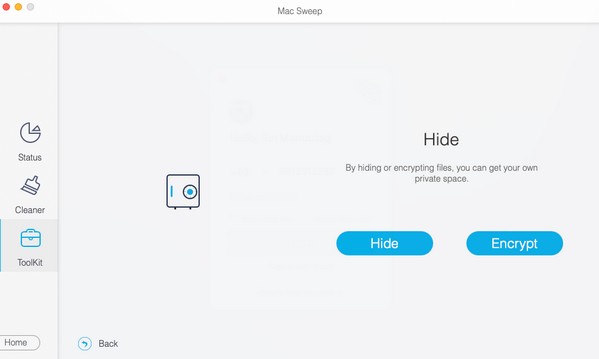
Шаг 3Наконец, щелкните значок плюса в разделе «Файл» на следующем экране, чтобы выбрать и импортировать фотографию, которую вы хотите заблокировать в программе. Затем нажмите «Зашифровать», чтобы заблокировать изображение и запретить другим доступ к нему на вашем Mac.
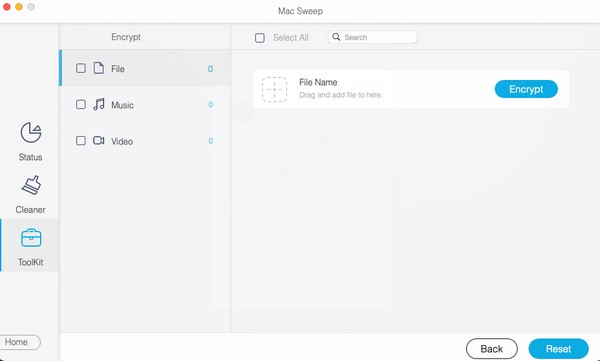

С FoneLab Mac Sweep вы очистите систему, электронную почту, фотографии, ненужные файлы iTunes, чтобы освободить место на Mac.
- Управление похожими фотографиями и дубликатами файлов.
- Показать вам подробный статус Mac с легкостью.
- Очистите мусорное ведро, чтобы получить больше места для хранения.
Часть 4. Часто задаваемые вопросы о том, как заблокировать фотографии на iPhone
1. Как разблокировать скрытые фотографии на iPhone?
Если вы выполнили метод части 1, описанный в этой статье, и успешно заблокировали свой скрытый альбом, вы, вероятно, задаетесь вопросом, как его открыть. Следовательно, доступ к Фото приложение и перейдите к Альбомы раздел. Когда вы увидите опцию «Скрытые альбомы», коснитесь ее, а затем используйте свой Face или Touch ID, в зависимости от блокировки, которую вы настроили. Настройки. После этого альбом будет разблокирован.
2. Могу ли я заблокировать паролем свои фотографии на iPhone?
Да, ты можешь. Если вы предпочитаете блокировать свои фотографии с помощью пароля вместо Face или Touch ID, обратитесь к методам частей 2 и 3 этой статьи. Они позволяют вам выбрать предпочтительный пароль соответственно.
Получите приведенные выше знания, и вы гарантированно успешно заблокируете фотографии, которые хотите защитить, на своем iPhone. Таким образом, проверьте процедуры сейчас.
Ниже приведен видеоурок для ознакомления.
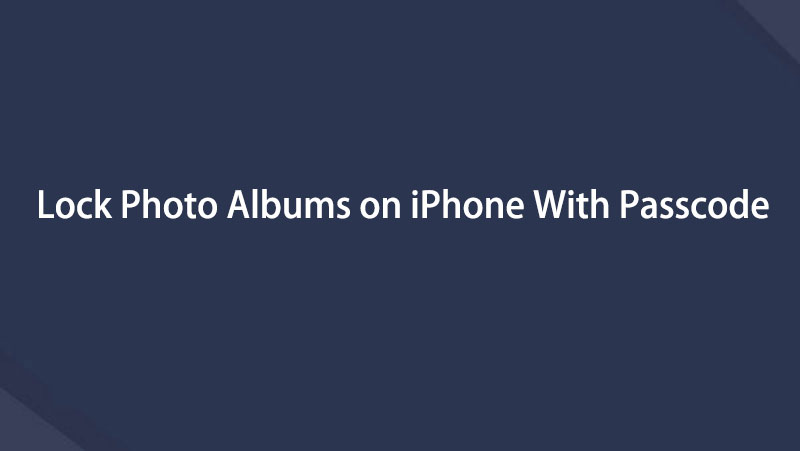


С FoneLab Mac Sweep вы очистите систему, электронную почту, фотографии, ненужные файлы iTunes, чтобы освободить место на Mac.
- Управление похожими фотографиями и дубликатами файлов.
- Показать вам подробный статус Mac с легкостью.
- Очистите мусорное ведро, чтобы получить больше места для хранения.
