- Очистить корзину
- Удалить почтовое приложение
- Очистить кэш на Mac
- Получите больше места на Mac
- Заставьте Chrome использовать меньше оперативной памяти
- Где находится Дисковая утилита на Mac
- Проверить историю на Mac
- Control + Alt + Удалить на Mac
- Проверьте память на Mac
- Проверить историю на Mac
- Удалить приложение на Mac
- Очистить кэш Chrome на Mac
- Проверить хранилище на Mac
- Очистить кеш браузера на Mac
- Удалить избранное на Mac
- Проверьте оперативную память на Mac
- Удалить историю просмотров на Mac
Как показать процент заряда батареи на MacBook: подробное руководство
 Обновлено Лиза Оу / 28 сентября 2023 г. 09:15
Обновлено Лиза Оу / 28 сентября 2023 г. 09:15Добрый день! Я использую свой Mac с утра, потому что работаю дома. Он уведомляет меня, что он уже разряжен. Я еще не заряжал его, так как думал, что до зарядки он прослужит более 1 часа. Однако через несколько минут он выключился! Я этого не заметил, потому что на значке батареи нет процента. Теперь решил поставить. Можете ли вы помочь мне показать процент заряда батареи Mac Monterey? Заранее спасибо!
Давайте сделаем это быстро, чтобы сэкономить ваше время! Прокрутите вниз, чтобы узнать дополнительную информацию об аккумуляторе вашего Mac. Кроме того, вы увидите методы отображения его процента и увеличения времени автономной работы. Продолжить.
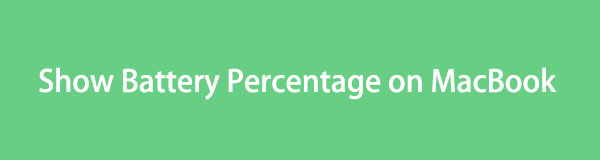

Список руководств
Часть 1. Как показать процент заряда батареи на MacBook
Прежде чем мы сможем использовать наши устройства, такие как Mac, нам необходимо их зарядить. За это отвечает его аккумулятор. Разве не лучше видеть процент заряда батареи нашего Mac, пока мы его используем? На самом деле, это имеет много преимуществ для вас и самой батареи Mac.
Когда вы увидите процент заряда батареи вашего Mac, вы можете максимально увеличить время его использования. Кроме того, вы будете знать, когда прекратить его использование и когда зарядить. Помните, что разряжать батарею Mac не рекомендуется. Это может испортить здоровье аккумулятора вашего Mac.
Если вы не можете увидеть процент заряда батареи на своем Mac, самое время показать это! См. подробные инструкции ниже, чтобы показать процент заряда батареи на Macos Big Sur и других устройствах. Двигаться дальше.
Шаг 1Откройте Mac и выберите Apple икона. Он расположен в верхнем левом углу, если вы не можете его найти. Выберите Системные настройки Кнопка, чтобы отобразить настройки Mac. Позже другие инструменты появятся под именем Apple ID, с помощью которого вы вошли на устройство. Выбрать Док и строка меню значок потом.
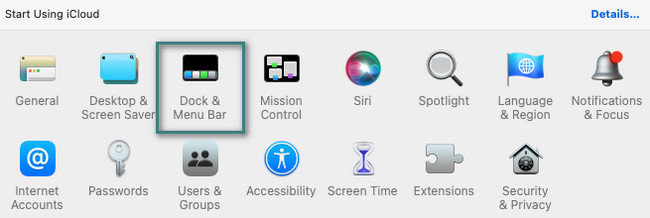
Шаг 2Дополнительные настройки и разделы вы увидите в левой части основного интерфейса. Пожалуйста, выберите значок батареи под Другие модули раздел. После этого отметьте галочкой Показать в строке меню, Показать в Центре управленияи Показать процент коробки. Позже вы увидите заряд батареи и ее процент на Строка меню вашего Mac.

С FoneLab Mac Sweep вы очистите систему, электронную почту, фотографии, ненужные файлы iTunes, чтобы освободить место на Mac.
- Управление похожими фотографиями и дубликатами файлов.
- Показать вам подробный статус Mac с легкостью.
- Очистите мусорное ведро, чтобы получить больше места для хранения.
Часть 2. Как увеличить время автономной работы на Mac
Аккумулятор — один из наиболее важных компонентов вашего Mac. Вы должны позаботиться об этом, чтобы использовать свой Mac в течение длительного периода времени. Поскольку на Mac вы выполняете множество задач и команд, сложно определить, какое действие вызывает слишком большой расход заряда батареи. Но одно можно сказать наверняка. Если Mac нагревается, это повреждает батарею Mac и снижает ее работоспособность.
Мы публикуем методы увеличения времени автономной работы Mac, которые могут вам помочь. Пожалуйста, посмотрите их ниже.
Вариант 1. Закройте приложения, которые вы не используете
Запущенные программы потребляют слишком много времени автономной работы вашего Mac. Мы понимаем, что вы используете несколько программ и не можете этого избежать, особенно при многозадачности. Рекомендуется закрывать те, которые вы не используете, чтобы уменьшить количество программ, использующих батарею Mac. Следуйте инструкциям ниже на как выйти из приложений на Mac в очистить оперативную память на Mac.
Вы можете закрыть программы Mac, нажав кнопку X значок в левом верхнем углу программы. Кроме того, другие программы невозможно закрыть, потому что они вылетают. Если да, найдите сбойную программу на Mac Dock. После этого глубоко щелкните по нему и выберите Выход кнопку позже.
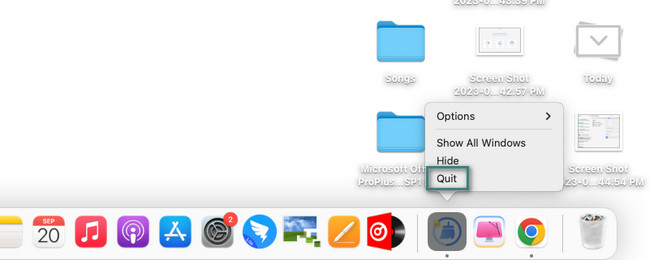
Вариант 2. Используйте правильные настройки батареи
Этот метод не так уж распространен. Это трюк, который поможет вам использовать ваш Mac в течение длительного периода времени. См. руководство ниже, чтобы увидеть настройку.
На Выключить дисплей после разделе выберите вариант «1 минута». После этого необходимо поставить галочки напротив По возможности переводите жесткие диски в спящий режимв том числе Немного затемнить дисплей при работе от батареи коробки. Оставь Включить Power Nap при питании от батареи.
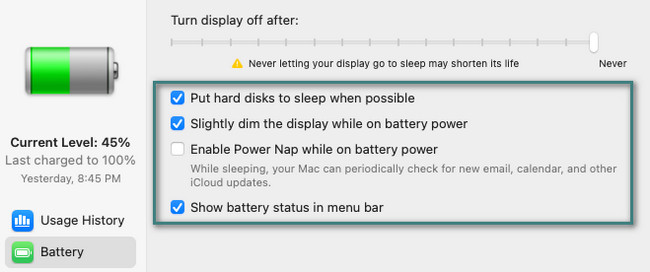
Вариант 3. Оптимизация Mac с помощью FoneLab Mac Sweep
Некоторые другие программы или данные потребляют оперативную память и процессор Mac без вашего ведома, даже если они не запускаются. Если да, вы можете быстро оптимизировать Mac, используя Очистка FoneLab Mac. Этот инструмент также поможет вам удалить файлы, удалить программы, и более. Кроме того, программа может отображать и оптимизировать производительность Mac. Вы увидите состояние памяти, диска и процессора вашего Mac.

С FoneLab Mac Sweep вы очистите систему, электронную почту, фотографии, ненужные файлы iTunes, чтобы освободить место на Mac.
- Управление похожими фотографиями и дубликатами файлов.
- Показать вам подробный статус Mac с легкостью.
- Очистите мусорное ведро, чтобы получить больше места для хранения.
Теперь ознакомьтесь с подробными шагами ниже, чтобы понять, как Очистка FoneLab Mac оптимизирует ваш Mac. Двигаться дальше.
Шаг 1Загрузите программное обеспечение FoneLab Mac Sweep. После этого вам необходимо настроить и запустить его на своем Mac. После этого вам необходимо выбрать Инструментарий значок в главном интерфейсе инструмента. Позже вы увидите еще 6 функций, связанных с этой функцией.
Шаг 2Вы увидите разделы «Удалить», «Оптимизировать», «Конфиденциальность», «Диспетчер файлов», «Скрыть» и «Разархивировать». Некоторые функции предназначены для удаления больших файлов и их шифрования. Среди них выберите, пожалуйста, Оптимизировать .
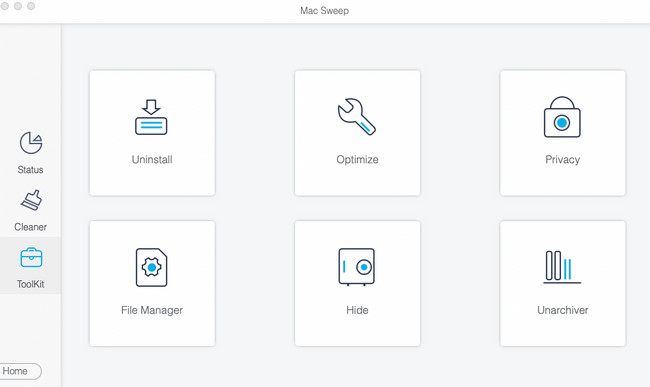
Шаг 3Пожалуйста, нажмите на Сканировать кнопка. Процесс продлится всего несколько секунд. Пожалуйста, нажмите на Вид кнопку позже, так как она показывает вам весь размер результатов.
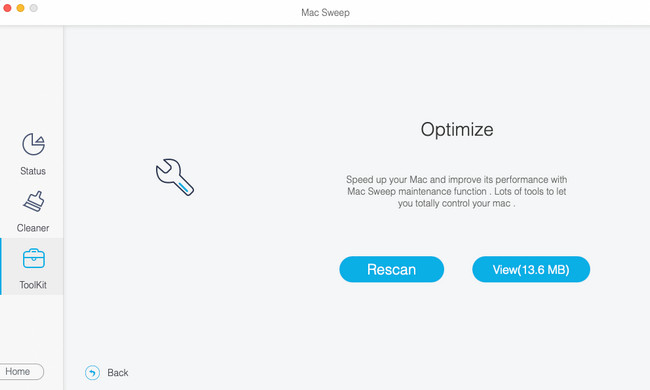
Шаг 4Пожалуйста, выберите данные, которые вы хотите удалить со своего ноутбука. В правом нижнем углу нажмите кнопку Чистка кнопка. В этом случае инструмент мгновенно оптимизирует Mac.
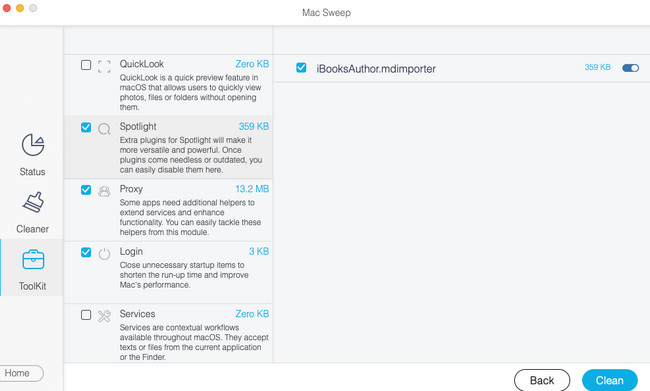

С FoneLab Mac Sweep вы очистите систему, электронную почту, фотографии, ненужные файлы iTunes, чтобы освободить место на Mac.
- Управление похожими фотографиями и дубликатами файлов.
- Показать вам подробный статус Mac с легкостью.
- Очистите мусорное ведро, чтобы получить больше места для хранения.
Часть 3. Часто задаваемые вопросы о том, как показать процент заряда батареи на MacBook
1. Могут ли заменить батарею Mac в магазине?
Да. Apple может заменить батарею вашего Mac в своем магазине. Вы можете спросить: Есть ли рядом со мной пункт замены аккумулятора MacBook Pro? В этом вопросе вы можете проверить https://support.apple.com/mac/repair веб-сайт и запланировать посещение. Нажмите кнопку Получить обслуживание кнопка. Выбрать Тесто и мощность значок позже. Выберите проблему с аккумулятором вашего Mac и нажмите кнопку Продолжить кнопка. Следуйте инструкциям на экране, связанным с вашим местоположением и личной информацией.
2. Как мне исправить рекомендуемый сервис на моем аккумуляторе Mac?
Если вы видите надпись «Рекомендовано для аккумулятора Mac», значит, у него наверняка есть проблемы. Замена аккумулятора – один из лучших способов решения проблемы. Но если вы не хотите его заменять, вы можете попробовать откалибровать батарею Mac, как это делают другие пользователи. Зарядите аккумулятор Mac до 100%. После этого используйте Mac в течение 2 часов во время зарядки. Отключите его через 2 часа. Разрядите аккумулятор и выключите Mac. Заряжайте его в течение 5 часов, пока он не заполнится.
Вы улучшили батарею своего Mac? Если да, то это здорово! Немедленно свяжитесь с нами, если у вас возникнут дополнительные опасения по поводу вашего Mac или других устройств Apple. Мы без колебаний поможем вам и предоставим вам необходимые методы. Спасибо!

С FoneLab Mac Sweep вы очистите систему, электронную почту, фотографии, ненужные файлы iTunes, чтобы освободить место на Mac.
- Управление похожими фотографиями и дубликатами файлов.
- Показать вам подробный статус Mac с легкостью.
- Очистите мусорное ведро, чтобы получить больше места для хранения.
