- Очистить корзину
- Удалить почтовое приложение
- Очистить кэш на Mac
- Получите больше места на Mac
- Заставьте Chrome использовать меньше оперативной памяти
- Где находится Дисковая утилита на Mac
- Проверить историю на Mac
- Control + Alt + Удалить на Mac
- Проверьте память на Mac
- Проверить историю на Mac
- Удалить приложение на Mac
- Очистить кэш Chrome на Mac
- Проверить хранилище на Mac
- Очистить кеш браузера на Mac
- Удалить избранное на Mac
- Проверьте оперативную память на Mac
- Удалить историю просмотров на Mac
Как сделать разделенный экран на Mac с помощью замечательного руководства
 Обновлено Лиза Оу / 09 ноя, 2023 09:15
Обновлено Лиза Оу / 09 ноя, 2023 09:15Как разделить экран на Mac? Привет, я посмотрю фильм, который выйдет позже на популярной потоковой платформе. Но дело в том, что я хочу общаться с друзьями и делиться своими мыслями в социальных сетях во время просмотра, но у меня есть только мой Mac. Таким образом, я искал решение и узнал о функции разделенного экрана. Это очень помогло бы в моей ситуации, так что если кто-нибудь может помочь.
Вы впервые сталкиваетесь с функцией разделенного просмотра на Mac? Если да, то вы многое упускаете, но не волнуйтесь. Эта статья подготовит вас к использованию этой функции и ее преимуществам. Знание того, как использовать функцию разделения экрана на Mac, очень помогает, особенно при многозадачности, поэтому, если вам нужно выполнять две задачи одновременно, это идеальное решение для обучения. Таким образом, в этой статье у нас есть стратегии и рекомендации, которые могут вам понадобиться, а также будут объяснены подробности об этой функции, что позволит вам лучше понять процессы.


Список руководств
Часть 1. Что такое разделенный просмотр на Mac
Разделенный просмотр на Mac, как следует из названия функции, разделяет экран Mac на две части. Таким образом, вы можете открывать и работать над двумя программами одновременно. Они будут отображаться рядом, поэтому не проблема, если вы хотите поделиться своими мыслями в социальных сетях во время просмотра, создавать проекты для документа, общаясь с друзьями в чате и т. д.
Возможности безграничны, если вы оптимизируете использование этой функции. Некоторые приложения Mac поддерживают функцию разделенного просмотра, но не все установленные вами приложения имеют такую возможность. Несмотря на это, вы все равно найдете это полезным, поскольку вам не нужно неоднократно открывать и сворачивать окна, которые вы используете. Они будут сразу отображаться на экране, что позволит вам эффективно работать.
Часть 2. Как разделить экран на Mac
Доступны 2 метода разделения экрана на Mac. Вы можете использовать полноэкранную кнопку или получить доступ к Mission Control, в зависимости от того, что вам удобнее. Оба метода выполняются быстро и безболезненно, поэтому будьте готовы не столкнуться с путаницей или осложнениями при выполнении процедур.

С FoneLab Mac Sweep вы очистите систему, электронную почту, фотографии, ненужные файлы iTunes, чтобы освободить место на Mac.
- Управление похожими фотографиями и дубликатами файлов.
- Показать вам подробный статус Mac с легкостью.
- Очистите мусорное ведро, чтобы получить больше места для хранения.
Вариант 1. Разделение экрана на Mac с помощью кнопки «Полноэкранный режим»
Первый и основной способ разделения экрана Mac — это полноэкранная кнопка. Это зеленый значок в левом верхнем углу открываемых вами окон. Возможно, вы знаете ее только как кнопку для показа программы на весь экран, но имейте в виду, что вы также можете использовать ее для разделения экрана. Если приложение или программа, которую вы открываете, поддерживает функцию разделения экрана, возможность разделения экрана можно легко найти, нажав упомянутую кнопку.
Помните приведенные ниже безопасные рекомендации, чтобы научиться разделять экран на Mac с помощью кнопки полноэкранного режима:
Шаг 1Нажмите значок приложений, которые вы хотите открыть на разделенном экране, чтобы отобразить их окна. После отображения наведите и удерживайте курсор на полноэкранный режим кнопку в правом верхнем углу, чтобы просмотреть параметры автоматически.
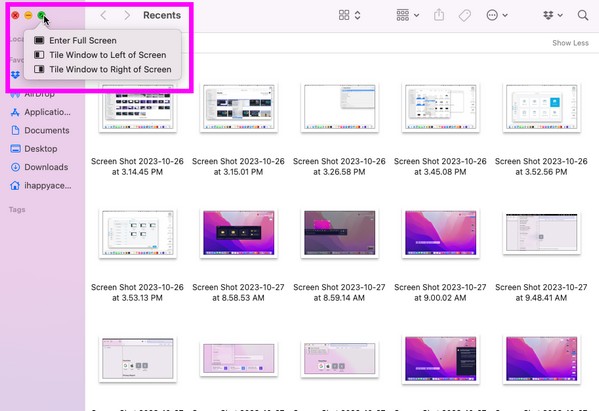
Шаг 2Затем выберите Окно плитки слева от экрана или окно плитки справа от экрана чтобы закрепить программу на выбранной вами стороне. Другие поддерживаемые активные окна будут на другой стороне. Оттуда выберите приложение, которое вы хотите открыть на другой половине разделенного экрана.
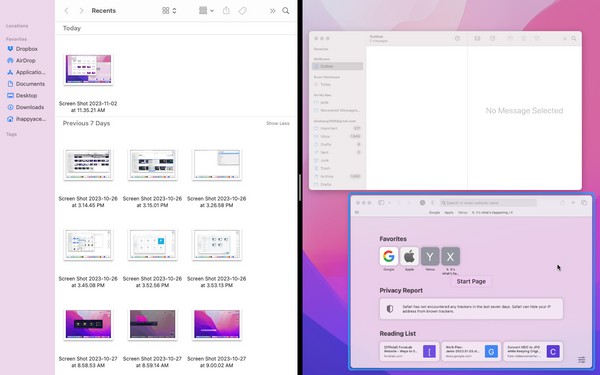
Вариант 2. Разделение экрана на Mac через Mission Control
Еще один способ использовать функцию разделенного просмотра или разделенного экрана на Mac — через Mission Control. Это функция Mac, которая позволяет легко просматривать приложения и перемещаться между ними. Он помогает вам более эффективно управлять активными приложениями, и одна из его возможностей — размещение ваших приложений или программ в разделенном режиме.
Повторите несложные шаги ниже, чтобы разделить экран на MacBook или Mac через Mission Control:
Шаг 1Проведите четырьмя пальцами по трекпаду, чтобы просмотреть Mission Control интерфейс. Затем добавьте рабочий стол вверху и убедитесь, что одно из приложений, которые вы хотите открыть, находится на нем в полноэкранном режиме.
Шаг 2Тем временем перетащите другое приложение, которое вы хотите открыть, на рабочий стол, и оно автоматически отобразится на разделенном экране.
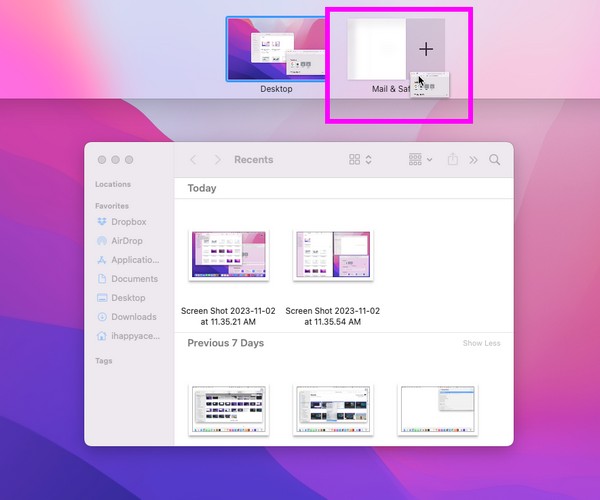
Часть 3. Что делать, если вы не можете войти в разделенный вид
Если разделенное представление не работает на вашем Mac, убедитесь, что программы, которые вы пытаетесь отобразить, поддерживают эту функцию. Но если он по-прежнему не работает должным образом, возможно, это связано с определенной проблемой, например нехваткой памяти. Если у вас недостаточно места, скорее всего, у вас возникнут сбои в работе приложений Mac. Это связано с тем, что ваше хранилище Mac больше не может обрабатывать действия, которые вы пытаетесь выполнить, что не позволяет вам войти в разделенное представление.
В этом случае установка Очистка FoneLab Mac настоятельно рекомендуется. Этот инструмент представляет собой очиститель, который поможет вам быстро удалить ненужные файлы на Mac. Если у вас есть большие и старые файлы, дубликаты фотографий или даже приложения, которые вы хотите удалить, использование этой программы плавно удалит их за вас. Кроме того, вы также можете удалите системный мусор без проблем, предоставляя вам больше места и улучшение производительности вашего Mac.

С FoneLab Mac Sweep вы очистите систему, электронную почту, фотографии, ненужные файлы iTunes, чтобы освободить место на Mac.
- Управление похожими фотографиями и дубликатами файлов.
- Показать вам подробный статус Mac с легкостью.
- Очистите мусорное ведро, чтобы получить больше места для хранения.
Посмотрите нижеследующие инструкции в качестве примера для чистка вашего Mac Очистка FoneLab Mac если вы не можете войти в разделенный экран Apple:
Шаг 1Получите официальный установщик FoneLab Mac Sweep, используя Бесплатная загрузка кнопка. Как только файл загрузится на ваш Mac, откройте его и завершите установку инструмента, переместив его значок на значок Приложения папка. Затем запустите инструмент очистки.
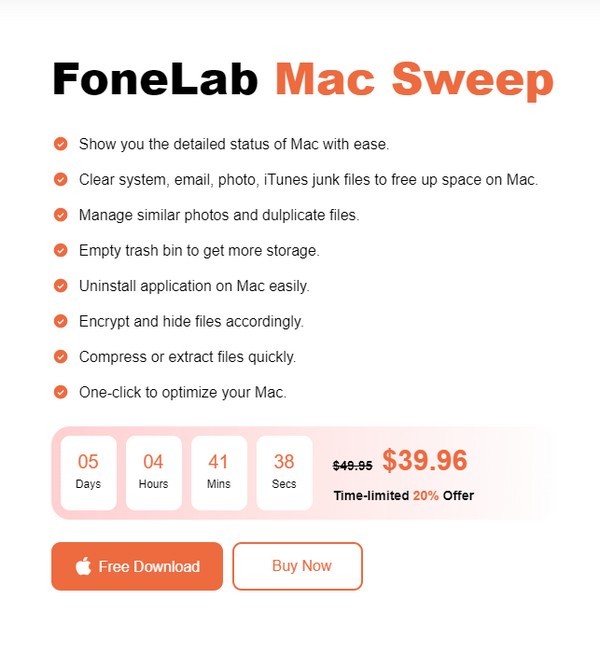
Шаг 2Функции очистки программы будут представлены после нажатия очиститель в центре основного интерфейса. Оттуда нажмите на поле данных или ненужных данных, которые вы хотите удалить в первую очередь. Затем нажмите Сканировать как только его детали отобразятся на экране. После этого нажмите Вид.
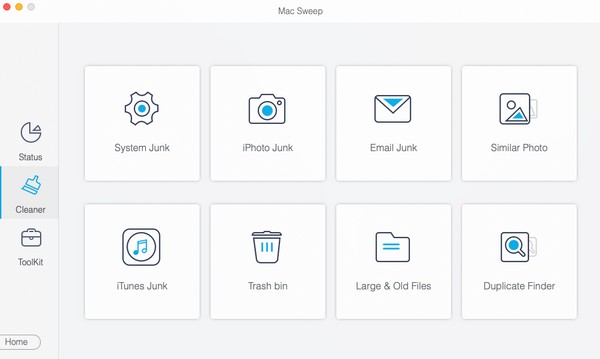
Шаг 3В следующем интерфейсе перечислены классификации и конкретные файлы выбранного вами типа данных. Выберите элементы, которые вы хотите удалить, установив небольшие квадратики рядом с каждым файлом, или вы также можете нажать кнопку Выбрать все. Позже, ударил Чистка чтобы удалить файлы с вашего Mac.
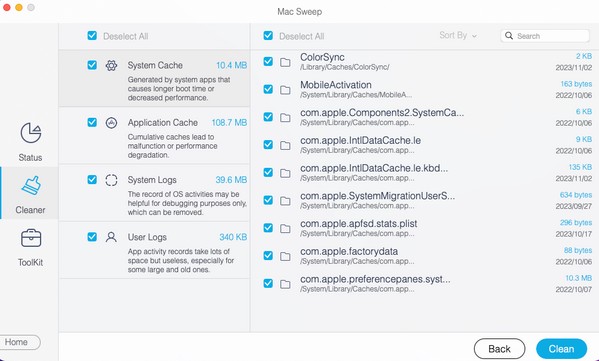
Часть 4. Часто задаваемые вопросы о том, как разделить экран на Mac
1. Что такое ярлык разделенного экрана Mac?
Ярлык для разделения экрана на Mac имеет те же действия, что и метод Mission Control. Единственная разница в том, что вы используете сочетание клавиш. Например, откройте приложение и нажмите Ctrl + Cmd + Ф чтобы просмотреть его на полном экране. После этого проведите четырьмя пальцами по трекпаду и перетащите другое приложение на рабочий стол, как только появится Mission Control. Более подробные рекомендации см. в части 2, вариант 2 этой статьи.
2. Поддерживает ли Chrome разделение экрана на Mac?
Да, это так. Вы можете использовать приведенные выше рекомендации, чтобы разместить окно Chrome на разделенном экране. Оба рекомендованных метода подойдут, поэтому выбирайте тот, который вам нравится.
Мы ценим время, которое вы потратили на понимание и применение описанных в этой статье методов разделения экрана на Mac. Пожалуйста, приходите еще раз, чтобы узнать больше о проблемах.

С FoneLab Mac Sweep вы очистите систему, электронную почту, фотографии, ненужные файлы iTunes, чтобы освободить место на Mac.
- Управление похожими фотографиями и дубликатами файлов.
- Показать вам подробный статус Mac с легкостью.
- Очистите мусорное ведро, чтобы получить больше места для хранения.
