- Часть 1. Как сбросить настройки сети на Mac, повторно добавив сеть Wi-Fi
- Часть 2. Сброс настроек сети через SMC Reset
- Часть 3. Сброс настроек сети через сброс PRAM
- Часть 4. Сброс настроек сети путем удаления старых сетей Wi-Fi
- Часть 5. Как очистить Mac с помощью FoneLab Mac Sweep
- Часть 6. Часто задаваемые вопросы о том, как сбросить настройки сети на Mac
- Очистить корзину
- Удалить почтовое приложение
- Очистить кэш на Mac
- Получите больше места на Mac
- Заставьте Chrome использовать меньше оперативной памяти
- Где находится Дисковая утилита на Mac
- Проверить историю на Mac
- Control + Alt + Удалить на Mac
- Проверьте память на Mac
- Проверить историю на Mac
- Удалить приложение на Mac
- Очистить кэш Chrome на Mac
- Проверить хранилище на Mac
- Очистить кеш браузера на Mac
- Удалить избранное на Mac
- Проверьте оперативную память на Mac
- Удалить историю просмотров на Mac
Комплексные рекомендации по сбросу настроек сети Mac
 Обновлено Лиза Оу / 27 октября 2023 г. 09:15
Обновлено Лиза Оу / 27 октября 2023 г. 09:15У вас проблемы с сетью Mac? Если да, то оставайтесь здесь, чтобы узнать, как сбросить настройки сети Mac. Компьютеры Mac известны тем, что эффективно выполняют различные действия, например просмотр веб-страниц. Но, как и в случае с другими устройствами, при периодическом использовании вы все равно можете столкнуться с проблемами. Он включает в себя проблемы с сетью Wi-Fi, к которой вы подключены, что затрудняет работу вашего Mac. Когда это происходит, многие пользователи сбрасывают настройки своей сети, чтобы вернуть нормальное качество подключения к Интернету.
Но вопрос в том, как бы сбросить настройки сети на Mac? Если вы впервые сталкиваетесь с ситуацией, когда вам необходимо выполнить сброс, вам повезло, что вы нашли эту статью. Просканировав следующие части ниже, вы узнаете наиболее успешные процедуры сброса настроек сети. Также будет предоставлена информация о каждом методе, включая рекомендации для каждого метода, которые помогут вам лучше. Мы подробно объяснили инструкции, чтобы вам было легче следовать им, не испытывая трудностей с процессами.
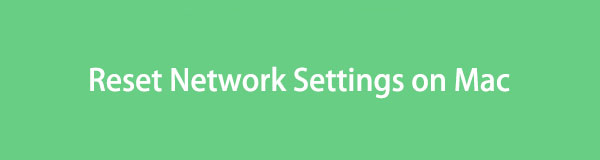

Список руководств
- Часть 1. Как сбросить настройки сети на Mac, повторно добавив сеть Wi-Fi
- Часть 2. Сброс настроек сети через SMC Reset
- Часть 3. Сброс настроек сети через сброс PRAM
- Часть 4. Сброс настроек сети путем удаления старых сетей Wi-Fi
- Часть 5. Как очистить Mac с помощью FoneLab Mac Sweep
- Часть 6. Часто задаваемые вопросы о том, как сбросить настройки сети на Mac
Часть 1. Как сбросить настройки сети на Mac, повторно добавив сеть Wi-Fi
Изучение Интернета позволило нам понять, что можно найти несколько советов по сбросу настроек сети на Mac. Однако мы выбрали только 4 основные стратегии, которые доказали свою эффективность, что позволяет вам выбрать наиболее эффективную и удобную для вашей ситуации с Mac.
Возможно, в сети Wi-Fi, к которой вы подключились, произошел сбой, вызвавший ее неисправность. Таким образом, первое, что нужно сделать, — это удалить его из связи с вашим Mac, а затем добавить снова. Таким образом, сеть будет перезагружена и обновлена, немедленно устраняя возможные проблемы, которые возникли. Кроме того, это также одно из самых быстрых решений в этом вопросе.
Действуйте в соответствии с простой процедурой, приведенной ниже, чтобы понять, как сбросить настройки сети на Mac, повторно добавив сеть Wi-Fi:
Шаг 1В левом верхнем углу рабочего стола Mac нажмите кнопку Значок яблока и выбирите Системные настройки из раскрывающегося меню. Когда появится его окно, выберите Cеть > Фильтр чтобы увидеть сети Wi-Fi, подключенные к вашему Mac, затем выберите символ минус (-) когда вы выбираете тот, который используете.
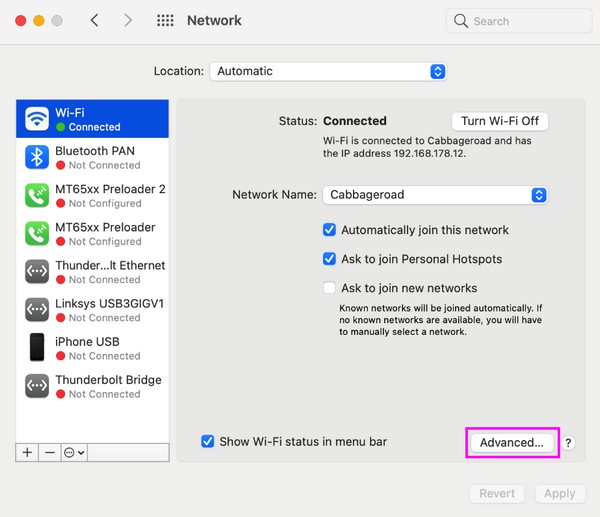
Шаг 2После удаления снова нажмите на сеть Wi-Fi и нажмите кнопку значок плюса (+) под коробкой. Затем он будет повторно добавлен в подключенные сети, и вы сможете снова попробовать пользоваться Интернетом, если теперь он работает правильно.
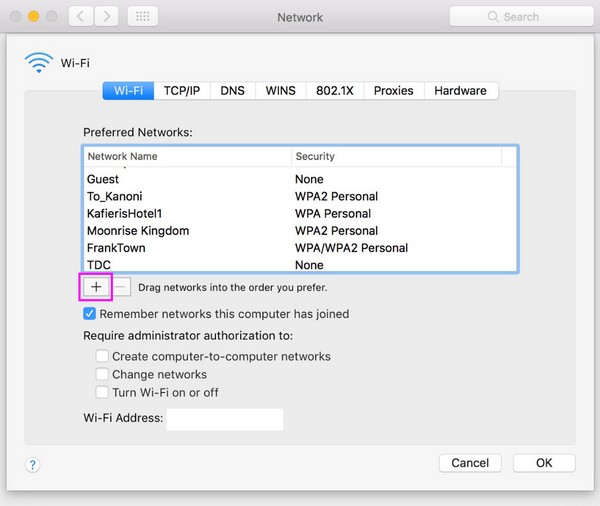
Часть 2. Сброс настроек сети через SMC Reset
SMC, сокращение от System Management Controller, отвечает за множество функций вашего Mac, особенно в отношении оборудования. Если у вас возникли проблемы с настройками сети, вы можете выполнить быстрый сброс SMC, поскольку известно, что он иногда решает проблемы на Mac.
Следуйте удобному процессу ниже, чтобы сбросить сеть на Mac через сброс SMC:
Шаг 1Выключите свой Mac, нажав кнопку Меню Apple и Завершение работы вкладка. Затем отсоедините кабель питания и дайте ему постоять 15 секунд.
Шаг 2Подключите кабель питания снова через 15 секунд, но подождите еще 5 секунд, прежде чем нажать кнопку Питания кнопку, чтобы перезагрузить Mac.
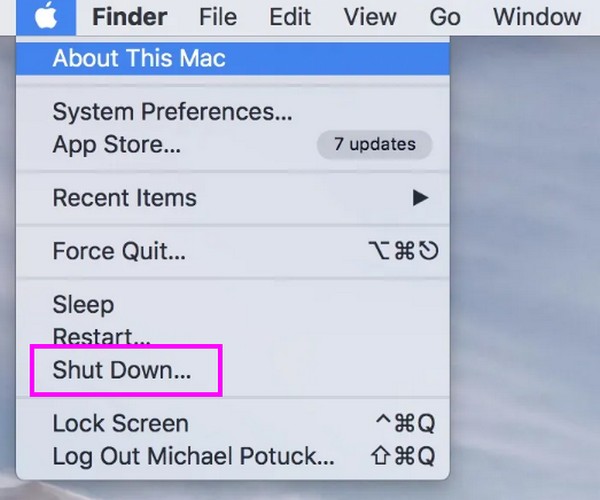
Часть 3. Сброс настроек сети через сброс PRAM
PRAM, с другой стороны, является сокращением от «Память произвольного доступа к параметрам», в которой хранится основная информация о вашем Mac. Как и предыдущий метод, его сброс также может решить проблемы, например проблемы с подключением. Вам понадобится всего несколько секунд и нажать несколько клавиш, чтобы завершить эту технику, поэтому не стесняйтесь попробовать ее и посмотреть, будет ли ваша сеть Mac работать хорошо после этого.
Обратите внимание на следующие простые шаги, чтобы понять, как сбросить настройки сети Mac с помощью сброса PRAM:
Шаг 1Как и в предыдущем подходе, полностью выключите Mac, нажав кнопку Символ яблока > Завершение работы. После этого нажмите Питания ключ для перезагрузки.
Шаг 2Удерживайте кнопку Cmd + Опция + P + R клавиши во время перезагрузки, затем отпустите, как только раздастся звуковой сигнал запуска. Затем проверьте, в порядке ли настройки вашей сети.
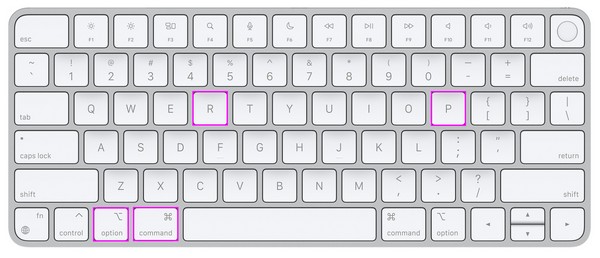

С FoneLab Mac Sweep вы очистите систему, электронную почту, фотографии, ненужные файлы iTunes, чтобы освободить место на Mac.
- Управление похожими фотографиями и дубликатами файлов.
- Показать вам подробный статус Mac с легкостью.
- Очистите мусорное ведро, чтобы получить больше места для хранения.
Часть 4. Сброс настроек сети путем удаления старых сетей Wi-Fi
Между тем, с течением времени вы, возможно, подключались к слишком большому количеству сетей Wi-Fi на своем Mac, но никогда не задумывались об их удалении. Если да, мы предлагаем удалить старые сети, которые вы больше не используете, чтобы обновить список сетей и освободить место для новых.
Подражайте простым инструкциям ниже по сбросу сети Mac, удалив старые сети Wi-Fi:
Шаг 1Отобразить Системные настройки окно, нажав кнопку Меню Apple > Системные настройки. Из списка значков выберите Cеть для просмотра настроек Wi-Fi.
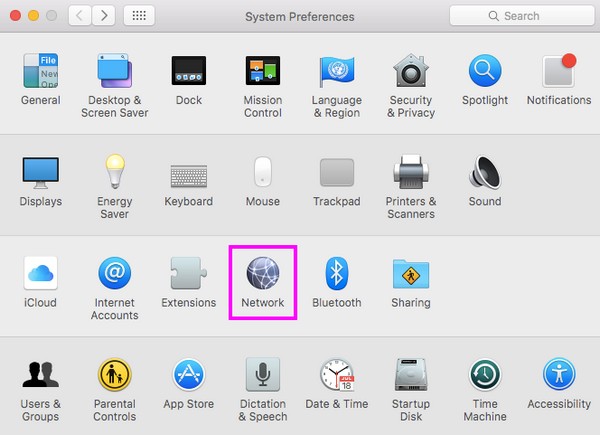
Шаг 2Нажмите Фильтр вкладка, и сети, к которым вы подключены, будут перечислены внутри поля. Выберите старые, которые вы больше не используете, затем нажмите кнопку минус (-) значок ниже, чтобы удалить их с вашего Mac.
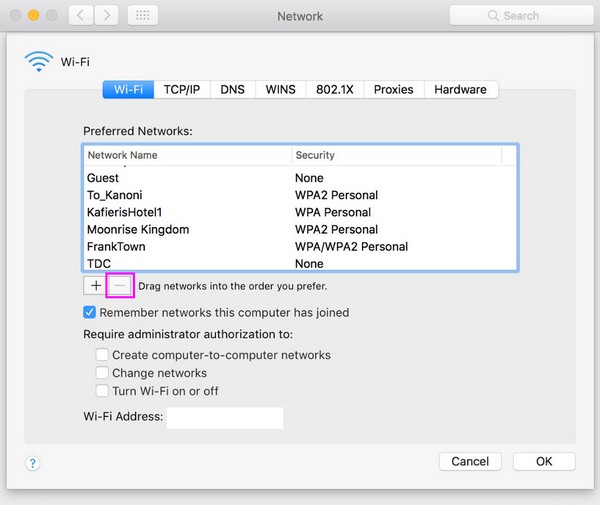
Часть 5. Как очистить Mac с помощью FoneLab Mac Sweep
Когда вы закончите сброс настроек сети, мы предлагаем после этого очистить ваш Mac с помощью Очистка FoneLab Mac. Если вы удалите ненужные данные и получить больше места для хранения, на вашем Mac будет меньше шансов столкнуться с проблемами, поскольку программа может поддерживать его чистоту за вас. Используя его функции, нежелательные данные, такие как мусор, системный мусор, нежелательная почта и т. д., будут удалены в течение нескольких минут. Кроме того, другие его функции также могут быть полезны для вашего Mac.

С FoneLab Mac Sweep вы очистите систему, электронную почту, фотографии, ненужные файлы iTunes, чтобы освободить место на Mac.
- Управление похожими фотографиями и дубликатами файлов.
- Показать вам подробный статус Mac с легкостью.
- Очистите мусорное ведро, чтобы получить больше места для хранения.
Используйте приведенные ниже простые рекомендации в качестве образца для очистки вашего Mac с помощью Очистка FoneLab Mac:
Шаг 1Найдите Бесплатная загрузка вкладку, отсканировав официальную страницу FoneLab Mac Sweep, и щелкните ее, чтобы получить установщик программы. После сохранения перетащите его значок на Приложения папку во всплывающем диалоговом окне и запустите ее, чтобы использовать инструмент на своем Mac.
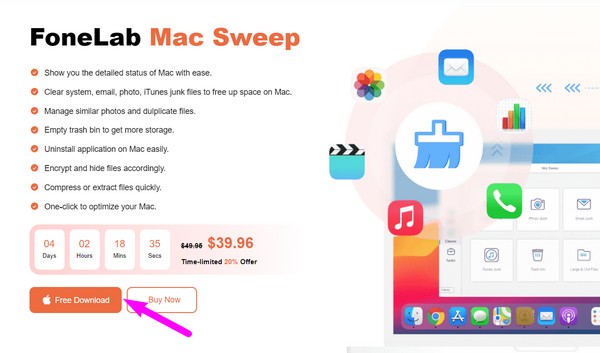
Шаг 2Выберите очиститель после достижения основного интерфейса вы увидите поддерживаемые данные для удаления на следующей странице. Выберите ящик данных или нежелательной почты, который вы планируете очистить, затем нажмите кнопку Сканировать кнопку сразу после этого. Далее перейдите к кнопке «Просмотр».
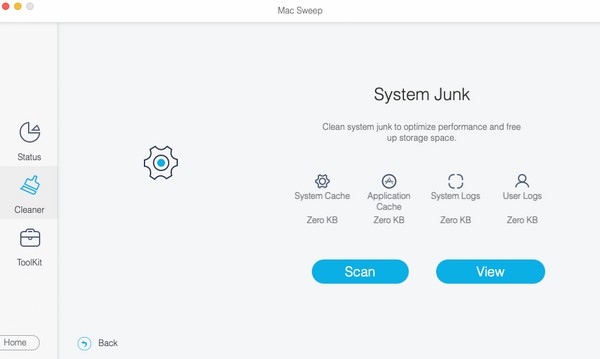
Шаг 3Ваши данные будут просмотрены на следующем интерфейсе, как указано в этой опции. Все, что вам нужно сделать, это отметить категории или конкретные файлы, которые вы хотите удалить. Затем перейдите к Чистка кнопку в самом нижнем разделе, чтобы выбранные вами данные исчезли с вашего Mac.
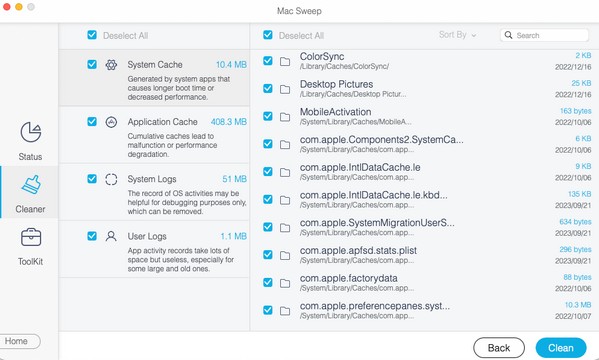

С FoneLab Mac Sweep вы очистите систему, электронную почту, фотографии, ненужные файлы iTunes, чтобы освободить место на Mac.
- Управление похожими фотографиями и дубликатами файлов.
- Показать вам подробный статус Mac с легкостью.
- Очистите мусорное ведро, чтобы получить больше места для хранения.
Часть 6. Часто задаваемые вопросы о том, как сбросить настройки сети на Mac
1. Как сбросить все настройки сети на Mac?
К сожалению, вы не найдете способа полностью сбросить настройки сети, если не перезагрузить Mac. Как обсуждается в статье выше, вы можете сбрасывать и управлять только некоторыми параметрами. Поэтому, пожалуйста, обратитесь к информации, которую мы предоставили в каждой части, если вы планируете изменить настройки сети.
2. Как очистить кэши Wi-Fi на моем Mac?
Большую часть мусора вашего Mac, включая кеши Wi-Fi, можно найти в папке Тайники папку в Finder. Получите доступ к нему и очистите все файлы и папки кэша, которые вы видите, чтобы стереть их с вашего Mac.
Мы высоко ценим ваше понимание деталей, которые мы собрали и собрали в этой статье. Для получения более полезной информации о проблемах с Mac посетите Очистка FoneLab Mac стр.

С FoneLab Mac Sweep вы очистите систему, электронную почту, фотографии, ненужные файлы iTunes, чтобы освободить место на Mac.
- Управление похожими фотографиями и дубликатами файлов.
- Показать вам подробный статус Mac с легкостью.
- Очистите мусорное ведро, чтобы получить больше места для хранения.
