- Screen Recorder
- Mac Video Recorder
- Windows Video Recorder
- Mac Audio Recorder
- Windows Audio Recorder
- Регистратор веб-камеры
- Рекордер игры
- Регистратор встреч
- Messenger Call Recorder
- Skype Recorder
- Запись курса
- Регистратор презентаций
- Chrome Recorder
- Firefox Recorder
- Снимок экрана в Windows
- Снимок экрана на Mac
Отличный инструмент для создания снимков экрана для быстрого захвата экрана Android
 Размещено от Лиза Оу / 07 фев, 2023 16:00
Размещено от Лиза Оу / 07 фев, 2023 16:00Есть много способов скриншот вашего телефона Android. В большинстве случаев это зависит от марки или модели вашего телефона. В этом хорошо то, что если вы знакомы со своим телефоном, у вас не возникнет проблем с поиском инструмента для создания снимков экрана. Однако многие люди задаются вопросом, почему они не могут получить доступ к инструменту для создания снимков экрана. Если у вас возникла та же проблема, вам нужно только активировать ее на своем телефоне Android. Кроме того, люди часто спрашивают: где хранятся скриншоты Android? Эта статья ответит на все вопросы в вашей голове. Вам нужно только прочитать его внимательно и вдумчиво. Он покажет вам расположение снимков экрана и процесс создания снимков с помощью FoneLab Screen Recorder. Двигаться дальше.
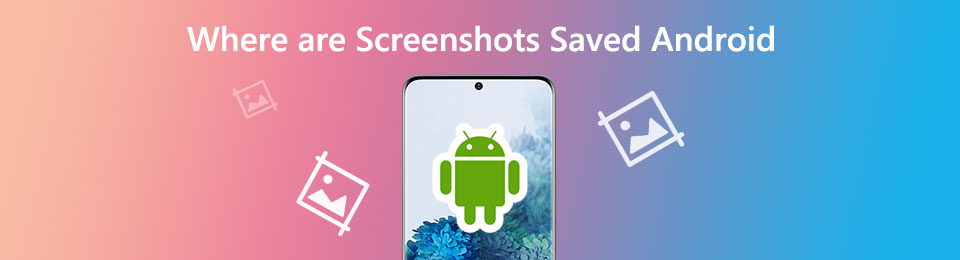

Список руководств
FoneLab Screen Recorder позволяет вам захватывать видео, аудио, онлайн-уроки и т. Д. На Windows / Mac, и вы можете легко настраивать размер, редактировать видео или аудио и многое другое.
- Записывайте видео, аудио, веб-камеру и делайте скриншоты на Windows / Mac.
- Предварительный просмотр данных перед сохранением.
- Это безопасно и просто в использовании.
Часть 1. Где хранятся скриншоты на Android
Я сделал скриншот с помощью телефона Android. Однако я не могу найти изображение, потому что мой телефон не уведомляет меня, где он его сохраняет. Где хранятся скриншоты на Android?
Ваши скриншоты имеют много возможных местоположений на вашем мобильном телефоне. Вы можете найти их на главном экране вашего телефона с их папками. В большинстве случаев папка называется «Папка снимков экрана». Кроме того, вы можете найти снимки снимков в альбоме снимков экрана вашего телефона. Если вы не можете найти их там, возможно, они спрятаны. Вы можете найти их в редко используемых альбомах. Если вы хотите сложить их в одну папку или альбом, вам нужно всего лишь переместить их из одного места в другое.
Теперь, когда вы узнали, как изменить место сохранения скриншотов на Android и их расположение. Настало время открыть для себя процесс создания скриншотов. Следуйте приведенным ниже методам.
Шаг 1Ищите свой телефон Настройки или принадлежности значок на главном интерфейсе. После этого вы увидите множество вариантов того, как вы хотите настроить свой телефон Android.
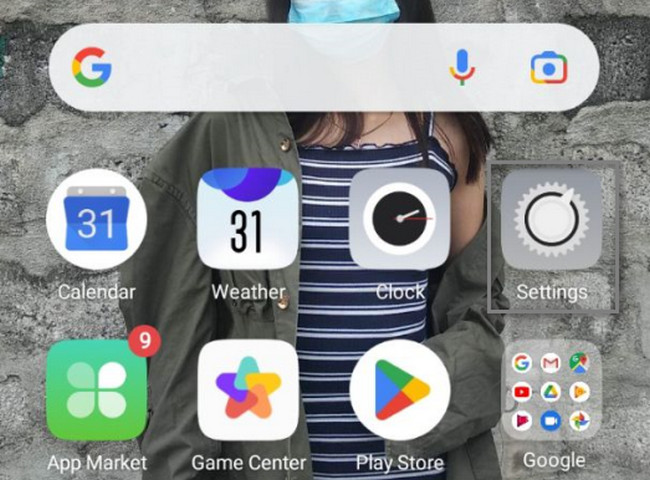
Шаг 2Среди всех вариантов или опций найдите Умный и удобный икона. В этом случае вы найдете Скриншот инструмент внутри него. Вам нужно только настроить встроенный инструмент в зависимости от ваших предпочтений.
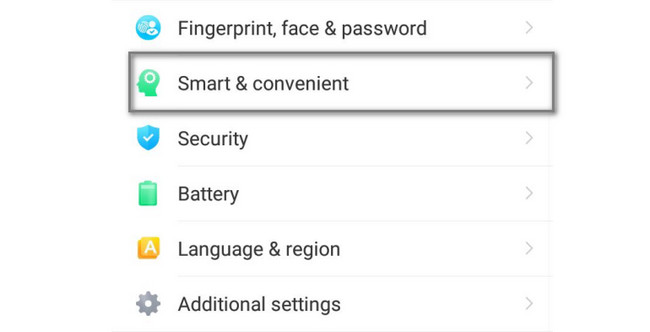
Шаг 3Внутри Умный и удобный раздел, вы найдете множество команд на вашем телефоне Android. Выбрать Жесты и движения значок, чтобы увидеть доступные жесты для создания скриншотов на вашем экране.
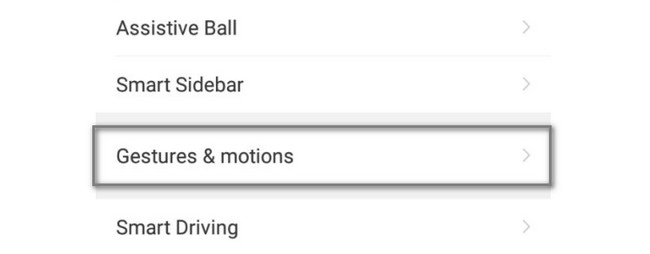
Шаг 4Найдите Другое раздел настроек. В его нижней части вы увидите Снимок экрана тремя пальцами вариант. Чтобы активировать его, сдвиньте вправо ползуна для доступа к инструменту создания скриншотов. После процесса активации перейдите к экрану, снимки которого вы хотите сделать на своем телефоне Android. После этого проведите тремя пальцами вниз, и устройство сделает быстрый снимок экрана вашего устройства. Кроме того, он автоматически сохранит изображение в альбоме вашего мобильного телефона.
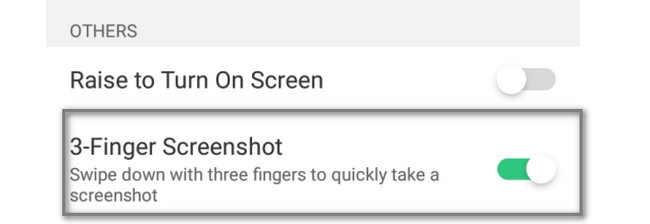
Если описанный выше метод кажется вам сложным, есть еще один способ сделать скриншот вашего телефона Android. Вы можете использовать программу записи экрана FoneLab. Перейдите ниже и продолжите чтение статьи.
Часть 2. Как делать снимки экрана на Android с помощью FoneLab Screen Recorder
Довольно интригующе, что вы будете использовать этот инструмент для записи экрана, чтобы сделать скриншот экрана Android. Вы не должны сомневаться FoneLab Screen Recorder. Этот экранный рекордер поможет вам делать скриншоты и запись экрана на вашем телефоне Android быстро. Преимущество этого инструмента в том, что он может делать высококачественное изображение после процесса создания скриншота. Это не разрушит исходное изображение или качество изображения на экране. Кроме того, он поддерживает операционные системы Windows, macOS, Android и iPhone. Этот инструмент не сложен для использования таким новичком, как вы. Его функции доступны, потому что у них есть метки и имена. Хотите научиться им пользоваться? Продолжить.
FoneLab Screen Recorder позволяет вам захватывать видео, аудио, онлайн-уроки и т. Д. На Windows / Mac, и вы можете легко настраивать размер, редактировать видео или аудио и многое другое.
- Записывайте видео, аудио, веб-камеру и делайте скриншоты на Windows / Mac.
- Предварительный просмотр данных перед сохранением.
- Это безопасно и просто в использовании.
Шаг 1Загрузите средство записи экрана FoneLab, нажав Бесплатная загрузка кнопка. В главном интерфейсе нажмите кнопку Файл загруженного программного обеспечения на ваш компьютер. После этого настройте инструмент в зависимости от ваших предпочтений. После того, как вы закончите настройку, вы должны немедленно установить программное обеспечение. Запускайте его сразу после всех процессов по загрузке программы на ваш компьютер.
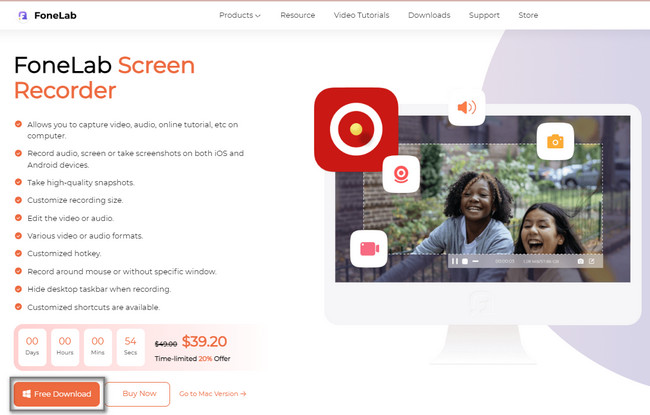
Шаг 2В правой части инструмента щелкните значок Телефон икона. В этом случае вы увидите функции, связанные с зеркалированием вашего телефона на компьютере. Программное обеспечение потребует от вас выбрать операционную систему, которую вы будете использовать. Нажмите на Рекордер Android среди вариантов.
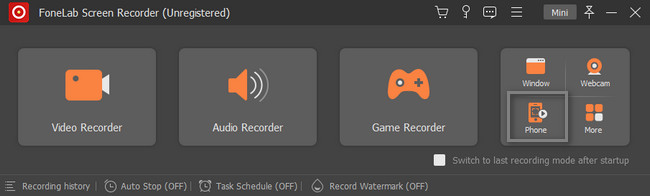
Шаг 3Подключите телефон к той же сети WLAN и IP-адресу, что и компьютер. Выберите способ подключения телефона. Download the Зеркало FoneLab чтобы иметь доступ с вашего телефона Android. Вы можете подключить его с помощью Detect, PIN-кода или QR-кода. После этого коснитесь Разрешить кнопку, чтобы дать программе разрешение на доступ к вашему телефону Android.
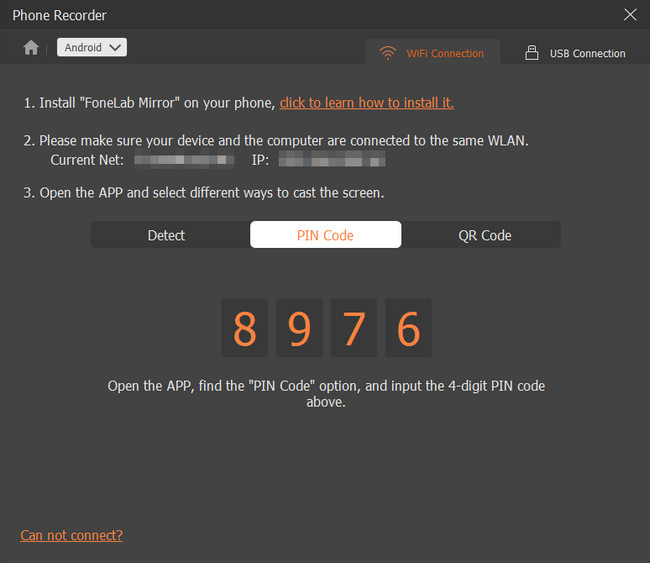
Шаг 4Вы увидите, что компьютер отражает ваш телефон Android. Перейдите к экрану вашего телефона, который вы хотите сделать скриншот. После этого нажмите кнопку SnapShot значок в нижней части основного интерфейса. Программа немедленно сделает снимок экрана. После этого устройство моментально сохранит изображение. Вы должны найти его только в одной из папок компьютера.
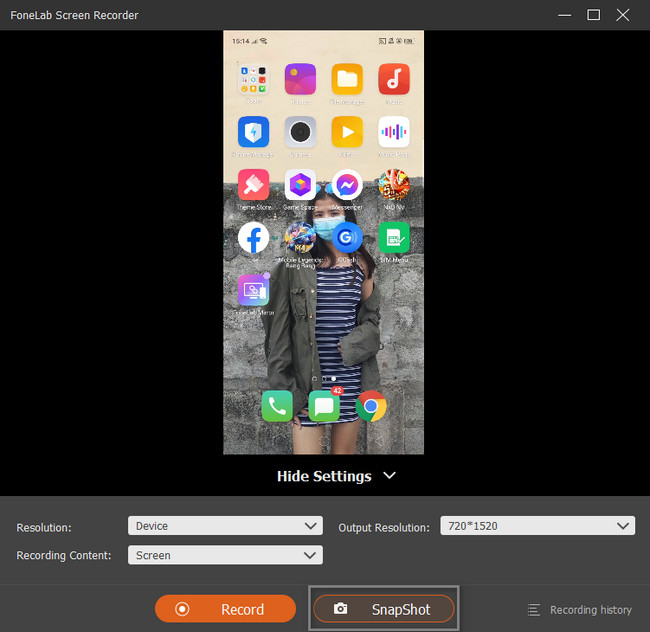
FoneLab Screen Recorder позволяет вам захватывать видео, аудио, онлайн-уроки и т. Д. На Windows / Mac, и вы можете легко настраивать размер, редактировать видео или аудио и многое другое.
- Записывайте видео, аудио, веб-камеру и делайте скриншоты на Windows / Mac.
- Предварительный просмотр данных перед сохранением.
- Это безопасно и просто в использовании.
Часть 3. Часто задаваемые вопросы о том, где хранятся скриншоты на Android
1. Какой ярлык для включения скриншотов на Самсунге?
На этот раз большинство мобильных телефонов позволяют своим пользователям использовать жесты для выполнения команды. Чтобы сделать скриншот Samsung, вам нужно сначала активировать его. Найдите Настройки значок на вашем телефоне. После этого перейдите в Расширенные функции кнопка. Вы должны увидеть Движения и жесты, затем включите или активируйте Проведите пальцем по ладони для захвата. В этом случае вам нужно только провести ладонью, чтобы сделать снимок экрана.
2. Как сделать снимок экрана на iPhone?
Если на вашем iPhone нет кнопки «Домой», вы должны нажать кнопку «Домой». Боковую и Увеличение громкости кнопки, а затем отпустите. В этом случае iPhone сделает снимок экрана. С другой стороны, если устройство iPhone имеет Главная кнопку, нажмите Главная и Боковую кнопку одновременно, затем отпустите.
3. Как получить скриншоты на Android?
Найдите Фото на вашем телефоне Android. После этого вы увидите все фотографии на своем мобильном телефоне. В его нижней части найдите Альбомы и выбрать их. Прокрутите вниз в самом низу основного интерфейса, затем выберите Недавно удалено альбом. Выберите фотографии, которые вы хотите получить. Нажмите на Восстановить кнопку, чтобы восстановить их. Если вы не можете их найти, попробуйте Android Восстановление данных на компьютере для сканирования и восстановления удаленных изображений с Android.
FoneLab Screen Recorder является ведущим инструментом для создания скриншотов любого мобильного телефона, который вы используете. У вас не возникнет проблем с поиском места сохранения снимков экрана Android, потому что это программное обеспечение покажет вам их местоположение. Не стесняйтесь скачать его сейчас на свой компьютер. Наслаждайтесь использованием этого инструмента!
FoneLab Screen Recorder позволяет вам захватывать видео, аудио, онлайн-уроки и т. Д. На Windows / Mac, и вы можете легко настраивать размер, редактировать видео или аудио и многое другое.
- Записывайте видео, аудио, веб-камеру и делайте скриншоты на Windows / Mac.
- Предварительный просмотр данных перед сохранением.
- Это безопасно и просто в использовании.
