Захватывайте видео, аудио, онлайн-уроки и т. Д. В Windows / Mac, и вы можете легко настроить размер, редактировать видео или аудио и многое другое.
- Screen Recorder
- Mac Video Recorder
- Windows Video Recorder
- Mac Audio Recorder
- Windows Audio Recorder
- Регистратор веб-камеры
- Рекордер игры
- Регистратор встреч
- Messenger Call Recorder
- Skype Recorder
- Запись курса
- Регистратор презентаций
- Chrome Recorder
- Firefox Recorder
- Снимок экрана в Windows
- Снимок экрана на Mac
Куда идет запись OBS и ведущая альтернатива
 Обновлено Лиза Оу / 03 фев, 2023 16:00
Обновлено Лиза Оу / 03 фев, 2023 16:00OBS Studio является одним из ведущих программ для прямых трансляций в Интернете. Чем хорош этот инструмент, так это тем, что он предназначен не только для потоковой передачи игр. Вы можете использовать программное обеспечение для записи экрана. Это приятно, потому что у него есть много бесплатных функций, и видео не сложно сохранить на вашем компьютере. Однако многие спрашивают: а куда деваются записи obs? Позже вы узнаете их расположение на своем компьютере, прочитав эту статью.

Если вы не знакомы с интерфейсом OBS, вы на правильной странице! Вы узнаете, как использовать программное обеспечение для записи. Если вам не хочется использовать программное обеспечение из-за его запутанного интерфейса, вы можете вместо этого использовать FoneLab Screen Recorder в качестве альтернативы.

Список руководств
Часть 1. Куда делись записи OBS
Многие пользователи OBS не знают пути или местоположения своего видео. Вопрос: где OBS хранит записи? Не изучив их места на компьютере, вы потратите время на поиск видеофайлов. Например, вы спешите загрузить записанное видео, но не можете найти его в разных папках. В данном случае это очень неприятно. К счастью, найти их не составит труда. Если вы знаете о папках устройства и студии OBS, вы можете найти их сразу. Кроме того, эта статья покажет вам процесс их обнаружения. Просмотрите шаги ниже, чтобы получить к ним доступ.
Шаг 1Перед записью вам нужно будет настроить путь записи экрана. Запустите инструмент на своем компьютере. После этого выберите Файл раздел, затем найдите Настройки икона. Он расположен слева от программного обеспечения.
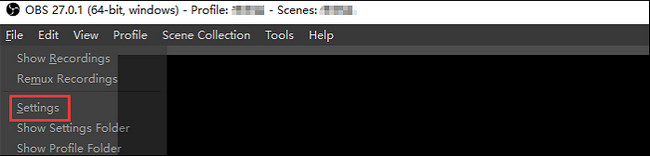
Шаг 2Появится новое окно регистратора OBS. Все, что вам нужно сделать, это найти Показать записи кнопка в раскрывающемся списке раздела. После этого инструмент покажет вам видео, которые вы записываете с помощью OBS. Вы должны выбрать видео, которое хотите сохранить или посмотреть.
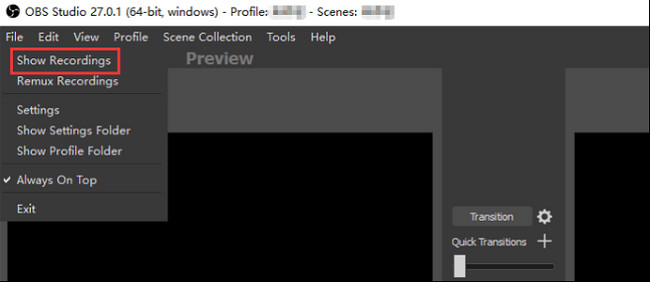
Теперь, когда эта статья отвечает на вопрос: «Где сохраняются записи OBS?» пора научиться им пользоваться. Двигаться дальше.
FoneLab Screen Recorder позволяет вам захватывать видео, аудио, онлайн-уроки и т. Д. На Windows / Mac, и вы можете легко настраивать размер, редактировать видео или аудио и многое другое.
- Записывайте видео, аудио, веб-камеру и делайте скриншоты на Windows / Mac.
- Предварительный просмотр данных перед сохранением.
- Это безопасно и просто в использовании.
Часть 2. Как записать экран с помощью OBS
Если вы хотите бесплатно и программное обеспечение с открытым исходным кодом для записи видео и потоковая передача, OBS — это инструмент, который вы должны загрузить. Вы не должны беспокоиться об операционной системе, которую вы используете в настоящее время. Это программное обеспечение поддерживает многие операционные системы, такие как Windows, Mac и Linux. Еще одна хорошая вещь в этом инструменте заключается в том, что вы можете использовать горячие клавиши для выполнения других программных функций. Однако недостатком этого программного обеспечения является то, что вам будет сложно с ним ознакомиться. В интерфейсе много инструментов, и у них нет ни названий, ни ярлыков. В этом случае вам нужно будет использовать метод проб и ошибок, чтобы узнать их функции. Двигайтесь дальше, чтобы узнать его шаги.
Шаг 1В главном интерфейсе найдите в Интернете студию OBS. Чтобы загрузить программное обеспечение, выберите операционную систему компьютера, который вы используете в данный момент. Вы можете выбрать Windows, macOS и Linux. Настроить> Установить> Запустить> Запустить немедленно.
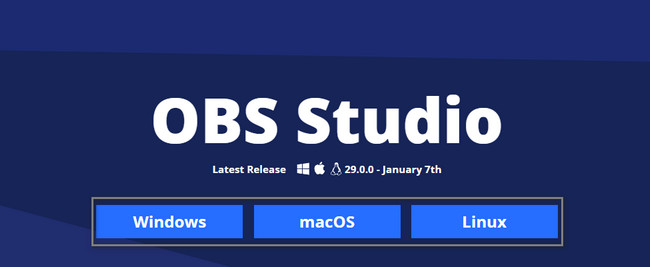
Шаг 2Вы увидите основной интерфейс инструмента. Вы увидите различные режимы записи, источники, смену сцен и другие функции. Чтобы начать процесс записи, выберите источник записи экрана, затем отметьте Начать запись значок в правой части программного обеспечения.
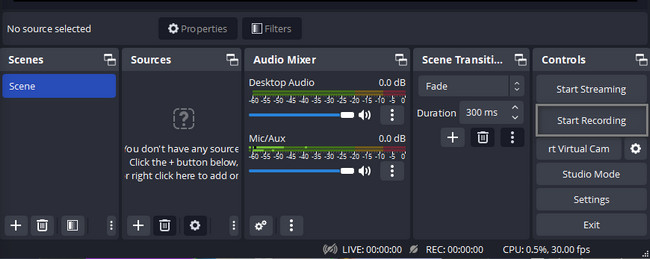
Шаг 3Для завершения сеанса записи необходимо нажать кнопку Остановить запись Кнопка, расположенная в правой части основного интерфейса. Программа сохранит видео в своих альбомах. Найти их можно, если прочитать инструкцию вверху, где их найти.
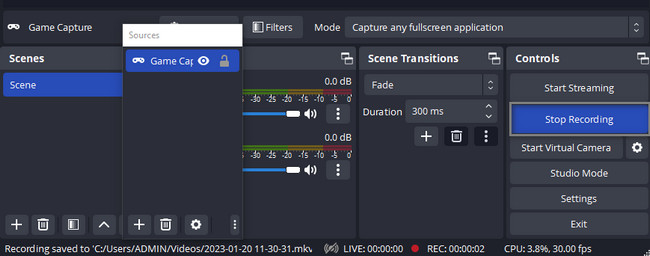
OBS не остановит запись, пока вы не завершите сеанс. В отличие от других устройств записи экрана, которые не работают. Однако есть еще один отличный инструмент, который вы можете использовать. FoneLab Screen Recorder — лучшая альтернатива OBS; если вы хотите знать, почему исследуйте это ниже.
Часть 3. Лучшая альтернатива OBS - FoneLab Screen Recorder
Вы ищете инструмент, который может записывать ваш экран, например OBS Studio? FoneLab Screen Recorder является ведущим инструментом в качестве альтернативы этому программному обеспечению. Он может запишите свой экран без задержек на все, что вы будете делать. Еще одна хорошая вещь об этом инструменте заключается в том, что он не имеет ограничений в записи. Кроме того, вы также можете управлять этим инструментом с помощью горячих клавиш или сочетаний клавиш на клавиатуре. Однако было бы лучше, если бы вы тщательно использовали эту технику. Если вы выполните неправильную команду, это может привести к ошибкам на вашем компьютере. Тем не менее, эта часть статьи научит вас простым шагам по использованию этого программного обеспечения. Продолжайте ниже.
FoneLab Screen Recorder позволяет вам захватывать видео, аудио, онлайн-уроки и т. Д. На Windows / Mac, и вы можете легко настраивать размер, редактировать видео или аудио и многое другое.
- Записывайте видео, аудио, веб-камеру и делайте скриншоты на Windows / Mac.
- Предварительный просмотр данных перед сохранением.
- Это безопасно и просто в использовании.
Шаг 1Чтобы скачать ведущую альтернативу для записи OBS, поставьте галочку Бесплатная загрузка значок на главном интерфейсе. После этого дождитесь окончания процесса загрузки. Щелкните файл загруженного программного обеспечения, затем настройте его. Установить > Запустить > Запустить на своем компьютере.
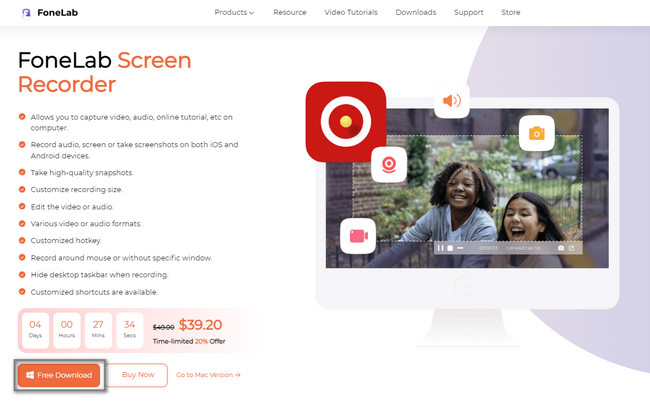
Шаг 2В интерфейсе инструмента вы увидите параметры записи экрана. Вы можете выбрать видеомагнитофон, аудиорекордер, игровой рекордер и другие режимы записи. Вы также можете использовать другие уникальные инструменты этого программного обеспечения внизу.
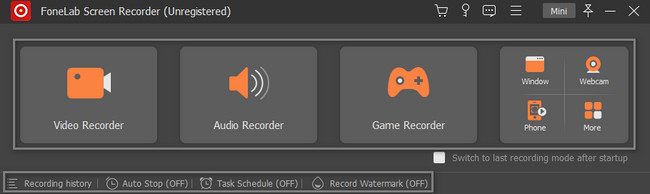
Шаг 3Выберите функции записи, которые вы хотите использовать. Это зависит от выбранного вами режима записи. После этого, как только экран будет готов к захвату, нажмите кнопку REC кнопку на правой стороне программного обеспечения. Это будет обратный отсчет в течение нескольких секунд, пока не начнется запись.
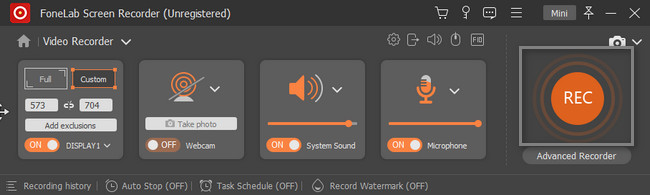
Шаг 4Чтобы остановить сеанс записи экрана вашего компьютера, нажмите кнопку Красный ящик кнопка. Устройство покажет вам видео с инструментом. Вам нужно только нажать кнопку Готово кнопку, чтобы сохранить его в одной из папок компьютера.
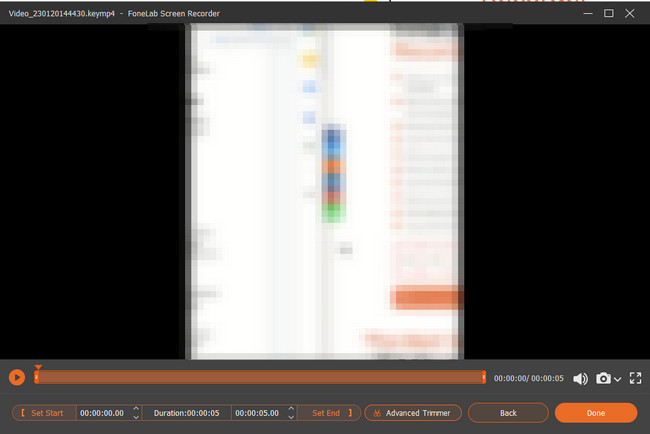
FoneLab Screen Recorder позволяет вам захватывать видео, аудио, онлайн-уроки и т. Д. На Windows / Mac, и вы можете легко настраивать размер, редактировать видео или аудио и многое другое.
- Записывайте видео, аудио, веб-камеру и делайте скриншоты на Windows / Mac.
- Предварительный просмотр данных перед сохранением.
- Это безопасно и просто в использовании.
Часть 4. Часто задаваемые вопросы о записи OBS
Вопрос 1. Как мне посмотреть свои записи OBS?
По умолчанию OBS сохраняет ваши записи в формате FLV, но вы можете переключиться на MP4. Найдите свою запись в выходном пути и просмотрите ее с помощью своего медиаплеера, например Windows Media Player.
Вопрос 2. Как восстановить записи OBS?
Иногда OBS зависает или дает сбой при рендеринге записей экрана. В таких случаях вы не можете восстановить записи OBS. В качестве альтернативы вам придется перезаписать все, что вы хотите сохранить. Если вы беспокоитесь об ошибках OBS, вам лучше использовать более стабильное приложение для записи экрана.
Вопрос 3. Как конвертировать записи OBS в MP4?
OBS сохранит записи в формате FLV, чтобы получить файлы меньшего размера. Однако вы можете изменить его на формат MP4 в диалоговом окне «Настройки». Щелкните значок Настройки в правом нижнем углу, а затем перейдите к Результат вкладка слева во всплывающем диалоговом окне. Затем выберите mp4 из Формат записи под запись .
Вопрос 4. Как установить ограничение по времени в OBS?
Легко установить ограничение по времени для записи OBS, потому что это программное обеспечение имеет функцию остановки. Для этого:
Шаг 1Запустите программное обеспечение OBS на своем компьютере.
Шаг 2Найдите Инструменты раздел с опциями.
Шаг 3На главном интерфейсе выберите Результат Таймер.
В этом случае вы можете установить таймер, который вы предпочитаете для своей записи.
Вопрос 5. С каким битрейтом я должен записывать аудио с помощью OBS?
Если вы собираетесь использовать потоковое аудио, рекомендуется использовать настройки битрейта OBS на уровне 64 кбит/с. В этом случае у вас будет хороший опыт записи. Тем не менее, вы можете использовать скорость 192-320 кбит/с для получения звука хорошего качества.
Если у вас возникли трудности с тем, где найти записи наблюдения, эта статья для вас. Он также научит вас, как легко использовать OBS. Кроме того, он познакомит вас с FoneLab Screen Recorder за все время! Загрузите его сейчас и наслаждайтесь его уникальными функциями.
FoneLab Screen Recorder позволяет вам захватывать видео, аудио, онлайн-уроки и т. Д. На Windows / Mac, и вы можете легко настраивать размер, редактировать видео или аудио и многое другое.
- Записывайте видео, аудио, веб-камеру и делайте скриншоты на Windows / Mac.
- Предварительный просмотр данных перед сохранением.
- Это безопасно и просто в использовании.
