- Очистить корзину
- Удалить почтовое приложение
- Очистить кэш на Mac
- Получите больше места на Mac
- Заставьте Chrome использовать меньше оперативной памяти
- Где находится Дисковая утилита на Mac
- Проверить историю на Mac
- Control + Alt + Удалить на Mac
- Проверьте память на Mac
- Проверить историю на Mac
- Удалить приложение на Mac
- Очистить кэш Chrome на Mac
- Проверить хранилище на Mac
- Очистить кеш браузера на Mac
- Удалить избранное на Mac
- Проверьте оперативную память на Mac
- Удалить историю просмотров на Mac
Как сбросить настройки Safari на Mac [Полное руководство, которое вы должны знать]
 Обновлено Лиза Оу / 10 ноя, 2023 09:15
Обновлено Лиза Оу / 10 ноя, 2023 09:15Привет, ребята! Я заметил, что Safari на моем Mac занимает слишком много места. Время от времени веб-браузер также зависает, когда открыто несколько вкладок. Я впервые сталкиваюсь с такой проблемой. Можете ли вы помочь мне сбросить Safari Mac? Огромное спасибо заранее!
Вместо того, чтобы сбрасывать настройки Mac, чтобы вернуть Safari к настройкам по умолчанию, почему бы не сбросить только веб-браузер? Возможно, вам интересно, как это сделать. Но, скажу вам откровенно, это возможно! Правильные методы помогут вам добиться этого. Если да, то смотрите способы этого поста ниже.
![Как сбросить настройки Safari на Mac [Полное руководство, которое вы должны знать]](https://www.fonelab.com/images/mac-sweep/reset-safari-on-mac/reset-safari-on-mac.jpg)

Список руководств
Часть 1. Как сбросить настройки Safari на Mac через терминал
Mac Terminal — это командный инструмент, которым вы можете управлять различными командами на вашем Mac. Некоторые из команд, которые вы можете выполнить с его помощью, — исправление поврежденных данных, перезагрузка Mac, удаление папок и многое другое. Терминал — это подходящий инструмент, позволяющий узнать, как сбросить настройки Safari на Mac, не открывая его.
Процесс работы этого встроенного инструмента заключается в вводе командного кодека для его выполнения. Однако для сброса Mac Safari необходимо закодировать несколько кодов. В этих многочисленных кодах вы не должны забывать ни одной буквы, чтобы избежать других ошибок на вашем Mac. Посмотрите их ниже и узнайте, как сбросить настройки Safari на Mac.
Шаг 1Пожалуйста, оставьте Safari приложение на вашем Mac. Перейти к Finder инструмент, щелкнув его значок на Mac Dock. Нажмите кнопку Применение папка в левой части основного интерфейса. Позже выберите Утилиты папка справа. Выберите Терминал инструмент, чтобы запустить его.
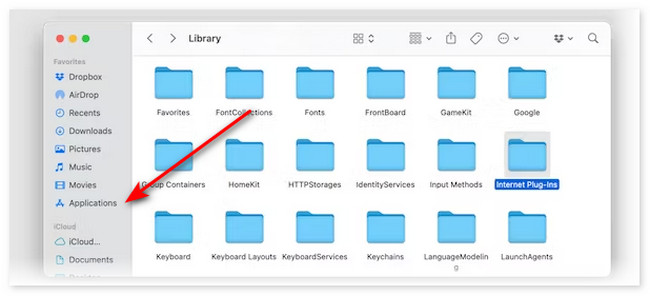
Шаг 2Введите коды ниже по одному. Скопируйте и вставьте их в Терминал для безопасного и быстрого процесса.
- mv ~/Library/Safari ~/Desktop/Safari-`date +%Y%m%d%H%M%S`
- rm -Rf ~/Library/Caches/Apple\ -\ Safari\ -\ Safari\ Расширения\ Галерея
- rm -Rf ~/Библиотека/Кэши/Метаданные/Safari
- rm -Rf ~/Library/Preferences/com.apple.Safari.LSSharedFileList.plist
- rm -Rf ~/Library/Preferences/com.apple.Safari.RSS.plist
- rm -Rf ~/Library/Preferences/com.apple.Safari.plist
- rm -Rf ~/Library/Preferences/com.apple.WebFoundation.plist
- rm -Rf ~/Library/Preferences/com.apple.WebKit.PluginHost.plist
- rm -Rf ~/Library/Preferences/com.apple.WebKit.PluginProcess.plist
- rm -Rf ~/Библиотека/PubSub/База данных
- rm -Rf ~/Library/Saved\ Application\ State/com.apple.Safari.savedState
- rm -Rf ~/Library/Caches/com.apple.Safari
- rm -Rf ~/Library/Caches/com.apple.WebKit.PluginProcess
- rm -Rf ~/Library/Cookies/Cookies.binarycookies
- rm -Rf ~/Library/Preferences/Apple\ -> Safari\ -> Safari\ Extensions\ Gallery
Часть 2. Как сбросить настройки Safari на Mac, удалив его данные
Описанный выше метод сложно выполнить такому новичку, как вы. В качестве альтернативы удаление данных Safari из исходного местоположения поможет сбросить настройки Safari до настроек по умолчанию на Mac. О том, как это сделать, см. 5 способов ниже. Двигаться дальше.
Способ 1. Удалить историю Safari
Удаление истории Safari можно сделать через главное меню. все, что вам нужно сделать, это запустить Safari . После этого нажмите кнопку Safari кнопку и выберите История кнопка вверху. Позже выберите Очистить историю кнопка. Выберите Время и дата истории который вы хотите удалить. В вашем случае рекомендуется выбрать Вся история кнопка. Нажмите Очистить историю кнопку, чтобы начать их удаление.
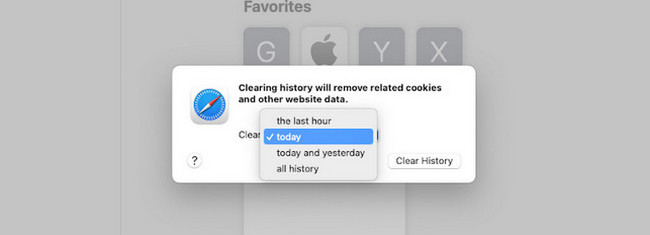

С FoneLab Mac Sweep вы очистите систему, электронную почту, фотографии, ненужные файлы iTunes, чтобы освободить место на Mac.
- Управление похожими фотографиями и дубликатами файлов.
- Показать вам подробный статус Mac с легкостью.
- Очистите мусорное ведро, чтобы получить больше места для хранения.
Способ 2. Очистить кеши в Safari
Очистка кеша Safari также может помочь вам сбросить настройки Safari на Mac. Если да, запустите Safari. После этого нажмите кнопку Safari кнопку и выберите Настройки значок. Позже нажмите кнопку Фильтр вкладку вверху и активируйте Показать меню разработки in Строка меню коробка. После этого нажмите значок вверху и нажмите кнопку Очистить кэши .
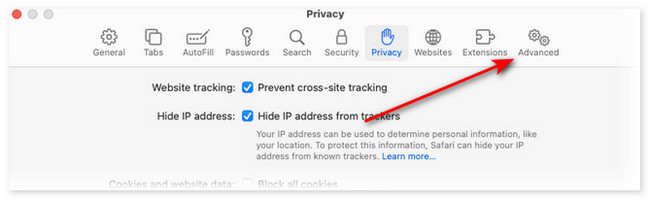
Способ 3. Удаление расширений в Safari
Safari также содержит расширения. Удалите их, чтобы помочь перезагрузить Mac Safari. Запустите Safari и нажмите кнопку в левом верхнем углу. После этого нажмите кнопку Настройки и выберите Расширения вкладка. Позже выберите все расширения слева и нажмите кнопку Удалить кнопку под их именами, чтобы удалить их.
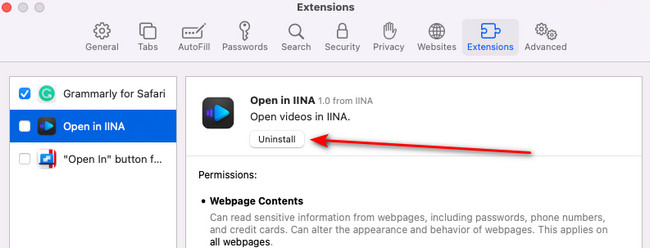
Способ 4. Очистить закладки Safari
Вы можете сохранять веб-сайты из Safari, отмечая их закладками. Удалите также эти данные закладок для сброса Mac Safari. Запустите Safari и нажмите кнопку закладки вкладка вверху. Позже выберите Показать закладки кнопку, чтобы увидеть их все. Удерживая клавишу Control, щелкните закладки и выберите Удалить кнопку, чтобы устранить их.
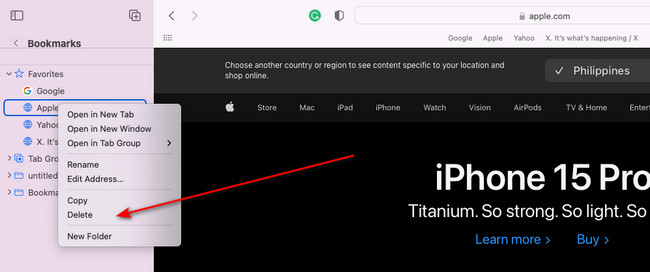
Часть 3. Как очистить данные в Safari с помощью FoneLab Mac Sweep
Существует также существующий инструмент, который вы можете использовать для очистки всех данных на вашем Mac Safari. Инструмент называется Очистка FoneLab Mac. Давайте посмотрим ниже данные, которые он может удалить на вашем Mac Safari. Мы перечислили их ниже.
- Автозаполнение записей
- Cookie
- Загруженные файлы
- История загрузок
- Локальное хранилище HTML5
- История входа
- История поиска
- просмотр истории
Помимо этого, он содержит еще 10+ функций для очистки вашего Mac. Он включает в себя Удалить, Оптимизировать, конфиденциальность и другие инструменты. Кроме того, программное обеспечение предлагает основную функцию «Состояние» для проверки текущего состояния вашего Mac. Так удобно, правда? Если вы хотите использовать Очистка FoneLab Mac, пожалуйста, повторите подробные шаги, описанные ниже. Двигаться дальше.

С FoneLab Mac Sweep вы очистите систему, электронную почту, фотографии, ненужные файлы iTunes, чтобы освободить место на Mac.
- Управление похожими фотографиями и дубликатами файлов.
- Показать вам подробный статус Mac с легкостью.
- Очистите мусорное ведро, чтобы получить больше места для хранения.
Шаг 1Загрузите программное обеспечение на свой Mac, нажав кнопку Бесплатная загрузка кнопку в этой статье. После этого настройте его. Дважды щелкните его значок, чтобы запустить его.
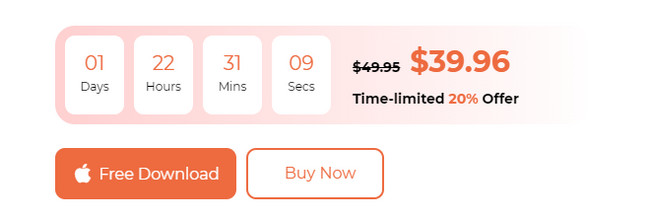
Шаг 2Пожалуйста, выберите Инструментарий значок справа. После этого вы будете перенаправлены на новый интерфейс. Выберите Политика кнопку позже.
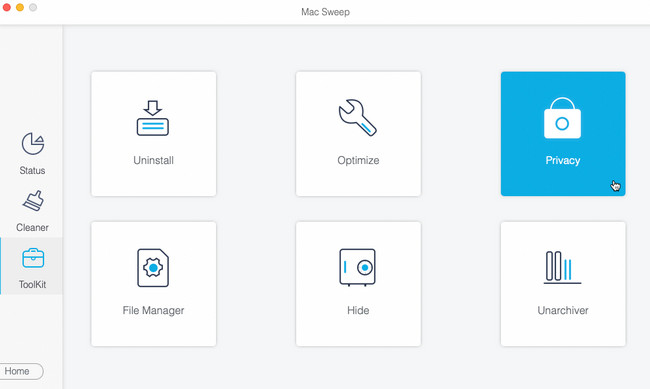
Шаг 3Нажмите Сканировать кнопка для поиска файлов. После этого нажмите кнопку Вид кнопку, чтобы увидеть результаты.
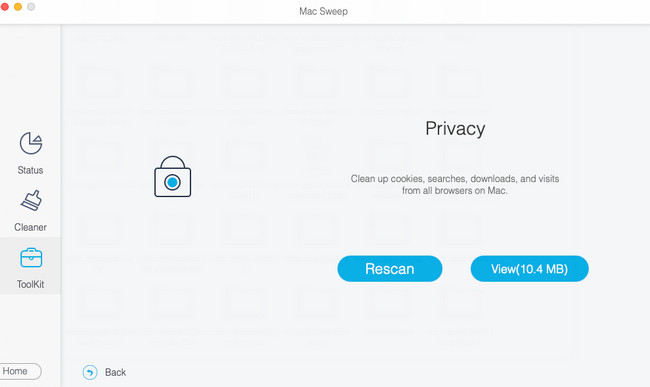
Шаг 4Пожалуйста, выберите Safari значок слева. После этого выберите все данные справа. Нажмите кнопку Чистка кнопку, чтобы начать удалять их на вашем Mac.
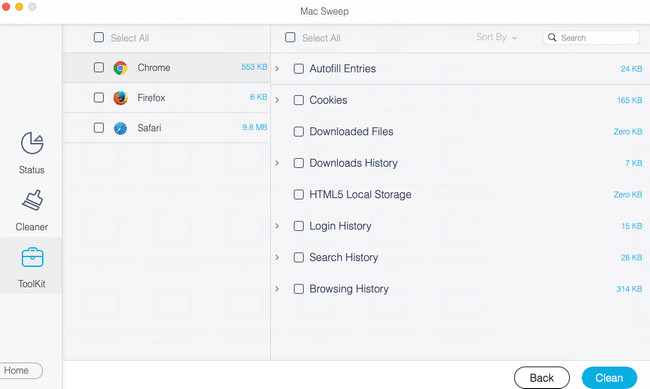

С FoneLab Mac Sweep вы очистите систему, электронную почту, фотографии, ненужные файлы iTunes, чтобы освободить место на Mac.
- Управление похожими фотографиями и дубликатами файлов.
- Показать вам подробный статус Mac с легкостью.
- Очистите мусорное ведро, чтобы получить больше места для хранения.
Часть 4. Часто задаваемые вопросы о том, как сбросить настройки Safari на Mac
1. Могу ли я удалить и переустановить Safari?
Нет. Вы не можете удалить или переустановить Safari на всех своих устройствах Apple. Причина в том, что Apple предлагает встроенный веб-браузер. В этом случае сброс настроек Mac Safari невозможно выполнить путем его переустановки и удаления.
2. Плохо ли очищать кеш Safari?
Нет. Нет ничего плохого в очистке кеша Safari. На самом деле, вы будете освободить место на вашем Mac и избежать его заражения вирусами и вредоносными программами. Однако веб-сайты, которые вы часто посещаете, будут загружаться медленнее.
Вы узнали, как сбросить настройки Safari Mac? Замечательно! Мы надеемся, что вы также протестируете другие инструменты Очистка FoneLab Mac. Это необходимо для освобождения места на вашем Mac. Он содержит более 10 функций удаления данных вашего Mac. Есть ли у вас дополнительные вопросы? Пожалуйста, оставьте их в разделе комментариев ниже. Присоединяйтесь к нашим будущим обсуждениям. Спасибо!

С FoneLab Mac Sweep вы очистите систему, электронную почту, фотографии, ненужные файлы iTunes, чтобы освободить место на Mac.
- Управление похожими фотографиями и дубликатами файлов.
- Показать вам подробный статус Mac с легкостью.
- Очистите мусорное ведро, чтобы получить больше места для хранения.
Ниже приведен видеоурок для ознакомления.


