Разблокируйте Apple ID, удалите пароль экрана, обойдите время сканирования.
- Разблокировать Apple ID
- Обойти блокировку активации iCloud
- Инструмент разблокировки Doulci iCloud
- Заводская разблокировка iPhone
- Обойти пароль iPhone
- Сбросить пароль iPhone
- Разблокировать Apple ID
- Разблокировка iPhone 8 / 8Plus
- Удаление блокировки iCloud
- Разблокировка iCloud Делюкс
- iPhone Screen Lock
- Разблокировать айпад
- Разблокировать iPhone SE
- Разблокировать Tmobile iPhone
- Удалить пароль Apple ID
Как найти IMEI на iPhone с помощью эффективного руководства
 Размещено от Лиза Оу / 25 апреля 2024 г. 09:00
Размещено от Лиза Оу / 25 апреля 2024 г. 09:00 Знаете ли вы, где найти номер IMEI на iPhone? Планирую продать аппарат, так как уже купил новый. Однако продавец запрашивает номер IMEI, чтобы убедиться в подлинности iPhone. Моя проблема в том, что я не знаю, где его найти, поскольку раньше никогда не обращал на это внимания. Поэтому я надеюсь, что кто-то может помочь. Спасибо!
IMEI — это 15-значный уникальный идентификационный номер устройства. Его можно найти на всех устройствах, например на iPhone, поскольку он используется для различных целей проверки, например для претензий по гарантии. Это также полезно для таких сервисов Apple, как Find My, поскольку номер IMEI помогает идентифицировать устройство и соответствующим образом применяет меры безопасности.

Поэтому можно сказать, что IMEI — это важный аспект iPhone. Однако не многие люди сталкиваются с ним часто, поэтому его местоположение не так уж и известно многим. К счастью, этот пост более чем готов предоставить правильные шаги, чтобы найти номер IMEI вашего iPhone. Мы упростили инструкции, чтобы вы могли воспользоваться удобным процессом определения IMEI.

Список руководств
Часть 1. Как найти IMEI на iPhone в настройках
Приложение «Настройки» на iPhone известно тем, что регулирует работу устройства. Например, активация или деактивация функций, изменение определенных функций и многое другое. Однако помимо этого в приложении вы также найдете много информации об iPhone. Если вы внимательно изучите его интерфейс, вы найдете множество деталей, таких как IMEI устройства, название модели, версия iOS, серийный номер и номер модели. Действия по их поиску не будут трудными.
Обратите внимание на безопасное руководство ниже, чтобы понять, как найти номер IMEI в настройках iPhone:
Шаг 1Перейти на Настройки через главный экран iPhone, чтобы просмотреть его интерфейс, затем выберите Общие на начальном экране.
Шаг 2Если вы нажмете О нас в самом верхнем разделе следующего интерфейса, будет показана информация об iPhone, включая номер IMEI.
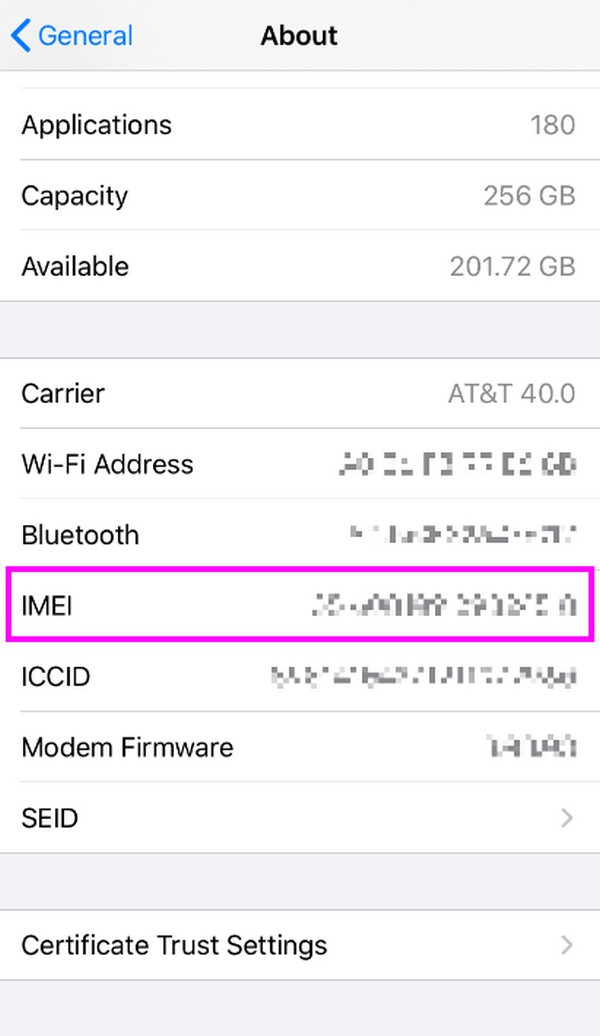
FoneLab позволяет переводить iPhone / iPad / iPod из режима DFU, режима восстановления, логотипа Apple, режима наушников и т. Д. В нормальное состояние без потери данных.
- Исправить отключенные проблемы системы iOS.
- Извлечение данных с отключенных устройств iOS без потери данных.
- Это безопасно и просто в использовании.
Часть 2. Как найти IMEI на iPhone через приложение для телефона
В отличие от другой информации об iPhone, номер IMEI также можно найти в приложении «Телефон». Но не в некоторых разделах интерфейса, можете подумать вы. Вместо этого вы можете просмотреть его, набрав код с помощью клавиатуры на главном экране приложения. Это будет похоже на звонок кому-то, но вместо того, чтобы кто-то ответил, на экране появится номер IMEI. Код состоит всего из пяти смешанных цифр и символов, что позволяет легко его запомнить. Кроме того, шаги просты; вы можете просмотреть IMEI вашего iPhone сразу в течение минуты или секунд.
Примите к сведению подходящий процесс, описанный ниже, чтобы определить, как найти номер IMEI на iPhone через приложение для телефона:
Шаг 1Выберите Телефон значок в настройках приложения в нижней части главного экрана.
Шаг 2Когда появится клавиатура, введите * # # 60 и ударил Символ вызова в нижней части. Номер IMEI iPhone появится на экране.
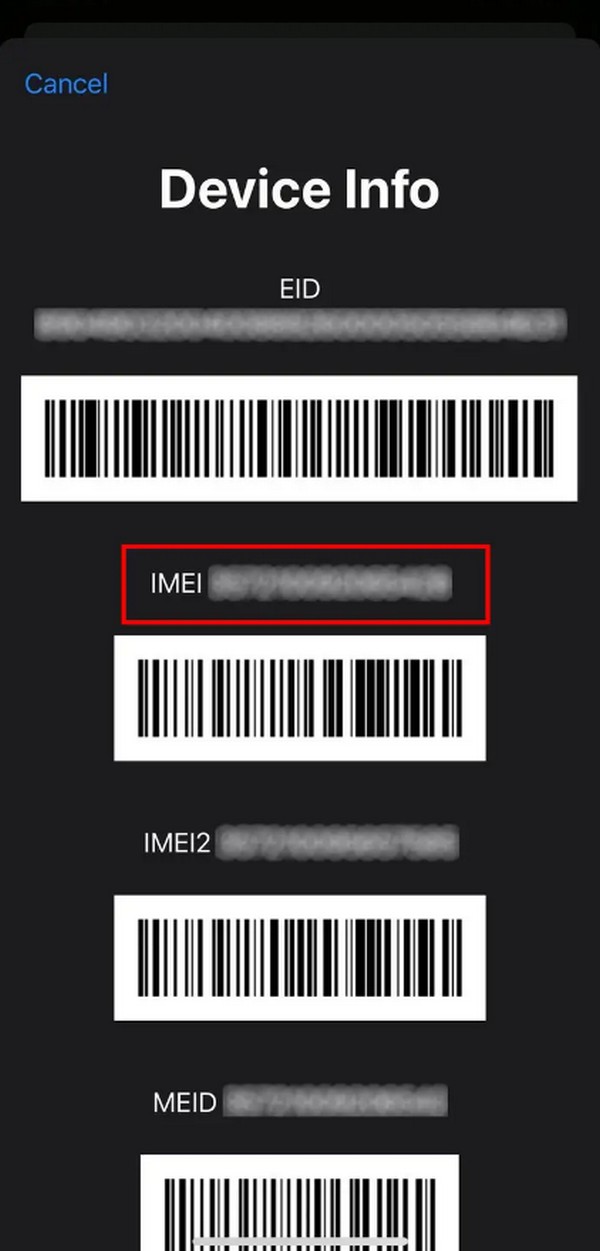
Часть 3. Как найти IMEI на iPhone с помощью Finder или iTunes
С другой стороны, Finder и iTunes являются официальными программами Apple, разработанными для управления устройствами. Как и приложение «Настройки», они также позволяют вам настраивать или изменять некоторые настройки на iPhone, iPod Touch или iPad при его подключении. Но не волнуйтесь; они также показывают информацию об устройстве, например номер IMEI. Следовательно, подключение вашего устройства к доступной программе сделает поиск IMEI безболезненным, тем более что оно позволяет пользователям просматривать его без особых действий.
Следуйте правильным инструкциям ниже, чтобы узнать, где найти номер IMEI на iPhone в Finder или iTunes:
Шаг 1Инициализируйте Finder или iTunes на рабочем столе, чтобы просмотреть его интерфейс. После этого убедитесь, что ваш iPhone подключен с помощью кабеля Lightning, чтобы его имя или символ отображались в интерфейсе.
Шаг 2После отображения нажмите кнопку устройство и направиться к Обзор раздел в iTunes и Общие в Файндере. Номер IMEI iPhone будет отображаться в верхнем интерфейсе.
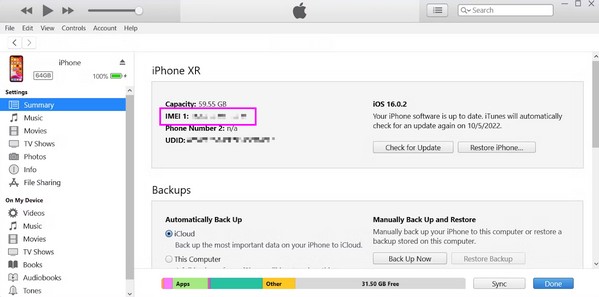
Помните, что iTunes — это подходящая программа для компьютеров под управлением Windows и более ранних версий MacOS. Напротив, Finder предназначен для более поздних версий macOS.
Часть 4. Бонусный совет — лучшая программа ремонта iPhone
Вот FoneLab iOS Восстановление системы если вы хотите рассмотреть возможность установки программы восстановления. Это будет полезно при возникновении проблем с вашим iPhone, iPod Touch или iPad. Поскольку эта программа предлагает стандартный и расширенный режимы восстановления, вам не придется беспокоиться о содержимом устройства. Если вы согласны с удалением данных вашего iPhone, чтобы гарантировать устранение всех проблем, запустите расширенный режим. Но если вы предпочитаете сохранить контент, выберите «Стандартный».
FoneLab позволяет переводить iPhone / iPad / iPod из режима DFU, режима восстановления, логотипа Apple, режима наушников и т. Д. В нормальное состояние без потери данных.
- Исправить отключенные проблемы системы iOS.
- Извлечение данных с отключенных устройств iOS без потери данных.
- Это безопасно и просто в использовании.
FoneLab iOS System Recovery может исправить разнообразный список проблем на устройстве iOS. Его способность устранять проблемы варьируется от проблем с устройством, экраном, режимом iOS и iTunes. Не имеет значения, зависло ли ваше устройство на зависшем, черном или отключенном экране. Это также не проблема, если это застрял в проверке обновлений, невозможно обновить и т. д. Этот инструмент для ремонта является профессиональным решением таких проблем, независимо от их причины. Таким образом, вы можете положиться на него независимо от причины или проблемы с устройством.
Определите приведенную ниже простую процедуру как модель устранения проблем на устройстве iOS или iPadOS с помощью FoneLab iOS Восстановление системы:
Шаг 1Получите установщик FoneLab iOS System Recover. Файл можно сохранить, выбрав Бесплатная загрузка Кнопка на главном сайте программы. Позже выполните установку, которая обычно занимает от нескольких секунд до нескольких минут. Как только все будет готово, Start появится опция, позволяющая немедленно запустить программу.
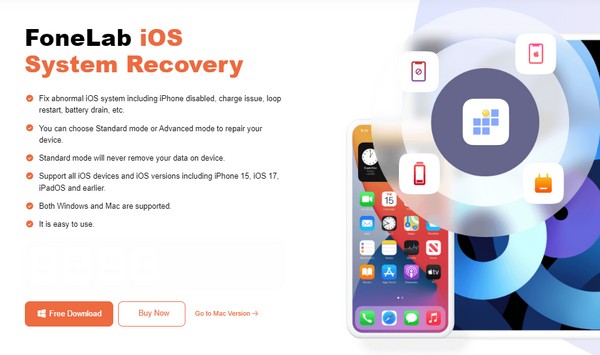
Шаг 2Немедленно отправляйтесь в Восстановление системы iOS функция, когда отображается главный экран. Это приведет вас к интерфейсу, содержащему Start вкладку, поэтому щелкните ее, и затем отобразятся типы ремонта. Таким образом, выберите режим, который соответствует вашей цели ремонта, прежде чем нажимать подтвердить. Затем позвольте программе обнаружить iPhone через USB-кабель.
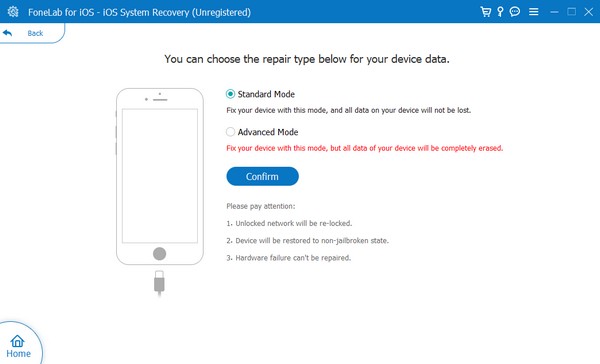
Шаг 3Инструкции для вход в режим рекавери появится следующим. Но прежде чем выполнять инструкции, сначала воспользуйтесь опциями вверху, чтобы выбрать модель своего iPhone и просмотреть правильные инструкции. После этого дайте скачать пакет прошивки, так как он поможет вам решить проблему, с которой вы столкнулись на устройстве.
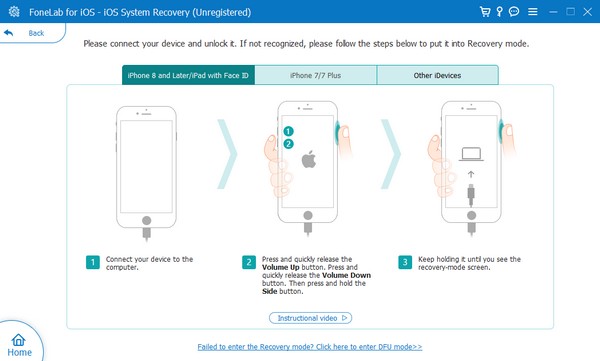
FoneLab позволяет переводить iPhone / iPad / iPod из режима DFU, режима восстановления, логотипа Apple, режима наушников и т. Д. В нормальное состояние без потери данных.
- Исправить отключенные проблемы системы iOS.
- Извлечение данных с отключенных устройств iOS без потери данных.
- Это безопасно и просто в использовании.
Часть 5. Часто задаваемые вопросы о том, как найти IMEI на iPhone
Можно ли не найти номер IMEI на iPhone?
Да, это так, но это не будет хорошо. Все оригинальные модели iPhone имеют номер IMEI, и описанные выше методы позволяют его найти. Однако независимо от вашей техники, если вы не можете найти IMEI, модель вашего устройства, скорее всего, поддельная.
Есть ли другие коды для поиска IMEI на моем iPhone?
К сожалению, их нет. * # # 60 — единственный официальный код, который люди используют для проверки своего номера IMEI на iPhone, iPod Touch или iPad. Но если этот код не работает на вашем устройстве, попробуйте другие способы, описанные выше, чтобы получить доступ к вашему номеру IMEI.
FoneLab позволяет переводить iPhone / iPad / iPod из режима DFU, режима восстановления, логотипа Apple, режима наушников и т. Д. В нормальное состояние без потери данных.
- Исправить отключенные проблемы системы iOS.
- Извлечение данных с отключенных устройств iOS без потери данных.
- Это безопасно и просто в использовании.
Найти номер IMEI на iPhone не составит труда, если у вас есть подходящие стратегии. Поэтому доверьтесь рекомендациям, изложенным в этой статье, поскольку они являются официальными методами в этой ситуации.
