- Часть 1. Как сбросить отключенный iPad через iTunes
- Часть 2. Как сбросить отключенный iPad через Finder
- Часть 3. Как сбросить отключенный iPad через Find My
- Часть 4. Как исправить отключенный iPad с помощью восстановления системы FoneLab iOS
- Часть 5. Часто задаваемые вопросы о том, как исправить отключенный iPad
Как сбросить отключенный iPad [4 основных процедуры]
 Обновлено Лиза Оу / 22 марта 2024 г. 09:30
Обновлено Лиза Оу / 22 марта 2024 г. 09:30Привет, ребята! Моя племянница недавно смотрела свой любимый мультфильм на моем iPad. Через несколько минут она попросила помочь с моим iPad, и я услышал, что на нем перестал воспроизводиться мультфильм. Как только я беру iPad в руки, появляется сообщение об ошибке iPad Disabled! Я не знаю, что делать в такой ситуации. Как перезагрузить отключенный iPad? Любые рекомендации будут высоко оценены. Огромное спасибо заранее!
Проблема с отключенным iPad — одна из самых серьезных, с которыми вы можете столкнуться. Прежде чем использовать метод, необходимо учитывать множество требований для его сброса. В этом посте вы увидите 4 лучших метода сброса настроек отключенного iPad. Обратите внимание, что все процедуры, описанные в этом посте, приведут к удалению сохраненных данных на вашем iPad. Посмотрите их информацию и используйте наиболее подходящую для вас. Двигаться дальше.
![Как сбросить отключенный iPad [4 основных процедуры]](https://www.fonelab.com/images/ios-system-recovery/how-to-reset-disabled-ipad/how-to-reset-disabled-ipad.jpg)

Список руководств
- Часть 1. Как сбросить отключенный iPad через iTunes
- Часть 2. Как сбросить отключенный iPad через Finder
- Часть 3. Как сбросить отключенный iPad через Find My
- Часть 4. Как исправить отключенный iPad с помощью восстановления системы FoneLab iOS
- Часть 5. Часто задаваемые вопросы о том, как исправить отключенный iPad
Часть 1. Как сбросить отключенный iPad через iTunes
iTunes известен как медиатека и медиаплеер на ваших Mac. Большинство людей, использующих его, полагают, что он может только систематизировать или загружать музыку на ваш Mac. Дело в том, что вы можете использовать его для резервного копирования вашего iPad и iPhone с помощью USB-кабеля. В этом случае вы можете использовать резервные копии для их восстановления и исправления отключенного iPad.
Однако iTunes доступен только в более ранних версиях macOS. Но вы также можете использовать его в своей операционной системе Windows. В этом разделе показано, как использовать iTunes в более ранних версиях macOS и операционных системах Windows отдельно. Пожалуйста, ознакомьтесь с их процедурами и подробными шагами ниже.
Как использовать iTunes на Mac для сброса отключенного iPad
Есть ли у вас iTunes на вашем Mac, потому что он содержит более раннюю версию macOS? Пожалуйста, следуйте подробным инструкциям ниже для достижения наилучших результатов. Пожалуйста, продолжайте.
Шаг 1Откройте программу iTunes на своем Mac и возьмите USB-кабель. Используйте его правильно, чтобы подключить iPad к Mac, чтобы начать процесс. Позже выберите значок iPad в левом углу. Дополнительная информация будет отображаться справа. Выберите кнопку «Основные» справа, а затем нажмите кнопку «Восстановить iPad».
Шаг 2Программа покажет вам диалоговое окно подтверждения на экране. Пожалуйста, отметьте Восстановить кнопку внизу справа для подтверждения. iPad должен перезагрузиться, и Логотип Apple должно отображаться, чтобы убедиться в завершении процесса.
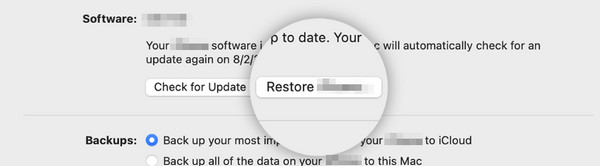
FoneLab позволяет переводить iPhone / iPad / iPod из режима DFU, режима восстановления, логотипа Apple, режима наушников и т. Д. В нормальное состояние без потери данных.
- Исправить отключенные проблемы системы iOS.
- Извлечение данных с отключенных устройств iOS без потери данных.
- Это безопасно и просто в использовании.
Как использовать iTunes в Windows для сброса отключенного iPad
С другой стороны, этот раздел рекомендуется использовать при наличии iTunes в вашей операционной системе Windows. Убедитесь, что программа обновлена до последней версии, чтобы избежать проблем с задержками при выполнении процесса. В противном случае процесс продлится более часа. Хотите использовать iTunes в Windows? Для достижения наилучших результатов следуйте подробным инструкциям в этом разделе. Двигаться дальше.
Шаг 1Возьмите USB-кабель, чтобы подключить iPad к операционной системе Windows. После этого запустите обновленный iTunes на своем ПК. Нажмите кнопку значок iPad в левом верхнем углу, чтобы увидеть дополнительные параметры для упомянутого устройства. Они будут предложены справа от основного интерфейса.
Шаг 2Пожалуйста, выберите Обзор кнопку слева, чтобы увидеть варианты восстановления iPad с помощью резервных копий. После этого нажмите кнопку Восстановление IPad кнопку справа, и появится диалоговое окно подтверждения. Выберите Восстановить кнопку после этого, чтобы подтвердить действие. Позже вы должны увидеть перезагрузку iPad.
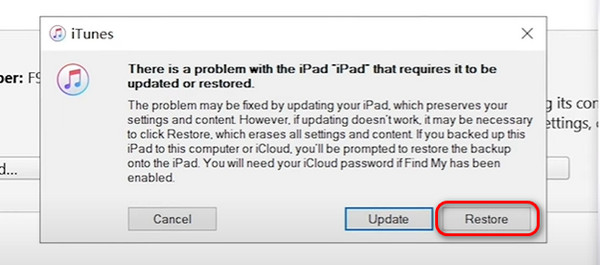
Часть 2. Как сбросить отключенный iPad через Finder
Но что, если на вашем компьютере нет iTunes? К счастью, в этом разделе вы узнаете, как сбросить отключенный iPad без iTunes, используя Finder в качестве альтернативы. Как и iTunes, этот процесс требует, чтобы вы использовали его для резервного копирования вашего iPad. В противном случае процесс невозможно выполнить. Хорошо, что упомянутая программа доступна для всех последних версий macOS. Есть ли у вас Finder на вашем Mac в качестве альтернативы iTunes? Пожалуйста, следуйте подробным инструкциям ниже, чтобы процедура прошла максимально гладко, которую вы когда-либо испытывали. Двигаться дальше.
Шаг 1Откройте приложение Finder программу на последней версии вашего Mac, чтобы начать процесс. Позже возьмите USB и используйте его для подключения iPad к Mac. После этого выберите значок iPad в левом верхнем углу, и соответствующая информация отобразится на экране. Выбрать Общие кнопку, и будет запрошена дополнительная информация. Среди них выберите, пожалуйста, Восстановление IPad .
Шаг 2Программа через несколько секунд попросит вас подтвердить свои действия. Он также предупредит вас о результате процедуры впоследствии. Он удалит все данные на вашем iPad. Позже вы увидите логотип Apple, указывающий на успешный процесс.
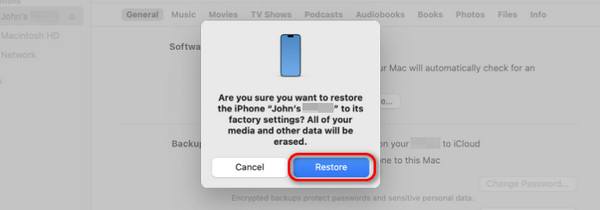
Часть 3. Как сбросить отключенный iPad через Find My
Как сбросить настройки отключенного iPad без iTunes, Finder или компьютера? Функция «Найти меня» — это наиболее релевантная процедура, которую вы можете выполнить. Поскольку ваш iPad отключен, для доступа к этой функции на веб-сайте iCloud можно использовать другой iPad или iPhone. Однако для этого процесса необходимо войти в учетную запись Apple ID на отключенном iPad. Без него вы не сможете выполнить процедуру из соображений безопасности. Пожалуйста, следуйте подробным инструкциям ниже для достижения наилучших результатов. Двигаться дальше.
Шаг 1Откройте один из веб-браузеров на другом iPad или iPhone и найдите веб-сайт icloud.com/find. Веб-сайт потребует от вас войти в учетную запись Apple ID, в которую вы вошли на отключенном iPad. Пожалуйста, введите учетные данные правильно, чтобы избежать дальнейших проблем. После этого выберите войдите кнопку, чтобы получить доступ к функции в вашей учетной записи.
Шаг 2Теперь, пожалуйста, выберите Все устройства кнопку в левом верхнем углу и выберите имя iPad, который вы хотите стереть. Позже вы увидите больше опций в следующем интерфейсе. Пожалуйста, выберите Стирать iPad кнопку, чтобы начать процесс стирания. При появлении запроса введите пароль учетной записи Apple для подтверждения.
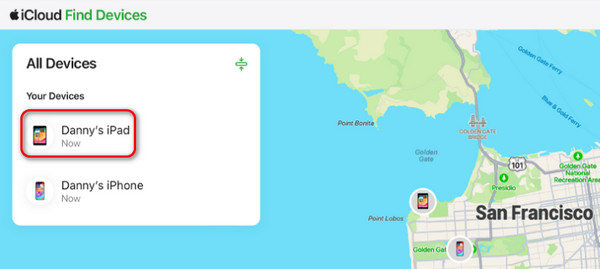
Часть 4. Как исправить отключенный iPad с помощью восстановления системы FoneLab iOS
Наконец, как выполнить сброс настроек отключенного iPad до заводских настроек без встроенных функций и инструментов на устройствах Mac или Apple? В этом случае вы можете использовать сторонний инструмент! FoneLab iOS Восстановление системы это наиболее рекомендуемое программное обеспечение для сброса настроек отключенного iPad. Это позволяет вам использовать стандартный и расширенный режимы во время процесса. Стандартный режим не удалит ни единого фрагмента данных на вашем iPad, а расширенный режим — наоборот. Хотите использовать это программное обеспечение для сброса настроек отключенного iPad? Пожалуйста, следуйте подробным инструкциям ниже, которые мы подготовили для вас. Двигаться дальше.
FoneLab позволяет переводить iPhone / iPad / iPod из режима DFU, режима восстановления, логотипа Apple, режима наушников и т. Д. В нормальное состояние без потери данных.
- Исправить отключенные проблемы системы iOS.
- Извлечение данных с отключенных устройств iOS без потери данных.
- Это безопасно и просто в использовании.
Шаг 1Посетите главный сайт FoneLab iOS System Recovery и нажмите кнопку Бесплатная загрузка кнопку в зависимости от операционной системы вашего компьютера. У него есть версии для Windows и Mac. Позже настройте инструмент и запустите его на своем компьютере. Пожалуйста, выберите Восстановление системы iOS кнопку справа, чтобы начать процедуру.

Шаг 2Программное обеспечение опубликует поддерживаемые сценарии и неисправности для ваших устройств iPadOS и iOS. Пожалуйста, прочитайте их все, если возможно, для дальнейшего использования. После этого нажмите кнопку Start кнопка. Он расположен в правом нижнем углу основного интерфейса. После этого вы будете перенаправлены на новый интерфейс.
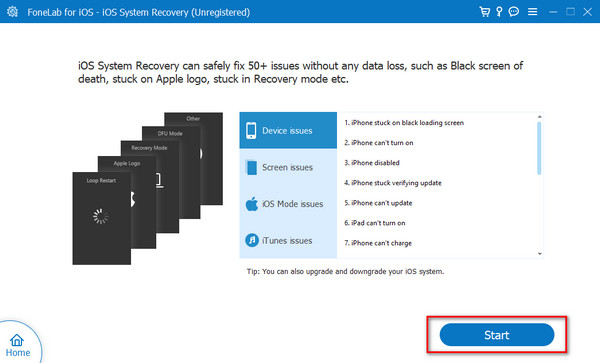
Шаг 3Слева вы увидите надпись о том, что iPad необходимо подключить к компьютеру. Пожалуйста, возьмите кабель Lightning и используйте его для подключения вашего iPhone к компьютеру. Позже вы должны увидеть имя вашего iPad на экране. Пожалуйста, не отключайте его до завершения процесса.
Шаг 4Пожалуйста, выберите один из режимов восстановления используемого вами программного обеспечения. Вы можете выбрать Фильтр Режим или Стандарт Режим во время процесса. Как упоминалось в описании программного обеспечения, режимы восстановления могут помочь вам решить проблему iPad с потерей данных или без нее. Позже, пожалуйста, нажмите кнопку подтвердить кнопку, чтобы перейти к следующей процедуре.
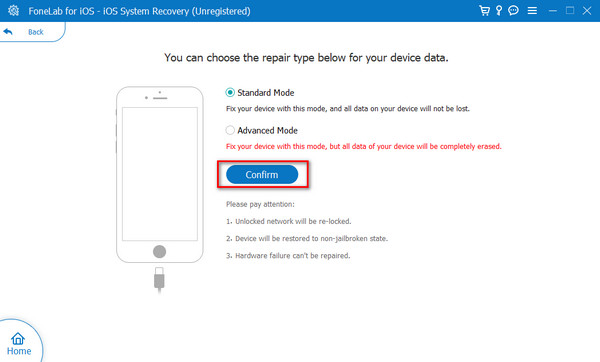
Шаг 5Инструмент покажет вам, как введите iPad в режим восстановления. Пожалуйста, следуйте ему, и вы будете перенаправлены на новый интерфейс. Пожалуйста, выберите Ремонт or Оптимизировать кнопку, чтобы начать ремонт отключенного iPad.
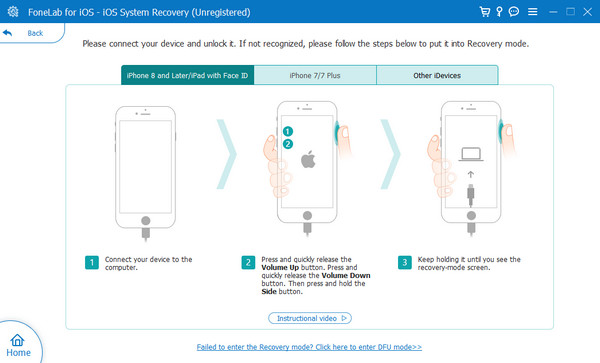
FoneLab позволяет переводить iPhone / iPad / iPod из режима DFU, режима восстановления, логотипа Apple, режима наушников и т. Д. В нормальное состояние без потери данных.
- Исправить отключенные проблемы системы iOS.
- Извлечение данных с отключенных устройств iOS без потери данных.
- Это безопасно и просто в использовании.
Часть 5. Часто задаваемые вопросы о том, как исправить отключенный iPad
Как предотвратить отключение моего iPad в будущем?
Причина отключения iPad заключается в том, что вы вводите неправильный пароль несколько раз подряд. Предотвратить это легко: вам нужно всего лишь запомнить пароль, который вы вводите на iPad. По возможности сохраните их на одном из своих устройств на случай, если вы их случайно забудете.
Могу ли я разблокировать отключенный iPad с помощью Siri?
Siri известна как цифровой помощник, который доступен только на устройствах Apple. К сожалению, вы не можете использовать его для разблокировки отключенного iPad. Одна из основных причин заключается в том, что перед доступом к Siri необходимо выполнить несколько касаний по экрану. Кроме того, он не может обойти никакие процедуры, требующие Apple ID устройств Apple.
Могу ли я разблокировать отключенный iPad без компьютера или подключения к Интернету?
Нет. Для разблокировки отключенного iPad вам потребуется использовать компьютер или любой тип подключения к Интернету. Для процесса iTunes или Finder требуется компьютер, поскольку они недоступны на iPad или iPhone. С другой стороны, работа функции «Найти меня» невозможна без подключения к Интернету.
Вот как вы выполняете процедуру сброса отключенного iPad. Мы надеемся, что все процедуры, описанные в этом посте, включая их подробные шаги и описания, будут вам полезны. Кроме того, пробовали ли вы FoneLab iOS Восстановление системы для ремонт отключенного iPad? Было бы здорово, если бы вы это сделали! У вас была возможность испытать самый удобный инструмент для решения упомянутой проблемы. Если у вас есть еще вопросы, оставьте их в разделе комментариев ниже и присоединяйтесь к нашему приятному обсуждению. Спасибо!
FoneLab позволяет переводить iPhone / iPad / iPod из режима DFU, режима восстановления, логотипа Apple, режима наушников и т. Д. В нормальное состояние без потери данных.
- Исправить отключенные проблемы системы iOS.
- Извлечение данных с отключенных устройств iOS без потери данных.
- Это безопасно и просто в использовании.
