- Часть 1. Как перезагрузить iPad, сначала выключив его
- Часть 2. Как перезагрузить iPad в настройках
- Часть 3. Как перезагрузить iPad с помощью Siri
- Часть 4. Как перезагрузить iPad через принудительный перезапуск
- Часть 5. Используйте восстановление системы FoneLab iOS, если iPad не перезагружается
- Часть 6. Часто задаваемые вопросы о том, как перезагрузить iPad
Перезагрузите iPad, используя известные подходы с простым руководством
 Размещено от Лиза Оу / 01 фев, 2024 09:00
Размещено от Лиза Оу / 01 фев, 2024 09:00 Как перезагрузить iPad? Знаете ли вы, что существуют разные методы для этого? Если нет, то, должно быть, это ваш счастливый день, поскольку вы наткнулись на эту статью, показывающую различные способы перезагрузки iPad. Но зачем вообще вам нужны инструкции по выполнению такого простого процесса? Что ж, не беспокойтесь; это вполне понятно, особенно если вы новичок в устройствах iOS и не знакомы с его функциями. Основные задачи, такие как перезагрузка, могут сбить с толку, если вы новичок в используемых устройствах. Или даже если вы впервые используете определенную функцию.
Но помимо этого, должны быть и другие причины, по которым пользователям необходимо знать разные подходы к перезагрузке iPad. Устройства Apple, как известно, надежны и эффективны, но всегда наступит момент, когда они перестанут работать так, как раньше. Возможно, кнопки устройства неисправны, поэтому перезагрузить iPad через них не получится. Таким образом, вы хотели бы использовать другие методы для правильной перезагрузки устройства. Поэтому мы рекомендуем вам ознакомиться с приведенной ниже информацией, чтобы ваш iPad мог правильно перезагрузиться, независимо от вашей причины.
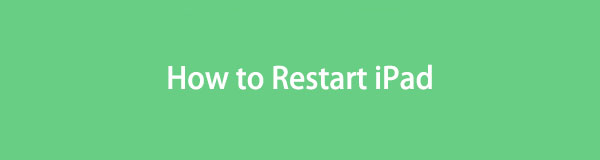

Список руководств
- Часть 1. Как перезагрузить iPad, сначала выключив его
- Часть 2. Как перезагрузить iPad в настройках
- Часть 3. Как перезагрузить iPad с помощью Siri
- Часть 4. Как перезагрузить iPad через принудительный перезапуск
- Часть 5. Используйте восстановление системы FoneLab iOS, если iPad не перезагружается
- Часть 6. Часто задаваемые вопросы о том, как перезагрузить iPad
FoneLab позволяет переводить iPhone / iPad / iPod из режима DFU, режима восстановления, логотипа Apple, режима наушников и т. Д. В нормальное состояние без потери данных.
- Исправить отключенные проблемы системы iOS.
- Извлечение данных с отключенных устройств iOS без потери данных.
- Это безопасно и просто в использовании.
Часть 1. Как перезагрузить iPad, сначала выключив его
Кнопки устройства — это основной способ включения или выключения iPad, iPhone, Android и других устройств. Таким образом, их также можно нажать для перезагрузки. Итак, если вы часто перезагружаете другие устройства Apple, например iPhone, вы уже наверняка об этом знаете. Таким образом, разобраться в процедурах перезагрузки на вашем iPad и провести их не составит труда.
Следуйте инструкциям ниже, чтобы понять, как перезагрузить iPad с помощью кнопок устройства:
Перезагрузите iPad без кнопки «Домой»: Нажмите и удерживайте одно из устройств Объём кнопки и Питания ключ одновременно. Вскоре появится ползунок питания, поэтому перетащите его вправо, чтобы выключить iPad. Примерно через 30 секунд нажмите и удерживайте кнопку Питания ключ для перезапуска.
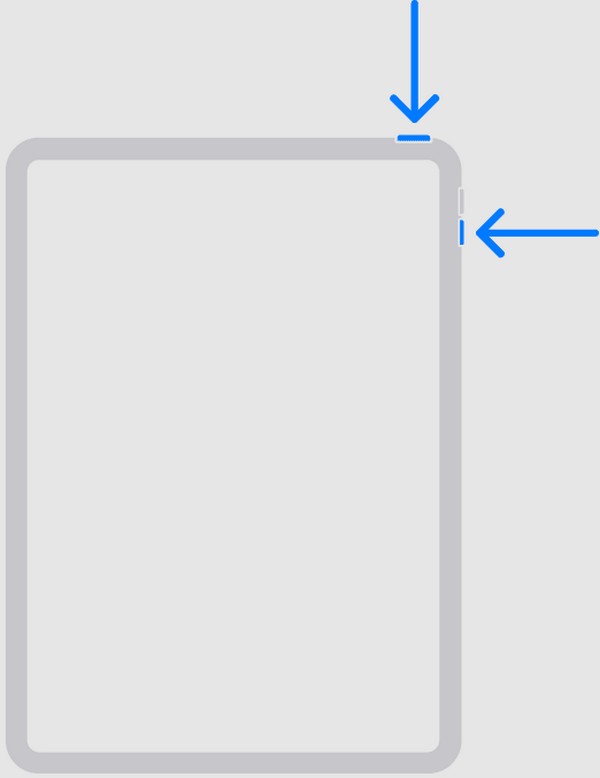
Перезагрузите iPad с помощью кнопки «Домой»: Нажмите и удерживайте iPad Топовое кнопку, чтобы ползунок мощности материализовался. Затем перетащите назначенный экран вправо, чтобы выключить устройство. Подождите примерно 30 секунд после этого, затем нажмите и удерживайте кнопку Топовое нажмите еще раз, чтобы перезагрузить iPad.
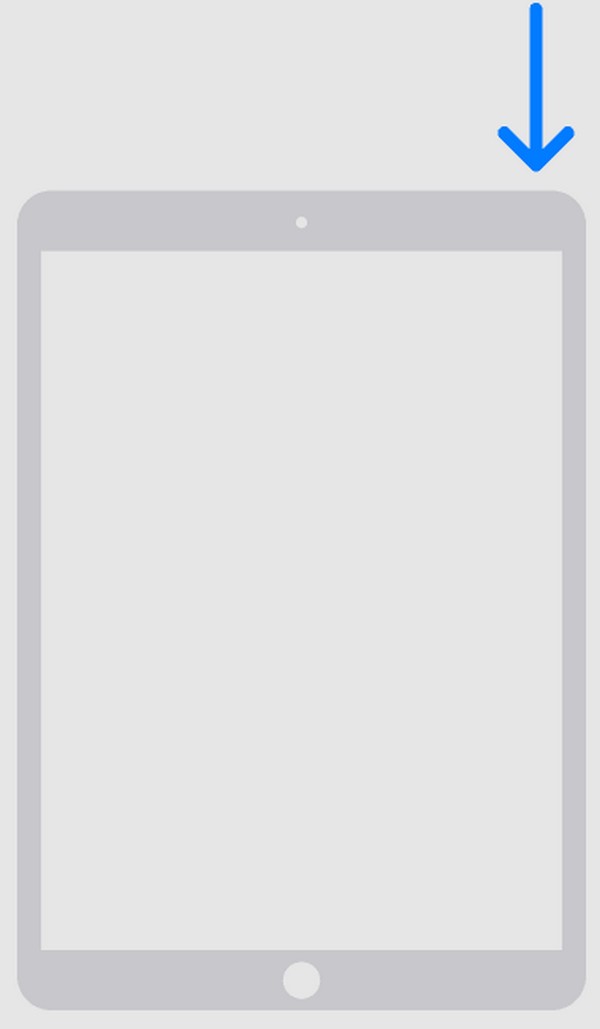
Однако, поскольку вы всегда нажимаете кнопки, они, скорее всего, первыми выйдут из строя после длительного использования iPad. В этом случае перейдите к следующим частям, чтобы представить альтернативные методы перезапуска.
Часть 2. Как перезагрузить iPad в настройках
Как вы, наверное, знаете, Настройки Приложение — это место, где вы можете настраивать, активировать или выполнять задачи или параметры на устройстве. Таким образом, помимо кнопок iPad, навигация по настройкам также является способом перезагрузки iPad, и этот процесс почти так же прост, как и предыдущий метод. Более того, он не требует нажатия каких-либо кнопок, поэтому вы можете использовать его, если они повреждены.
Следуйте инструкциям ниже, чтобы определить, как перезагрузить iPad в приложении «Настройки»:
Шаг 1Сначала перейдите к Настройки интерфейс приложения. Когда вы видите Общие вариант из списка, коснитесь его и проведите пальцем вниз по экрану, пока не отобразятся нижние параметры.
Шаг 2Выберите Завершение работы после просмотра, а затем появится ползунок мощности. Сдвиньте экран вправо, чтобы устройство выключилось, затем подождите, пока оно полностью выключится. Позже нажмите и удерживайте Питания кнопку, пока логотип Apple не появится на экране, и перезапустите iPad.
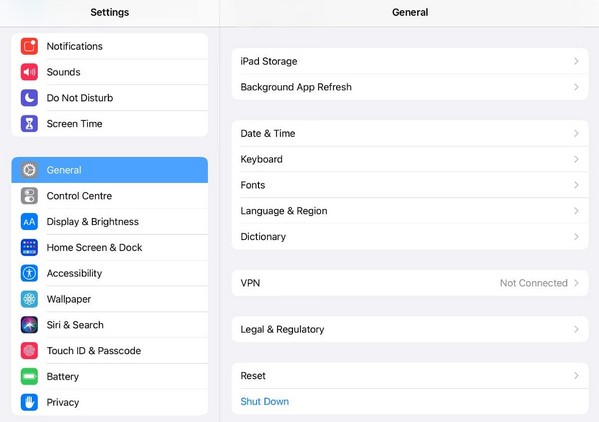
Часть 3. Как перезагрузить iPad с помощью Siri
Siri — это виртуальный помощник для iPadOS, iOS, macOS, tvOS, audioOS, VisionOS и watchOS, созданный Apple. Он был разработан, чтобы помочь пользователям быстрее выполнять задачи, получая заказы с помощью распознавания голоса. Итак, если эта функция активирована на вашем iPad, вы можете легко дать ему команду перезагрузить устройство, и Siri выполнит это за считанные секунды. При этом обратите внимание, что ваш голос должен быть четким и звучать рядом с динамиком, когда вы командуете Siri. Таким образом, он сможет уловить ваше предложение и точно выполнить задачи.
Повторите приведенные ниже удобные инструкции по перезагрузке iPad с помощью Siri:
Шаг 1Прежде чем начать, активируйте Siri сначала отправившись в Настройки приложение. Далее выберите Сири & Поиск и нажмите вкладку «Слушать». Затем выберите способ звонка и запустите Siri. Это может быть «Привет, Сири, либоSiri» используя свой голос.
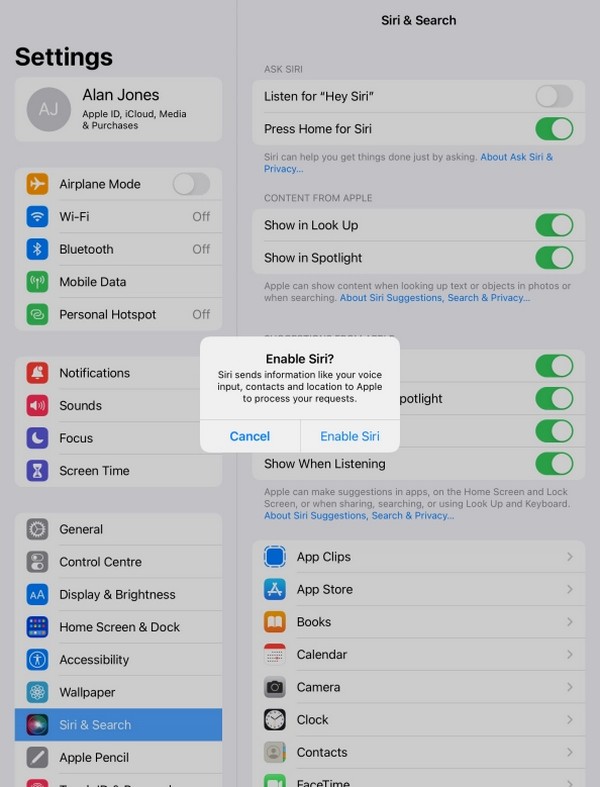
Шаг 2С другой стороны, варианты «Пресс-центр для Siri, либоНажмите верхнюю кнопку для Siri» также доступны, поэтому выбирайте то, что предпочитаете. После этого запустите Siri через выбранный вами вариант. Как только функция ответит, скажите «Перезагрузите мой iPadвозле микрофона iPad. Наконец, выберите Restart когда появится диалоговое окно подтверждения для перезагрузки.
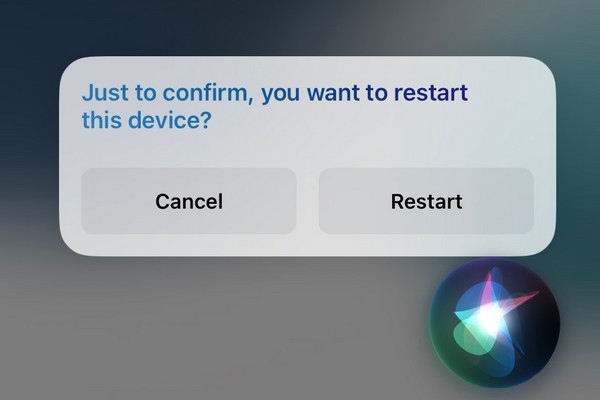
Выше приведена полная процедура активации Siri и подачи команды на перезагрузку iPad. Но если эта функция уже включена, вы можете сразу перейти к перезапуску.
FoneLab позволяет переводить iPhone / iPad / iPod из режима DFU, режима восстановления, логотипа Apple, режима наушников и т. Д. В нормальное состояние без потери данных.
- Исправить отключенные проблемы системы iOS.
- Извлечение данных с отключенных устройств iOS без потери данных.
- Это безопасно и просто в использовании.
Часть 4. Как перезагрузить iPad через принудительный перезапуск
Перезагрузка — это метод, который заставляет устройство перезагрузиться. Если предыдущие процедуры не помогли правильно перезагрузить iPad, это последний метод перезагрузки. В отличие от некоторых предыдущих, перезагрузка автоматически перезагружает ваше устройство, не выключая и не включая его вручную. Это часто делается при возникновении простых проблем, таких как зависания, сбои, ошибки и т. д., поскольку это возможное решение таких проблем. Однако, если проблема вашего устройства связана с неисправностью кнопок, возможно, это не лучший способ перезагрузки, поскольку они также необходимы для этого процесса.
Помните о следующих простых шагах, чтобы перезагрузить устройство посредством перезагрузки iPad:
Перезагрузите iPad без кнопки «Домой»: Нанесите удар по iPad Увеличение громкости ключ. Сразу после этого нажмите кнопку Уменьшение громкости клавишу, затем нажмите и удерживайте кнопку Топовое or Боковую кнопка. Продолжайте удерживать ее до тех пор, пока на экране вашего устройства не появится логотип Apple, указывающий на перезагрузку или принудительную перезагрузку.
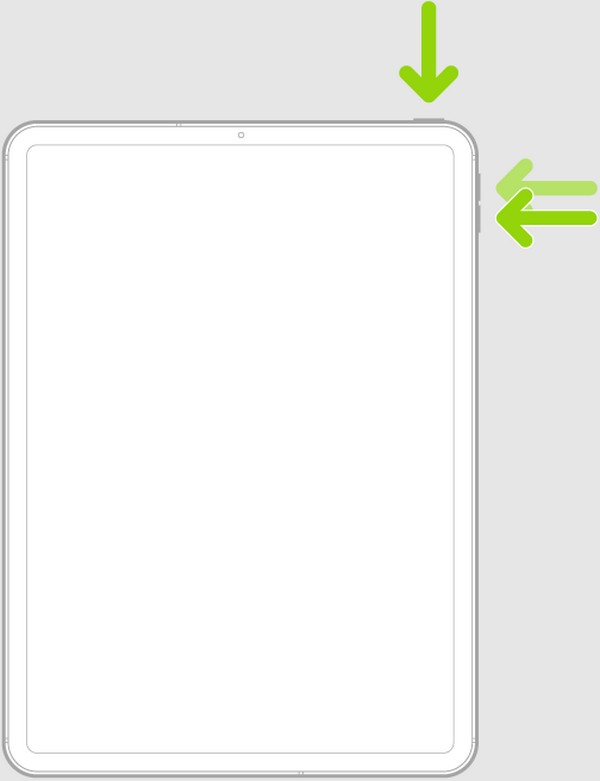
Перезагрузите iPad с помощью кнопки «Домой»: Нажмите и удерживайте iPad Главная и Топовое клавиши одновременно. Как только логотип Apple появится на экране, вы можете отпустить их.
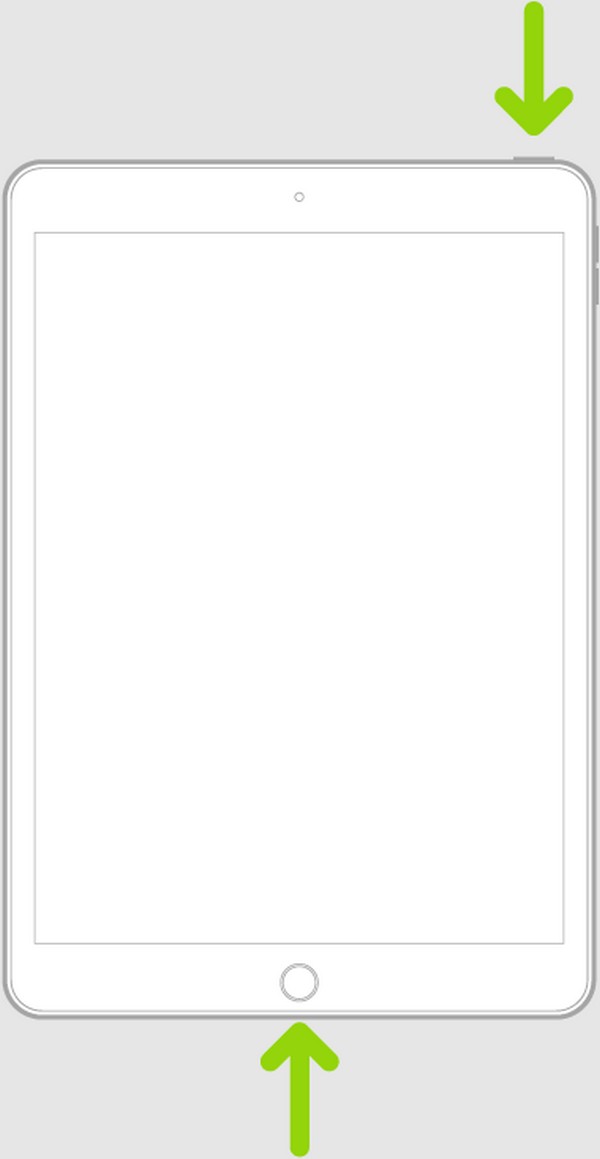
Часть 5. Используйте восстановление системы FoneLab iOS, если iPad не перезагружается
Если вы по-прежнему не можете перезагрузить iPad даже после описанных выше процедур, возможно, возникла проблема с вашим устройством. Если да, то вот FoneLab iOS Восстановление системы, который можно установить на компьютер для исправить ненормальную систему. Возможно, у вас возникли трудности с навигацией по описанным выше процессам перезапуска из-за неизвестной проблемы. Вы можете позволить этому инструменту ремонта помочь вам, управляя функциями его интерфейса. Независимо от того, насколько сложной или сложной, по вашему мнению, является проблема с вашим устройством, не беспокойтесь, поскольку эта программа может облегчить вам ремонт.
FoneLab позволяет переводить iPhone / iPad / iPod из режима DFU, режима восстановления, логотипа Apple, режима наушников и т. Д. В нормальное состояние без потери данных.
- Исправить отключенные проблемы системы iOS.
- Извлечение данных с отключенных устройств iOS без потери данных.
- Это безопасно и просто в использовании.
Кроме того, FoneLab iOS System Recovery не предлагает вам стереть какие-либо данные вашего iPad, в отличие от других инструментов восстановления. Это дает вам свободу выбора, поэтому вы можете решить, хотите ли вы стереть все или сохранить содержимое устройства. Более того, эта программа является гибкой, поскольку подходит не только для моделей iPad. В нем также есть исправления для устройств iOS, включая iPhone и iPod Touch. Вы можете свободно установить его на компьютеры с macOS и Windows, сразу избавив вас от проблем с совместимостью программ.
Используйте приведенную ниже простую процедуру как образец решения проблемы, если ваш iPad не перезагружается с помощью FoneLab iOS Восстановление системы:
Шаг 1Сначала вам необходимо получить установщик FoneLab iOS System Recovery, но для этого перейдите на основной сайт программы. После этого отметьте галочкой Бесплатная загрузка вкладка «Загрузки», и файл сохранится в папке «Загрузки» на вашем компьютере. Откройте его оттуда, чтобы начать установку. Позже программа будет готова, и вы сможете запустить ее на рабочем столе.
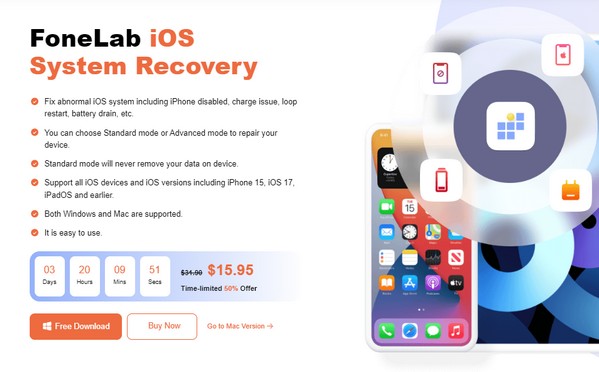
Шаг 2Функции инструмента восстановления будут представлены в его первоначальном интерфейсе. Таким образом, выберите необходимую функцию iOS System Recovery и выберите Start на следующем. Просмотрев типы ремонта, изучите их описания и сделайте соответствующий выбор. После этого нажмите подтвердить кнопку под ними, чтобы двигаться вперед. Также подключайте устройства через USB-кабель.
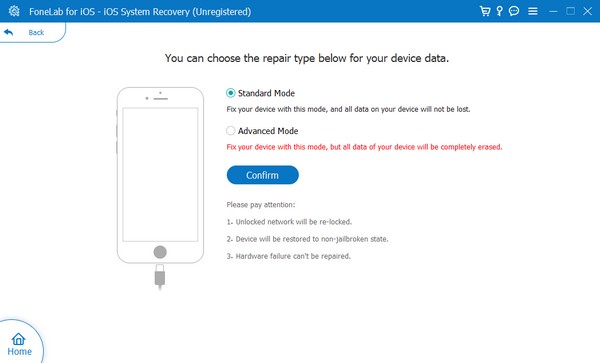
Шаг 3Затем выберите модель iPad на вкладках в верхней части следующего экрана. Экранное руководство, которое оно покажет, приведет вас к Режим восстановления iPad, загрузив пакет прошивки, который решит проблему с вашим iPad.
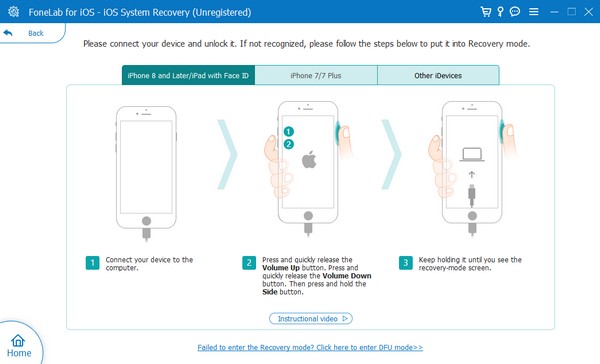
FoneLab позволяет переводить iPhone / iPad / iPod из режима DFU, режима восстановления, логотипа Apple, режима наушников и т. Д. В нормальное состояние без потери данных.
- Исправить отключенные проблемы системы iOS.
- Извлечение данных с отключенных устройств iOS без потери данных.
- Это безопасно и просто в использовании.
Часть 6. Часто задаваемые вопросы о том, как перезагрузить iPad
Может ли сброс перезагрузить мой iPad?
Да, может, но имейте в виду. Выполнение сброса не приводит к простому перезапуску устройства. Он удалит что-то на вашем iPad, например весь ваш контент и настройки, настройки сети и т. д. Поэтому осторожно выполняйте сброс настроек вашего устройства, иначе вы потеряете данные.
Как я могу перезагрузить зависший iPad?
Сначала попробуйте выполнить процесс перезагрузки, описанный в части 4 этой статьи. Если не перезагружается, установите FoneLab iOS Восстановление системы, так как у вашего iPad может возникнуть проблема. Затем выполните процедуру из части 5, чтобы исправить и успешно перезагрузить устройство.
Это все методы перезагрузки, которые вы можете выполнить на своем iPad. Также в качестве бонуса введена выгодная программа, если вдруг возникнет проблема, так что ознакомьтесь.
FoneLab позволяет переводить iPhone / iPad / iPod из режима DFU, режима восстановления, логотипа Apple, режима наушников и т. Д. В нормальное состояние без потери данных.
- Исправить отключенные проблемы системы iOS.
- Извлечение данных с отключенных устройств iOS без потери данных.
- Это безопасно и просто в использовании.
