iPad сообщает, что недоступен [3 метода, которые вам следует изучить]
 Обновлено Лиза Оу / 28 марта 2024 г. 09:30
Обновлено Лиза Оу / 28 марта 2024 г. 09:30Привет, ребята! Мой 10-летний двоюродный брат сегодня днем одолжил мой iPad перед тем, как я пошел спать. Причина в том, что он будет играть в свою любимую мобильную игру, поскольку его iPad разряжен. Проснувшись, я поискал свой iPad и нашел его на столике. Однако отображается сообщение об ошибке «iPad недоступен», и я не могу получить к нему доступ или использовать его. Я не знаю, что делать прямо сейчас. Можете ли вы помочь мне с этой проблемой? Заранее спасибо!
Упомянутая проблема возникает, когда вы вводите несколько неправильных паролей на своем iPad. Это функция, созданная Apple, чтобы предотвратить попытки кого-либо получить доступ к вашим устройствам. Но что, если вы, ваша семья и ваши родственники случайно переведут iPad в такое состояние? Глаза здесь! Ниже приведены 3 проверенных и проверенных метода, как это исправить. Прокрутите вниз, чтобы узнать их.
![iPad сообщает, что недоступен [3 метода, которые вам следует изучить]](https://www.fonelab.com/images/ios-system-recovery/ipad-unavailable/ipad-unavailable.jpg)

Список руководств
Часть 1. Как исправить iPad, недоступный с помощью восстановления резервной копии
Устройства Apple или любые другие устройства можно создавать резервные копии с помощью облачного хранилища. На iPhone рекомендуется использовать iTunes, Finder или iCloud. Причина в том, что это совместимые с Apple инструменты для резервного копирования сохраненных данных. Хорошо, что вы можете использовать эти резервные копии для восстановления вашего iPad.
Эти резервные копии можно использовать, чтобы избавиться от сообщения об ошибке «iPad недоступен». В этом разделе рассказывается, как iTunes и Finder восстанавливают резервные копии вашего iPad, чтобы устранить проблему. Пожалуйста, ознакомьтесь с отдельными процедурами ниже. Двигаться дальше.
FoneLab позволяет переводить iPhone / iPad / iPod из режима DFU, режима восстановления, логотипа Apple, режима наушников и т. Д. В нормальное состояние без потери данных.
- Исправить отключенные проблемы системы iOS.
- Извлечение данных с отключенных устройств iOS без потери данных.
- Это безопасно и просто в использовании.
Вариант 1. Используйте iTunes
iTunes — это лучшая программа потоковой передачи музыки, которую вы можете использовать на своем компьютере. Это один из самых универсальных инструментов, которые вы можете использовать, поскольку он предлагает различные функции, помимо упомянутых. Он также может создать резервную копию вашего iPad за несколько секунд. Если да, вы можете использовать его для восстановления резервных копий iPad и устранения проблемы с недоступностью iPad.
Однако доступ к iTunes возможен только в Windows и более ранних версиях macOS. Их процессы практически одинаковы. Единственное их отличие состоит в том, что версия iTunes для Windows часто лагает. Возможно, это связано с тем, что он еще не поддерживается операционной системой macOS, которая является основной операционной системой, которую Apple предлагает для вашего Mac. Но чтобы этого не произошло, вам нужно всего лишь обновить iTunes до последних версий. Пожалуйста, ознакомьтесь с подробными инструкциями по его использованию ниже.
Шаг 1Возьмите USB-кабель, который вы будете использовать в процессе, и iPad, который вы почините. После этого вставьте USB-кабель в iPad и подключите его к компьютеру. Позже запустите iTunes на своем компьютере. Пожалуйста, выберите значок iPad в левом верхнем углу. После этого вы увидите информацию на iPad.
Шаг 2Пожалуйста, выберите Обзор кнопка слева; дополнительная информация будет показана справа. После этого, пожалуйста, выберите Восстановление IPad кнопку, чтобы начать процесс. При появлении запроса введите пароль шифрования резервной копии, чтобы продолжить.
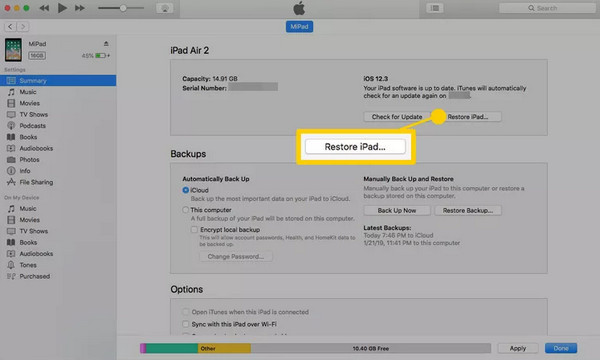
Вариант 2. Используйте Finder
Finder считается или классифицируется как базовая база компьютеров Mac. Он упорядочивает файлы, программы и другие данные, хранящиеся на вашем Mac. Затем он сохраняется в классификациях, включая папки «Приложения», «Недавние» и другие.
Еще одна хорошая особенность Finder — это то, что вы также можете использовать его для резервного копирования файлов и их восстановления, если вы потеряли данные на своем iPad. Если это так, вы можете использовать упомянутую программу, чтобы исправить сообщение об ошибке «iPad недоступен» на экране.
Finder заменил iTunes в последних версиях macOS. В отличие от iTunes, Finder доступен только на Mac. У него нет версии операционной системы Windows, поскольку она является эксклюзивной для последней версии macOS. Хотите использовать его для восстановления данных iPad и устранения вышеупомянутой проблемы? Пожалуйста, следуйте подробным инструкциям ниже.
Шаг 1Пожалуйста, откройте Finder программу на своем Mac и возьмите совместимый USB-кабель. После этого инструмент должен распознать iPad, который вы восстанавливаете. После этого выберите имя iPad слева. После этого основная информация об iPad будет показана справа от основного интерфейса. Пожалуйста, выберите Общие кнопку под названием вашего iPad и перейдите в раздел «Программное обеспечение». После этого выберите Восстановление IPad .
Шаг 2Инструмент покажет вам диалоговое окно подтверждения, необходимое для выполнения. После этого, пожалуйста, выберите Восстановить кнопка внизу справа. Позже программа будет восстановить данные iPad из резервной копии. Ваш iPad должен перезагрузиться, и вы должны увидеть значок логотипа Apple на экране, чтобы подтвердить, что процесс завершен.
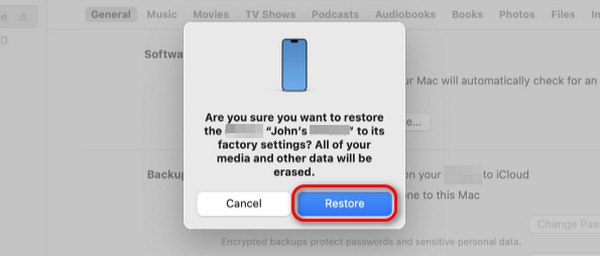
Часть 2. Как исправить iPad, недоступный через Find My
Функция «Найти мое» отслеживает потерянные или потерянные устройства Apple поблизости. Вы можете добавить своих друзей или членов семьи к функции «Семейный доступ» инструмента, чтобы отслеживать их местоположение. Но знаете ли вы, что можете использовать эту функцию и войти в систему на других устройствах Apple, чтобы стереть данные с iPad? Он поможет вам удалить все данные на вашем iPad с помощью функции «Стереть iPad». Если это так, вы можете использовать его, чтобы исправить сообщение об ошибке «iPad недоступен».
FoneLab позволяет переводить iPhone / iPad / iPod из режима DFU, режима восстановления, логотипа Apple, режима наушников и т. Д. В нормальное состояние без потери данных.
- Исправить отключенные проблемы системы iOS.
- Извлечение данных с отключенных устройств iOS без потери данных.
- Это безопасно и просто в использовании.
Однако этот процесс применим только к пользователям, которые помнят свою учетную запись Apple ID, включая пароль. Кроме того, его можно выполнить только на устройствах Apple, таких как другие iPad и iPhone, поскольку на телефонах Android нет приложения Find My. Это эксклюзивно только для устройств Apple. Хотите ли вы использовать эту функцию для исправления сообщений об ошибках, связанных с недоступностью iPad? Пожалуйста, следуйте подробным инструкциям ниже.
Шаг 1Приобретите другой iPad или iPhone, который вы будете использовать для процедуры. После этого откройте приложение Find My, чтобы начать процедуру. Вам будет предложено войти в интерфейс регистрации приложения. Введите учетную запись Apple ID и пароль, которые вы использовали на недоступном iPad.
Шаг 2Пожалуйста, выберите Все устройства кнопку в левом нижнем углу основного интерфейса. Позже выберите iPad, который вы хотите стереть, для этой процедуры. После этого на экране отобразятся некоторые функции и информация. Среди них, пожалуйста, выберите Удалить это устройство or Стирать iPad кнопка. Недоступный iPad необходимо перезагрузить, и вы должны увидеть экран логотипа Apple.
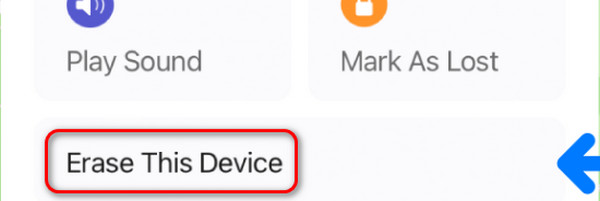
Часть 3. Как исправить iPad недоступен
Способ 1. Восстановление системы FoneLab iOS
В качестве альтернативы, FoneLab iOS Восстановление системы может исправить сообщение об ошибке «iPad недоступен». Это сторонний инструмент, созданный для исправить неисправности iOS и iPadOS. Плюс этого программного обеспечения в том, что оно поддерживает последние версии упомянутых операционных систем. Кроме того, это программное обеспечение предлагает расширенный режим и стандартный режим.
FoneLab позволяет переводить iPhone / iPad / iPod из режима DFU, режима восстановления, логотипа Apple, режима наушников и т. Д. В нормальное состояние без потери данных.
- Исправить отключенные проблемы системы iOS.
- Извлечение данных с отключенных устройств iOS без потери данных.
- Это безопасно и просто в использовании.
Эти два режима ремонта имеют одинаковую процедуру, но разные результаты. Стандартный режим восстановит iPad, но не удалит сохраненные данные. Напротив, расширенный режим удалит все данные после ремонта вашего iPad. Хотите использовать этот инструмент для ремонта iPad, который недоступен? Пожалуйста, ознакомьтесь с подробными шагами ниже, чтобы узнать, как это происходит с FoneLab iOS Восстановление системы.
Шаг 1Нажмите кнопку «Бесплатная загрузка» и дождитесь завершения процесса. Позже настройте инструмент, щелкнув загруженный файл, а затем запустите его. Позже на экране отобразятся 4 функции. Пожалуйста, выберите Восстановление системы iOS кнопка среди всех.
Шаг 2Теперь, если возможно, прочитайте все поддерживаемые сценарии программного обеспечения в качестве справки на будущее. После этого отметьте галочкой Start кнопку в правом нижнем углу главного интерфейса экрана. Позже вы будете перенаправлены на новый экран инструмента.
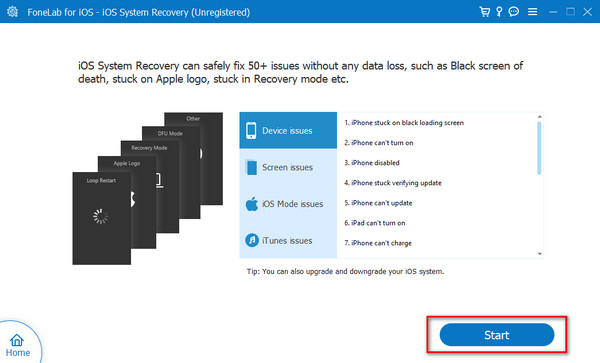
Шаг 3Возьмите USB-кабель или кабель Lightning, чтобы подключить iPad к компьютеру. После этого вы должны увидеть имя iPad в левой части экрана программного обеспечения. Позже пришло время выбрать один из двух режимов ремонта. После этого выберите подтвердить кнопка внизу экрана.
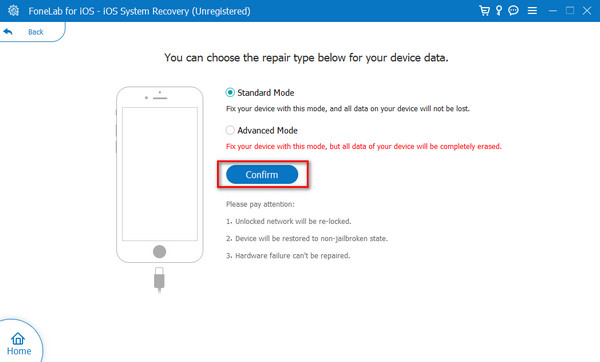
Шаг 4Вы будете перенаправлены на новый экран. Программа покажет вам инструкции по переводим iPad в режим восстановления. В зависимости от модели iPad следуйте соответствующим инструкциям для достижения наилучшего результата. Позже, пожалуйста, выберите Ремонт or Оптимизировать Нажмите кнопку, чтобы начать исправлять сообщение об ошибке «iPad недоступен» на экране.
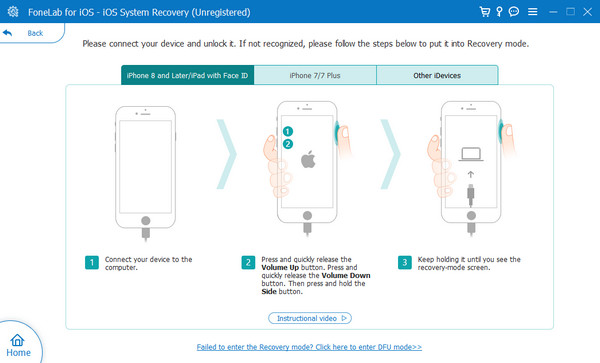
Способ 2. Разблокировка FoneLab iOS
Если ваш iPad по-прежнему недоступен, поскольку он заблокирован, не пропустите iOS Unlocker, чтобы вывести iPad из этой ситуации. Разблокировщик FoneLab для iOS может легко помочь вам Разблокировка iPhone, iPad и iPod touch без совместимых операций. Он имеет множество функций для удаления пароля к экрану, Apple ID, MDM, ограничений и т. д. Перейдите к простым шагам, чтобы разблокировать недоступный iPad.
FoneLab Помогает вам разблокировать экран iPhone, удалить Apple ID или его пароль, удалить экранное время или пароль ограничения в секундах.
- Помогает вам разблокировать экран iPhone.
- Удаляет Apple ID или его пароль.
- Удалите экранное время или пароль ограничения в секундах.
Шаг 1Загрузите и установите FoneLab iOS Unlocker на компьютер. Затем подключите iPad к компьютеру с помощью USB-кабеля.
Шаг 2После обнаружения выберите Протрите пароль от других функций, чтобы получить доступ к iPad и разблокировать его.

Шаг 3Нажмите Start Нажмите кнопку «Пуск» на интерфейсе, после чего отобразится информация о вашем устройстве. Если информация верна, нажмите кнопку «Пуск» еще раз.
Шаг 4Начнется загрузка прошивки для вашего iPad. Нажмите Отпереть кнопку, когда это будет сделано.

Шаг 5Enter 0000 в поле, чтобы продолжить разблокировку iPad.

FoneLab Помогает вам разблокировать экран iPhone, удалить Apple ID или его пароль, удалить экранное время или пароль ограничения в секундах.
- Помогает вам разблокировать экран iPhone.
- Удаляет Apple ID или его пароль.
- Удалите экранное время или пароль ограничения в секундах.
Часть 4. Часто задаваемые вопросы о том, как исправить iPad недоступен
Как долго iPad будет недоступен?
Ошибка «iPad недоступен» на вашем экране останется постоянной, если вы ничего не выполните на упомянутом устройстве. Он исчезнет с вашего экрана только после того, как вы выполните три метода, описанные в этом посте, и другие процедуры. Если вы предпочитаете устранить упомянутое сообщение об ошибке, вам нужно исправить его как можно скорее.
Могу ли я создать резервную копию недоступного iPad?
Да. Сообщение об ошибке «Недоступный iPad» можно создать резервную копию. Однако вы можете использовать iTunes или Finder только потому, что вам нужен компьютер. Кроме того, упомянутая программа должна распознавать ваш iPad. Это означает, что вы уже используете их для резервного копирования вашего iPad. В противном случае вы не сможете выполнить резервное копирование, если они недоступны. USB-кабель позволит подключить iPad к компьютеру. После этого запустите iTunes и Finder. Нажмите кнопку Обзор or Общие кнопку слева и выберите Создать копию Кнопка, чтобы начать процесс.
Может ли Apple разблокировать мой iPad?
Да. Apple может разблокировать ваш iPad, посетив их официальные и законные магазины. Кроме того, вы можете посетить официальный сайт службы поддержки Apple: https://support.apple.com/en-ph. Вы можете создать предпочитаемый график работы технического специалиста, нажав кнопку Ремонт Apple кнопка. После этого выберите Начать ремонт кнопку на следующем экране. Пожалуйста, выберите значок iPad. Рекомендуется выбрать Обновление, резервное копирование и восстановление кнопки. Затем введите необходимую информацию, следуя инструкциям на экране, чтобы завершить процедуру.
Сообщение об ошибке «iPad недоступен» на экране связано с последовательным неправильным вводом паролей на указанном устройстве. В этом посте представлены 3 основных метода, которые вы можете использовать для устранения упомянутой проблемы. Мы предполагаем, что среди всех них FoneLab iOS Восстановление системы or Разблокировщик FoneLab для iOS это самая быстрая процедура, которую вы когда-либо испытывали. Есть ли у вас еще вопросы по теме? Пожалуйста, оставьте их в разделе комментариев ниже. Спасибо!
FoneLab позволяет переводить iPhone / iPad / iPod из режима DFU, режима восстановления, логотипа Apple, режима наушников и т. Д. В нормальное состояние без потери данных.
- Исправить отключенные проблемы системы iOS.
- Извлечение данных с отключенных устройств iOS без потери данных.
- Это безопасно и просто в использовании.
