Захватывайте видео, аудио, онлайн-уроки и т. Д. В Windows / Mac, и вы можете легко настроить размер, редактировать видео или аудио и многое другое.
- Скриншот Alcaltel
- Скриншот FaceTime
- Скриншот Полная страница
- Снимок экрана
- Скриншот Google Maps
- Скриншот Instagram
- Скриншот Lenovo
- Скриншот DELL
- Скриншот HP
- Снимок экрана Toshiba
- Скриншот Surface Pro
- Скриншот Mac
- Скриншот Macbook
- Скриншот Windows
- Скриншот Windows для ноутбука
- Скриншот Facebook
- Скриншот Snapchat
- Скриншот Samsung
- Скриншот HTC
- Снимок экрана iPhone
- Скриншот iPad Pro
- Скролл скриншот
Print Screen на Mac [простые и быстрые методы, которые стоит учитывать]
 Обновлено Лиза Оу / 20 ноя, 2023 12:20
Обновлено Лиза Оу / 20 ноя, 2023 12:20Добрый день! Некоторое время назад вышел официальный клип моей любимой группы. Я хочу сделать скриншот каждой замечательной сцены видео. Однако я не знаю, как использовать различные методы создания снимков экрана на Mac. Я хочу выучить их для такой ситуации. Можете ли вы помочь мне разобраться, как печатать экран на Mac? Огромное спасибо заранее!
Делать снимки экрана на Mac легко! Кроме того, есть несколько удобных способов сделать это. Вы можете использовать сочетания клавиш Mac, встроенные инструменты и стороннее программное обеспечение. Мы покажем вам некоторые из самых простых в освоении способов печати экранов на Mac. Пожалуйста, продолжайте ниже.
![Print Screen на Mac [простые и быстрые методы, которые стоит учитывать]](https://www.fonelab.com/images/screen-recorder/print-screen-mac/print-screen-mac.jpg)

Список руководств
Часть 1. Как распечатать экран на Mac с помощью ярлыков
Прежде чем мы углубимся во встроенные инструменты Mac, есть более быстрые методы, чем они, — сочетания клавиш. На вашем Mac их несколько. Мы воспользуемся таблицей ниже, чтобы вы лучше их поняли. Он включает в себя их функции, процессы и пути назначения. Ознакомьтесь с сочетаниями клавиш для команд экрана печати Mac, представленными ниже.
| Ключевые комбинации | Функция | Обработка | Путь назначения |
| Шифт – Команда – 3 | Он захватывает весь экран Mac. | Нажмите комбинацию клавиш Shift + Command + 3 на клавиатуре Mac. | Миниатюра, рабочий стол Mac, приложение «Фотографии» и папка «Недавние» |
| Шифт – Команда – 4 – Пробел | Это скриншот определенного окна или строки меню. | Нажмите комбинацию клавиш Shift + Command + 4 + Пробел. В качестве курсора появится значок камеры. Выберите окно для снимка экрана. | Миниатюра, предварительный просмотр, недавняя папка |
| Шифт – Команда – 4 | Захватывает точную часть экрана Mac. | Нажмите клавиши Shift + Command + 4 и используйте курсор, чтобы найти часть экрана, которую вы хотите захватить. Отпустите его, чтобы сделать снимок экрана. | Миниатюра, недавние папки, приложение «Фотографии» |
FoneLab Screen Recorder позволяет вам захватывать видео, аудио, онлайн-уроки и т. Д. На Windows / Mac, и вы можете легко настраивать размер, редактировать видео или аудио и многое другое.
- Записывайте видео, аудио, веб-камеру и делайте скриншоты на Windows / Mac.
- Предварительный просмотр данных перед сохранением.
- Это безопасно и просто в использовании.
Часть 2. Как распечатать экран на Mac с помощью встроенных инструментов
После изучения основ пришло время познакомиться со встроенными инструментами Mac для создания снимков экрана. Предварительный просмотр и QuickTime — это методы, перечисленные в этом разделе. Это самые простые инструменты, которые вы можете использовать в этом процессе. Посмотрите их ниже.
Способ 1. Предварительный просмотр
Предварительный просмотр на Mac имеет несколько команд, которые можно выполнить. К счастью, сюда входит создание снимков экрана на вашем Mac. Процесс трафаретной печати на Mac прост. Посмотрите, как ниже.
Шаг 1Пожалуйста, используйте Mac Launchpad or Прожектор найти предварительный просмотр функция на вашем Mac. Процесс будет поиском его имени в строке поиска. Позже дважды щелкните его значок, чтобы запустить его на своем Mac. Вы не увидите всплывающее окно на экране Mac. Единственные изменения, которые произойдут, будут в строке меню.
Шаг 2Нажмите Файл Кнопка в верхней части основного интерфейса. После этого внизу появятся выпадающие варианты. Пожалуйста, найдите Сделайте снимок экрана кнопку и наведите на нее курсор Mac. Позже на вашем экране появятся 3 варианта выбора. Он включает в себя «Из выбора», «Из окна» и «Со всего экрана». Пожалуйста, выберите тот, который вы предпочитаете использовать для создания снимков экрана.
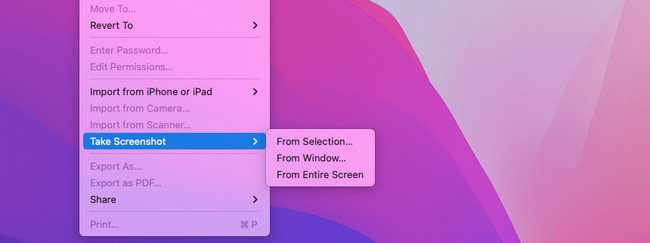
Способ 2. QuickTime Player
QuickTime — еще один встроенный инструмент, позволяющий научиться печатать на экране Mac. Он имеет новую функцию записи экрана, которую вы можете использовать для создания снимка экрана вашего Mac, ознакомьтесь с демонстрацией ниже.
Шаг 1Пожалуйста, запустите QuickTime Плеер на вашем Mac. Использование Mac Launchpad or Прожектор, его можно найти. Вам нужно только найти название инструмента в строке поиска. После этого вы не увидите никаких окон на экране. Изменения будут только в строке меню Mac.
Шаг 2Пожалуйста, отметьте Файл кнопку в верхнем левом углу инструмента. После этого на экране Mac отобразятся раскрывающиеся параметры. Пожалуйста, выберите Новая экранная запись кнопка среди всех из них. Инструменты создания снимков экрана и записи появятся на экране Mac. Пожалуйста, выберите наиболее подходящий инструмент, который вы хотите использовать в процессе создания скриншотов. После этого сохраните файл снимка экрана на своем Mac.
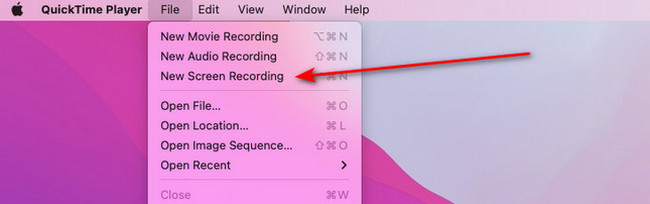
Часть 3. Как распечатать экран на Mac с помощью Mac FoneLab Screen Recorder
Помимо встроенных инструментов и команд Mac, вы можете использовать сторонний инструмент для печати экранов на Mac. FoneLab Screen Recorder является ведущим среди них. Он предлагает функцию захвата экрана, которую вы можете использовать для легкого создания высококачественных снимков экрана вашего Mac.
Кроме того, он предлагает вам 3 основные функции записи для запишите свой экран Mac. Он включает в себя функции видеозаписи, записи окон и записи звука. Еще одна хорошая вещь — вы можете установить продолжительность записи. Вам нужно только использовать правильную функцию.
FoneLab Screen Recorder позволяет вам захватывать видео, аудио, онлайн-уроки и т. Д. На Windows / Mac, и вы можете легко настраивать размер, редактировать видео или аудио и многое другое.
- Записывайте видео, аудио, веб-камеру и делайте скриншоты на Windows / Mac.
- Предварительный просмотр данных перед сохранением.
- Это безопасно и просто в использовании.
Кроме того, у вас есть возможность добавить водяной знак на запись. Также инструмент имеет Регистратор веб-камеры функция записи экрана веб-камеры на вашем Mac. Хотите узнать, как сделать принтскрин на Mac с помощью этого инструмента? См. ниже.
Шаг 1Перейдите на официальный сайт Mac FoneLab Screen Recorder. После этого выберите Бесплатная загрузка кнопка для версии для Mac. После этого настройте его и немедленно запустите инструмент, чтобы начать процесс.
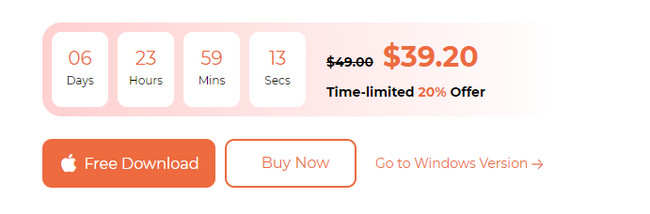
Шаг 2Запустив программу, вы увидите ее основные функции. Пожалуйста, нажмите кнопку Захват экрана кнопка справа от основного интерфейса. Используйте курсор вашего Mac, чтобы проследить ту часть экрана, снимок которой вы хотите сделать. Отпустите его позже, чтобы сделать снимок экрана.
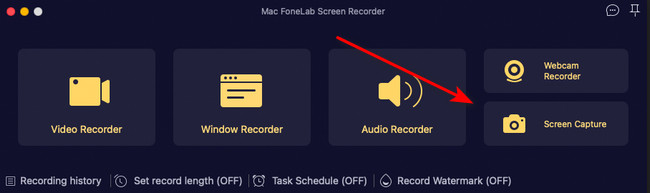
Шаг 3Пришло время сохранить скриншот. Вам нужно всего лишь нажать кнопку Сохранить значок на экране вашего Mac.
FoneLab Screen Recorder позволяет вам захватывать видео, аудио, онлайн-уроки и т. Д. На Windows / Mac, и вы можете легко настраивать размер, редактировать видео или аудио и многое другое.
- Записывайте видео, аудио, веб-камеру и делайте скриншоты на Windows / Mac.
- Предварительный просмотр данных перед сохранением.
- Это безопасно и просто в использовании.
Часть 4. Часто задаваемые вопросы о Print Screen на Mac
1. Как сделать снимок экрана всей веб-страницы на Mac?
Использование Shift + Command + 4 это наиболее рекомендуемый ярлык. Он может захватить окно на экране Mac, включая веб-страницы. Однако комбинации не позволят вам сделать снимок экрана прокручивающегося окна.
2. Почему на Mac нельзя сделать снимок экрана?
Если вы не можете сделать снимок экрана на Mac, настройки ярлыка отключены. Чтобы включить его, нажмите кнопку Значок Apple или меню в верхнем левом углу основного интерфейса. Выбрать Настройки системы or Настройки кнопку в раскрывающемся списке опций. Позже нажмите кнопку «Клавиатура» и перейдите к Сочетания клавиш кнопка. Выберите Скриншоты и отметьте все поля в списке, чтобы активировать эту функцию.
FoneLab Screen Recorder позволяет вам захватывать видео, аудио, онлайн-уроки и т. Д. На Windows / Mac, и вы можете легко настраивать размер, редактировать видео или аудио и многое другое.
- Записывайте видео, аудио, веб-камеру и делайте скриншоты на Windows / Mac.
- Предварительный просмотр данных перед сохранением.
- Это безопасно и просто в использовании.
Мы надеемся, что вы узнали основы печати экранов на Mac. Также мы предлагаем вам попробовать Mac FoneLab Screen Recorder. Он может делать снимки экрана на вашем Mac в высоком качестве. Кроме того, вы можете использовать его для записи экрана вашего Mac. Есть ли у вас дополнительные вопросы? Опубликуйте их в разделе комментариев ниже. Спасибо!
