конвертировать MPG / MPEG в MP4 с высокой скоростью и высоким качеством изображения / звука.
- Конвертировать AVCHD в MP4
- Конвертировать MP4 в WAV
- Конвертировать MP4 в WebM
- Конвертировать MPG в MP4
- Конвертировать SWF в MP4
- Конвертировать MP4 в OGG
- Преобразование VOB в MP4
- Конвертировать M3U8 в MP4
- Конвертировать MP4 в MPEG
- Вставить субтитры в MP4
- MP4 сплиттеры
- Удалить аудио из MP4
- Конвертировать 3GP видео в MP4
- Редактировать файлы MP4
- Конвертировать AVI в MP4
- Преобразование MOD в MP4
- Конвертировать MP4 в MKV
- Конвертировать WMA в MP4
- Конвертировать MP4 в WMV
Проверенные, но простые методы добавления субтитров в MP4 (4 варианта)
 Размещено от Лиза Оу / 07 апреля 2022 г. 16:00
Размещено от Лиза Оу / 07 апреля 2022 г. 16:00Просмотр видеороликов — это удобный способ помочь зрителям лучше понять, о чем именно идет речь в этих видеороликах. Вы обратились по адресу, если записали видео и хотите знать, как кодировать субтитры в MP4. В этом посте представлены 4 лучших способа добавить субтитры MP4.
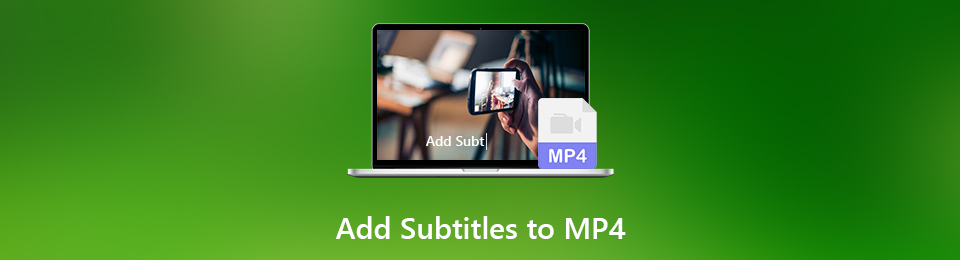

Список руководств
Часть 1. Добавьте субтитры в MP4 с помощью FoneLab Video Converter Ultimate
Как вы знаете, на рынке существует множество инструментов, которые помогут вам редактировать видео на компьютерах, в Интернете и даже на мобильных телефонах. Для таких читателей, как вы, это немного сбивает с толку, так как сделать выбор за короткое время непросто. Однако, Конвертер видео FoneLab Ultimate настоятельно рекомендуется вам. Как следует из названия, это идеальный инструмент для конвертации и редактирования. Помимо преобразования видео- и аудиофайлов, вы можете легко получить доступ к инструментам редактирования для обрезки, обрезки, сжатия, улучшить видео, и более. Ниже приведены шаги по добавлению файла SRT в MP4.
Video Converter Ultimate - лучшее программное обеспечение для конвертации видео и аудио, которое может конвертировать MPG / MPEG в MP4 с высокой скоростью и высоким качеством изображения / звука.
- Конвертируйте любые видео / аудио, такие как MPG, MP4, MOV, AVI, FLV, MP3 и т. Д.
- Поддержка 1080p / 720p HD и 4K UHD конвертирования видео.
- Мощные функции редактирования, такие как Обрезка, Обрезка, Поворот, Эффекты, Улучшение, 3D и многое другое.
Шаг 1Нажмите кнопки вниз ниже или перейдите на официальный сайт, чтобы загрузить программу, затем следуйте инструкциям на экране, чтобы установить ее на компьютер. После этого он будет запущен автоматически. Это не так, просто дважды щелкните его значок на своем компьютере, чтобы запустить его.
Шаг 2В главном интерфейсе нажмите большой значок плюса и выберите файл MP4 из папки. Затем вы увидите, что ваш видеофайл был загружен.
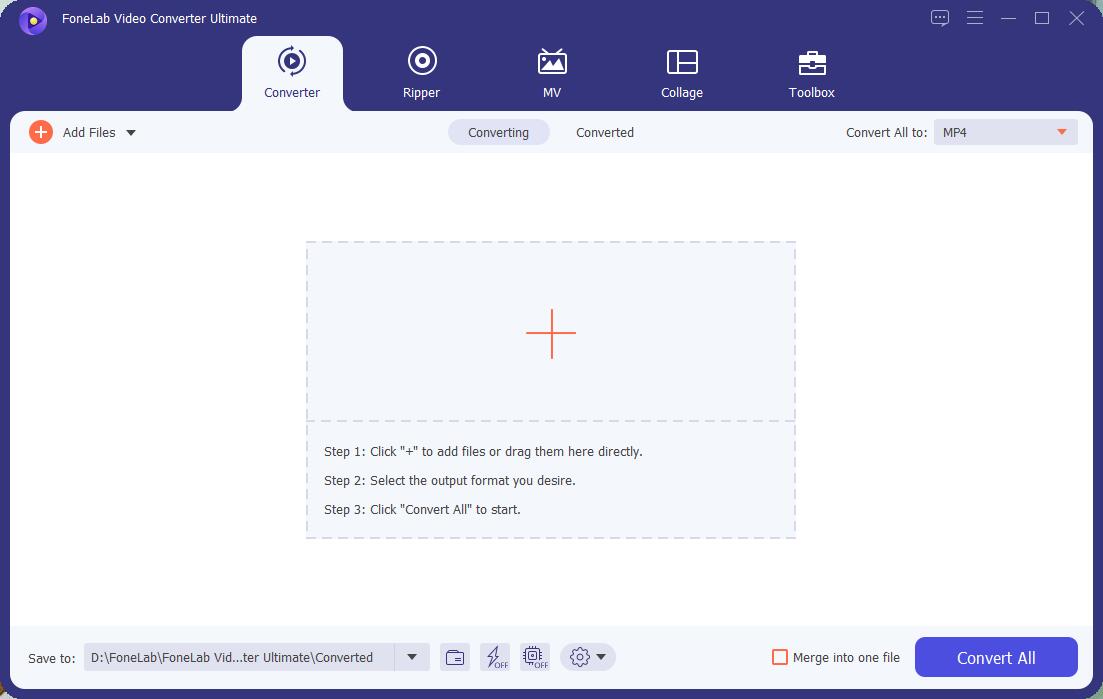
Шаг 3Нажмите Субтитры отключены кнопку справа и выберите Добавить субтитры. Вам необходимо выбрать свой SRT-файл с компьютера.
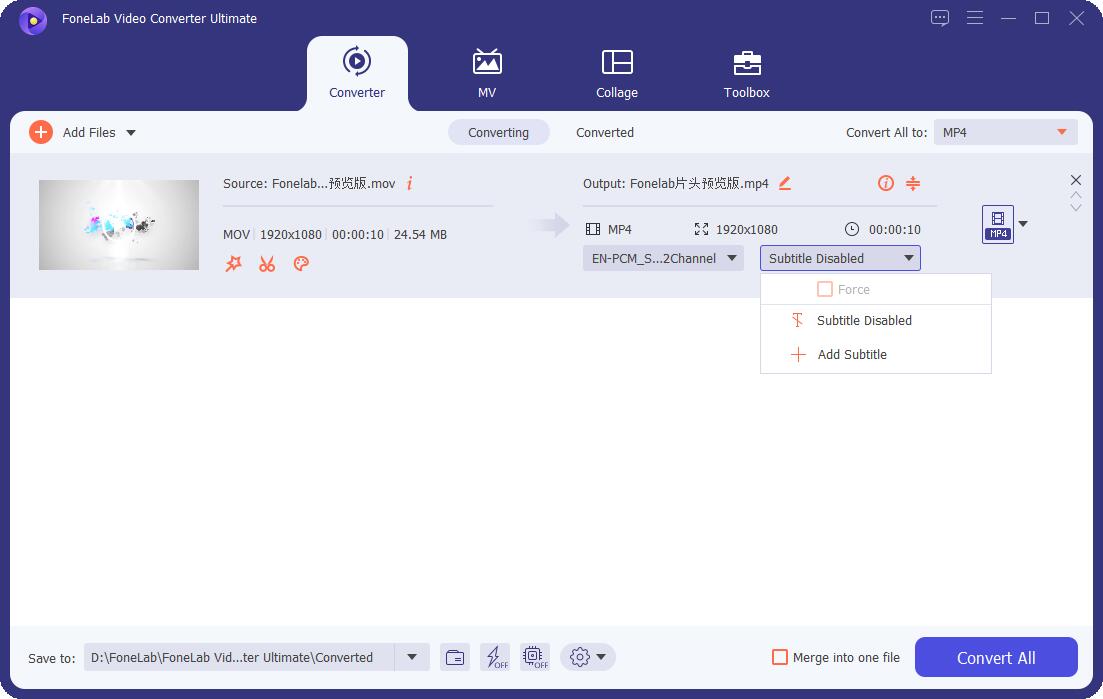
Шаг 4Вы также можете отредактировать его с другими функциями соответственно. Наконец, нажмите Конвертировать все кнопка. Он будет сохранен в папке вашего компьютера.
Вы можете щелкнуть значок файла в левом нижнем углу, чтобы найти или изменить место назначения файла.
Как видите, это профессиональный, но простой в использовании инструмент для всех. Но некоторые пользователи все еще хотят знать, как использовать Adobe Premiere для этого, поскольку они могут подумать, что это один из самых известных инструментов.
Video Converter Ultimate - лучшее программное обеспечение для конвертации видео и аудио, которое может конвертировать MPG / MPEG в MP4 с высокой скоростью и высоким качеством изображения / звука.
- Конвертируйте любые видео / аудио, такие как MPG, MP4, MOV, AVI, FLV, MP3 и т. Д.
- Поддержка 1080p / 720p HD и 4K UHD конвертирования видео.
- Мощные функции редактирования, такие как Обрезка, Обрезка, Поворот, Эффекты, Улучшение, 3D и многое другое.
Часть 2. Добавление субтитров в MP4 через Adobe Premiere
У Adobe есть самые известные программы для создания и редактирования изображений, GIF-файлов, видео и т. д. Если вы уже пробовали Premiere, вы можете обнаружить, что его нелегко использовать без обучения. Тем не менее, вы можете изучить подробное пошаговое руководство ниже.
Шаг 1Посетите официальный сайт Adobe и загрузите Premiere соответственно. Вы должны внимательно проверить загруженный элемент, так как существует множество подобных инструментов. Затем получите премиум-план и откройте его на своем компьютере.
Шаг 2Сначала нужно создать новый проект. Затем вы можете перетащить свой MP4 прямо на дорожку.
Шаг 3Перейдите на Windows > Подписи, и теперь вы можете вводить текст и настраивать стиль и параметры в соответствии с вашими потребностями.
Шаг 4После того, как все сделано, нажмите Медиа > Экспортировать и выберите папку для сохранения файлов.
Помимо этой процедуры, у вас должно быть достаточно места на компьютере для запуска Adobe Premiere или других связанных функций. И людям, у которых есть компьютеры, обычно сложно выполнять простые повседневные задачи.
В этом случае вам следует попробовать некоторые онлайн-инструменты для добавления субтитров MP4 в видео.
Часть 3. Встраивание субтитров в MP4 Online
Благодаря онлайн-инструментам вам не нужно загружать или устанавливать на компьютер программы, которые займут большую часть вашего хранилища и даже выведут ваш компьютер из строя. Хотя это удобно, вы должны отметить, что у него есть свои ограничения, такие как установленные инструменты на компьютере.
Кроме того, ниже приведены 3 лучших онлайн-инструмента для субтитров, которые вы не должны пропустить.
Топ 1. VEED.IO
Вы можете добавить отдельные или несколько субтитров в свои видео, загрузив файлы SRT, создав их автоматически или набрав вручную. Шаги перечислены на странице; таким образом, вы можете сделать это соответственно без хлопот.
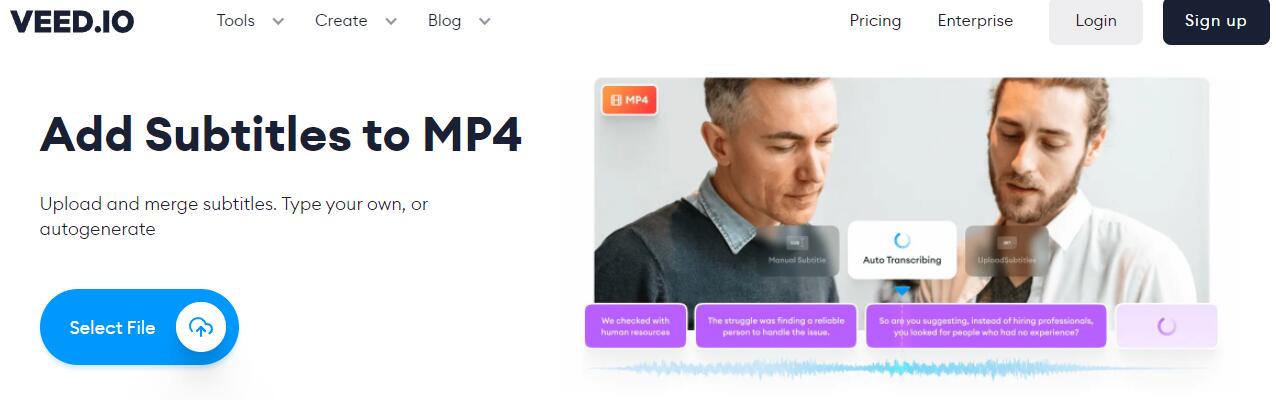
Топ 2. Clideo
Соответственно, вы можете использовать субтитры в формате MP4, хотите ли вы сделать это вручную или с помощью файла SRT. Вы даже можете отредактировать его после этого. Вы можете выбрать шрифт, размер, выравнивание, цвет и т. д. Это больше, чем инструмент для редактирования субтитров, так как вы даже можете конвертировать его в другие форматы видео, если хотите. Более того, вы можете делать это на любом устройстве, включая компьютер с Windows и macOS, iPhone, Android и другие мобильные телефоны.
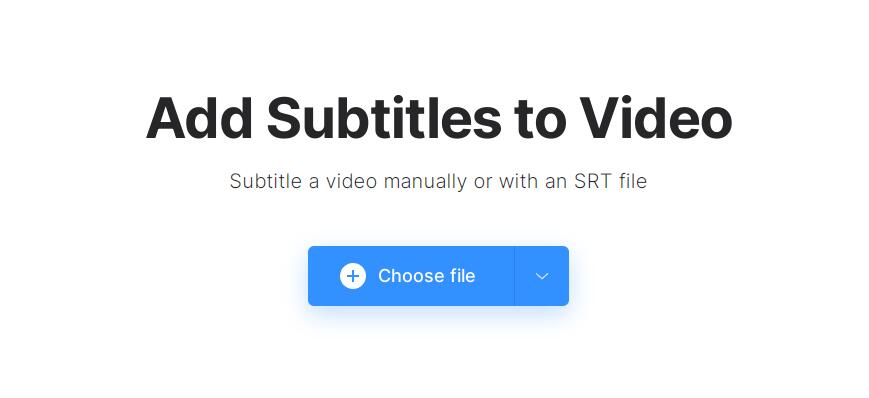
Топ 3. HappyScribe
Он имеет простой интерфейс, который покажет вам, как добавить субтитры в MP4 за 4 шага. И вы можете видеть его шаги с правой стороны, так что вы можете просто щелкнуть по нему, чтобы загрузить субтитры и отредактировать их. Вы также можете нажать кнопку автоматического создания субтитров соответственно.
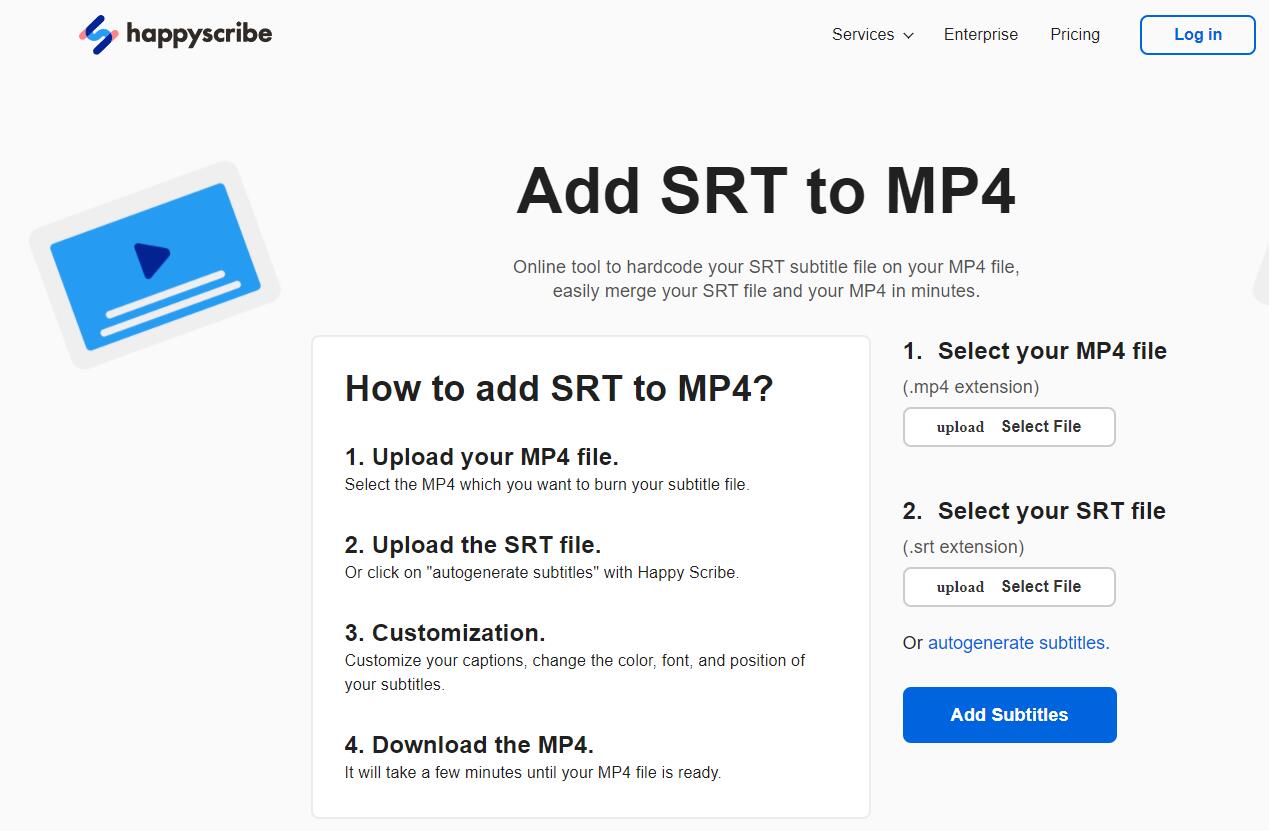
Часть 4. Добавьте субтитры в MP4 на iPhone
Вы можете получить различные сторонние приложения из iPhone App Store для добавления субтитров в MP4 без компьютера, если вы предпочитаете вместо этого заканчивать то, что хотите, на мобильном телефоне. Здесь iMovie — один из наиболее рекомендуемых вариантов, которые вы должны попробовать.
Разработчики Apple выпустили его; таким образом, вам не нужно беспокоиться о проблемах с безопасностью. Кроме того, он доступен на компьютерах iPhone, iPad и macOS, вы можете выбрать любое устройство, которое вам нравится.
Ниже описано, как это сделать.
Шаг 1Откройте iPhone App Store, затем выполните поиск IMOVIE. Коснитесь значка загрузки, чтобы установить его. Вас могут попросить подтвердить это.
Шаг 2Откройте приложение iMovie на iPhone и нажмите значок + чтобы добавить файл MP4.
Шаг 3Коснитесь значка «Заголовки» и выберите Нижний стиль от других.
Шаг 4Введите субтитры и сохраните их.
Жаль, что вы не можете использовать файлы SRT с ним. Пожалуйста, выберите из вышеупомянутых доступных инструментов, если вы хотите их использовать.
Если вы используете Android или другие мобильные телефоны, вы также можете найти аналогичные инструменты в их приложении или магазине игр. Следуйте простому руководству, чтобы установить его, а затем добавьте субтитры в MP4 по своему усмотрению.
Часть 5. Часто задаваемые вопросы о добавлении субтитров в MP4
1. Как добавить субтитры в MP4 в VLC?
Загрузите VLC на компьютер и установите его. После этого откройте MP4 в VLC и нажмите подзаголовок> Добавить субтитры. Выберите SRT файл и нажмите Откройте кнопка. Вот и все.
2. Какое приложение лучше всего подходит для добавления субтитров?
Всегда есть лучшие варианты добавления субтитров в MP4. Вы можете попробовать их соответственно и выбрать тот, который больше всего соответствует вашим потребностям. Вы не должны пропустить FoneLab Video Converter Ultimate, который может помочь вам добавлять субтитры, конвертировать форматы, редактировать видео и многое другое простым щелчком мыши.
Заключение
Есть решение проблемы, с которой вы столкнулись. И можно найти разные варианты. Таким образом, вам рекомендуется получить тот, который удовлетворит вас соответственно. Тебе стоит попробовать Конвертер видео FoneLab Ultimate, что гарантирует, что вы сможете получить то, что хотите, быстро и безопасно.
Video Converter Ultimate - лучшее программное обеспечение для конвертации видео и аудио, которое может конвертировать MPG / MPEG в MP4 с высокой скоростью и высоким качеством изображения / звука.
- Конвертируйте любые видео / аудио, такие как MPG, MP4, MOV, AVI, FLV, MP3 и т. Д.
- Поддержка 1080p / 720p HD и 4K UHD конвертирования видео.
- Мощные функции редактирования, такие как Обрезка, Обрезка, Поворот, Эффекты, Улучшение, 3D и многое другое.
