- Часть 1. Как сжать файлы MOV на Mac с помощью QuickTime Player
- Часть 2. Как сжать файлы MOV на Mac с помощью FoneLab Mac Video Converter Ultimate
- Часть 3. Как сжать файлы MOV на Mac через iMovie
- Часть 4. Как сжать файлы MOV на Mac онлайн
- Часть 5. Часто задаваемые вопросы о том, как сжимать файлы MOV на Mac
конвертировать MPG / MPEG в MP4 с высокой скоростью и высоким качеством изображения / звука.
- Конвертировать AVCHD в MP4
- Конвертировать MP4 в WAV
- Конвертировать MP4 в WebM
- Конвертировать MPG в MP4
- Конвертировать SWF в MP4
- Конвертировать MP4 в OGG
- Преобразование VOB в MP4
- Конвертировать M3U8 в MP4
- Конвертировать MP4 в MPEG
- Вставить субтитры в MP4
- MP4 сплиттеры
- Удалить аудио из MP4
- Конвертировать 3GP видео в MP4
- Редактировать файлы MP4
- Конвертировать AVI в MP4
- Преобразование MOD в MP4
- Конвертировать MP4 в MKV
- Конвертировать WMA в MP4
- Конвертировать MP4 в WMV
Как сжать файл MOV на Mac с помощью 4 лучших процедур
 Обновлено Лиза Оу / 19 октября 2023 г. 16:30
Обновлено Лиза Оу / 19 октября 2023 г. 16:30Добрый день! Последние несколько дней на моем Mac кончается место для хранения данных. Я уже удалил с него несколько ненужных файлов. Однако этого недостаточно. Я заметил, что мои файлы имеют формат MOV, а на моем Mac их сотни. Мой брат сказал мне, что, возможно, пришло время сжать их, поскольку формат файлов MOV содержит файлы большого размера. Проблема в том, что я не знаю, как сжать файл .mov на Mac. Вы можете помочь мне? Спасибо!
Это хороший выбор для сжатия файлов MOV на Mac. Этот процесс может уменьшить размер файла ваших видео. Но как? Ниже вас ждут 4 метода, касающихся этого.
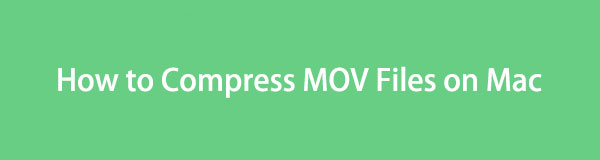

Список руководств
- Часть 1. Как сжать файлы MOV на Mac с помощью QuickTime Player
- Часть 2. Как сжать файлы MOV на Mac с помощью FoneLab Mac Video Converter Ultimate
- Часть 3. Как сжать файлы MOV на Mac через iMovie
- Часть 4. Как сжать файлы MOV на Mac онлайн
- Часть 5. Часто задаваемые вопросы о том, как сжимать файлы MOV на Mac
Часть 1. Как сжать файлы MOV на Mac с помощью QuickTime Player
Знаете ли вы, что Apple создала файл MOV как контейнер, который в основном используется с QuickTime Player? Да. Вы правильно прочитали! Если это так, это означает только то, что сжатие файлов MOV в QuickTime Player возможно, поскольку он поддерживает этот формат файла. Еще один плюс: вам не нужно скачивать QuickTime Player. Это встроенный инструмент на вашем Mac.
Но как сжать файл .mov на Mac через QuickTime? Подробные шаги, которые мы подготовили для вас, смотрите ниже.
Шаг 1Пожалуйста, запустите QuickTime Player на своем Mac. После этого вы ничего не увидите на экране. На экране изменится строка меню. Выбрать Файл кнопку вверху и выберите ее Открыть файл вариант. Найдите MOV файл, который вы хотите сжать, и щелкните его, чтобы импортировать его в проигрыватель QuickTime Player.
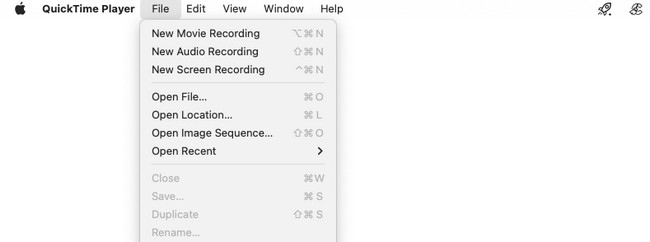
Шаг 2Нажмите Файл кнопку снова вверху. После этого выберите Экспортировать как кнопка внизу. На экране появятся параметры разрешения. Выберите самое низкое качество, которое вы предпочитаете, чтобы снизить качество вашего видео, включая размер его файла.
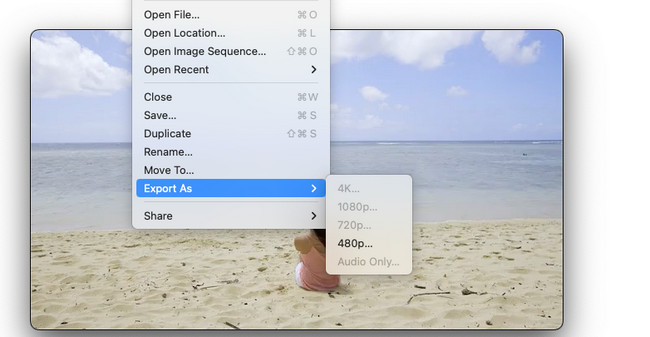
Часть 2. Как сжать файлы MOV на Mac с помощью FoneLab Mac Video Converter Ultimate
Конвертер видео FoneLab Ultimate является лучшей альтернативой QuickTime Player. Он имеет функцию видеокомпрессора, которую вы можете использовать для сжатия файлов. Этот процесс быстрый, потому что он позволяет использовать технику «капля и капли».
Video Converter Ultimate - лучшее программное обеспечение для конвертации видео и аудио, которое может конвертировать MPG / MPEG в MP4 с высокой скоростью и высоким качеством изображения / звука.
- Конвертируйте любые видео / аудио, такие как MPG, MP4, MOV, AVI, FLV, MP3 и т. Д.
- Поддержка 1080p / 720p HD и 4K UHD конвертирования видео.
- Мощные функции редактирования, такие как Обрезка, Обрезка, Поворот, Эффекты, Улучшение, 3D и многое другое.
Этот инструмент — это больше, чем просто сжатие файлов! Он также может конвертировать их в несколько или разные форматы файлов. Он включает в себя MP4, MKV, WMV и другие. В этом программном обеспечении также есть функция «Панель инструментов», содержащая более 10 дополнительных инструментов для ваших видео.
Как сжать .mov на Mac с помощью Конвертер видео FoneLab Ultimate? Подробные инструкции см. ниже.
Шаг 1Загрузите FoneLab Mac Video Converter Ultimate на свой Mac. Вам нужно всего лишь посетить его официальный сайт. После этого отметьте галочкой Бесплатная загрузка кнопку, чтобы загрузить его. Настройте его и сразу же запустите.
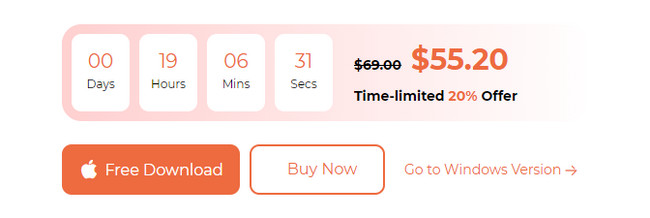
Шаг 2Программное обеспечение покажет вам краткое руководство о том, как вы будете его использовать. Пожалуйста, не пропустите это. Это важно для первого использования. После этого выберите Ящик для инструментов кнопку вверху среди всех доступных вкладок.
Шаг 3Пожалуйста, нажмите на Инструмент поиска кнопка в левом верхнем углу. После этого введите Видео Компрессор слова. После этого вы увидите результаты работы инструмента. Пожалуйста, нажмите на нее, чтобы перейти к следующему экрану. Позже, пожалуйста, нажмите кнопку плюс значок и загрузите файл MOV в программное обеспечение.
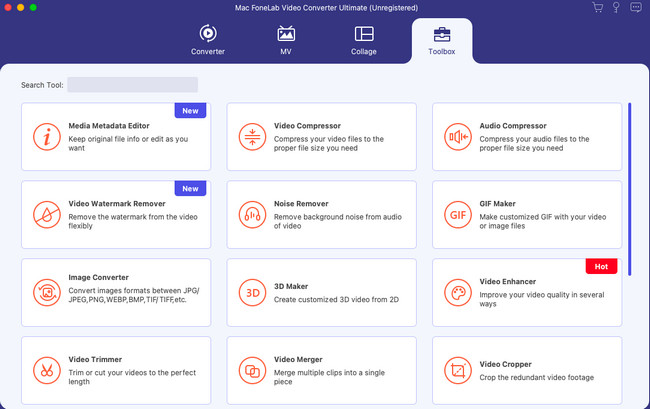
Шаг 4После загрузки видео вы увидите некоторую информацию о нем. Вы можете перейти в раздел «Разрешение» инструмента. После этого выберите разрешение вашего MOV-файла, чтобы сжать его. Вы также можете перейти в раздел «Размер» и настроить его размер. После этого нажмите кнопку Сжимать .
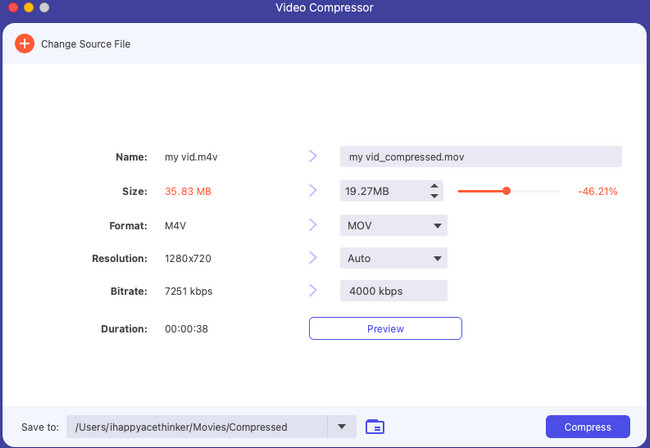
Video Converter Ultimate - лучшее программное обеспечение для конвертации видео и аудио, которое может конвертировать MPG / MPEG в MP4 с высокой скоростью и высоким качеством изображения / звука.
- Конвертируйте любые видео / аудио, такие как MPG, MP4, MOV, AVI, FLV, MP3 и т. Д.
- Поддержка 1080p / 720p HD и 4K UHD конвертирования видео.
- Мощные функции редактирования, такие как Обрезка, Обрезка, Поворот, Эффекты, Улучшение, 3D и многое другое.
Часть 3. Как сжать файлы MOV на Mac через iMovie
iMovie известен своими сложными функциями редактирования. Но иногда это является одним из его недостатков для новичков. Плюс iMovie в том, что он может сжать видео используй это. Однако конкретного инструмента для этого у него нет. Вы можете сжать файл MOV только при его сохранении. Вы не понимаете, как это произойдет? Посмотрите ниже, как это сделать. Двигаться дальше.
Шаг 1Скачать IMOVIE инструмент на вашем Mac. Настройте его и запустите позже. Позже нажмите кнопку Дополнительная кнопку в первом интерфейсе, который вы увидите на экране. Выберите режим редактирования, который вы хотите применить к своему видео. Позже загрузите файл MOV в программное обеспечение, перетащив его.
Шаг 2Пришло время экспортировать видео, чтобы сжать его. Для этого выберите Экспортировать значок в правом верхнем углу основного интерфейса. Позже выберите Постановления раздел и выберите самое низкое разрешение, которое вы предпочитаете. Чтобы сохранить настройку, нажмите кнопку Следующая .
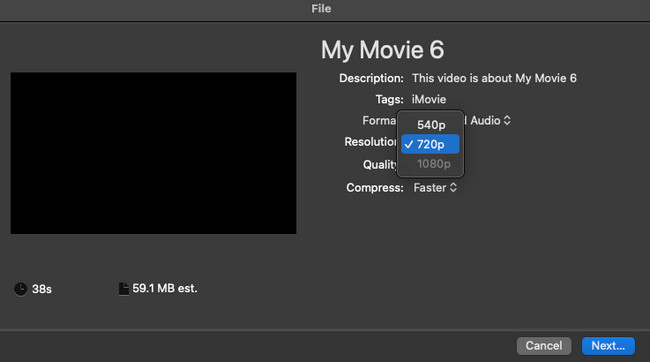
Часть 4. Как сжать файлы MOV на Mac онлайн
Есть также онлайн-компрессоры, которые вы можете использовать. Один из них — VEED.IO. Этот онлайн-инструмент можно использовать как для сжатия, так и для преобразования. Однако для обработки файлов MOV требуется надежное подключение к Интернету. Кроме того, он поддерживает только ограниченные форматы файлов.
Если вы хотите использовать этот инструмент, чтобы узнать, как сжать файл .mov на Mac, следуйте инструкциям ниже.
Шаг 1Очевидно, сначала вам нужно посетить официальный сайт онлайн-инструмента. После этого нажмите кнопку Сжать видео кнопку на левой стороне основного интерфейса. Вы будете перенаправлены на другой экран. Пожалуйста, нажмите кнопку Загрузите Нажмите кнопку и выберите файл MOV, который вы хотите сжать.
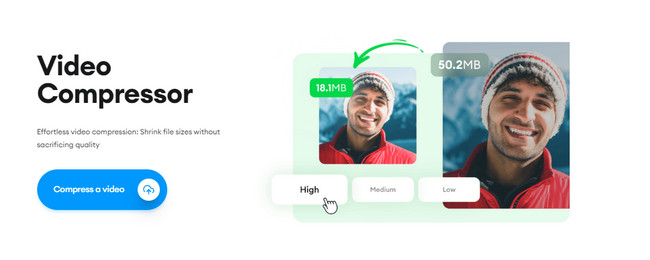
Шаг 2Выберите разрешение вашего MOV-файла. Нажмите кнопку Сжатие видео кнопку, чтобы начать сжимать его.
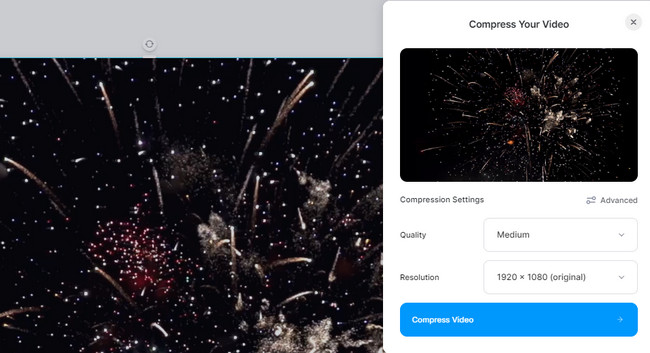
Часть 5. Часто задаваемые вопросы о том, как сжимать файлы MOV на Mac
1. Сжатие MOV без потерь или с потерями?
MOV может иметь сжатие без потерь или с потерями. Это зависит от кодека, который вы будете использовать для сжатия видео. Кроме того, это зависит от инструмента и процесса, который вы будете использовать.
2. Качество MOV ниже, чем MP4?
Нет. MOV имеет более высокое качество, чем MP4, но имеет большой размер файла. С другой стороны, MP4 более сжат и содержит файлы небольшого размера.
Вот оно! Мы рады, что вы узнали, как сжимать файлы MOV на Mac. У вас есть еще вопросы по этой теме или какие-либо проблемы на вашем Mac? Пожалуйста, свяжитесь с нами снова! Спасибо, что доверяете нам!
Video Converter Ultimate - лучшее программное обеспечение для конвертации видео и аудио, которое может конвертировать MPG / MPEG в MP4 с высокой скоростью и высоким качеством изображения / звука.
- Конвертируйте любые видео / аудио, такие как MPG, MP4, MOV, AVI, FLV, MP3 и т. Д.
- Поддержка 1080p / 720p HD и 4K UHD конвертирования видео.
- Мощные функции редактирования, такие как Обрезка, Обрезка, Поворот, Эффекты, Улучшение, 3D и многое другое.
