конвертировать MPG / MPEG в MP4 с высокой скоростью и высоким качеством изображения / звука.
- Конвертировать AVCHD в MP4
- Конвертировать MP4 в WAV
- Конвертировать MP4 в WebM
- Конвертировать MPG в MP4
- Конвертировать SWF в MP4
- Конвертировать MP4 в OGG
- Преобразование VOB в MP4
- Конвертировать M3U8 в MP4
- Конвертировать MP4 в MPEG
- Вставить субтитры в MP4
- MP4 сплиттеры
- Удалить аудио из MP4
- Конвертировать 3GP видео в MP4
- Редактировать файлы MP4
- Конвертировать AVI в MP4
- Преобразование MOD в MP4
- Конвертировать MP4 в MKV
- Конвертировать WMA в MP4
- Конвертировать MP4 в WMV
Как редактировать MP4 на Mac тремя замечательными способами
 Размещено от Лиза Оу / 11 фев, 2022 16:00
Размещено от Лиза Оу / 11 фев, 2022 16:00Редактировать MP4 на Mac — необходимая задача, когда вам поручают производить видеовыход. Бывают случаи, когда вас просят провести видеопрезентацию на работе или, возможно, у вас есть видеопроект в школе. В противном случае вам может понадобиться отредактировать видео для социальных сетей или личных целей. Тем не менее, этот пост гарантирует, что вы, несомненно, сможете редактировать видео в формате MP4 на Mac.

На Mac есть различные программы, поддерживающие редактирование видео в формате MP4. И вы можете использовать почти все решения быстро. Какими бы навыками редактирования или предпочтениями вы ни обладали, этот пост будет вам полезен. Ниже приведены тщательно подобранные инструменты редактирования для Mac, которые вы хотите.

Список руководств
Часть 1. Как редактировать видео MP4 на Mac с помощью FoneLab Video Converter Ultimate
Редактировать MP4 на Mac несложно, прежде всего за счет Конвертер видео FoneLab Ultimate. Этот инструмент позволяет эффективно редактировать и улучшать видео всех форматов, например, MP4. Помимо преобразования, функции редактирования FoneLab Video Converter Ultimate позволяют поворачивать, обрезать, переворачивать, масштабировать и изменять соотношение сторон ваших видео. Кроме того, вы можете добавлять в свой проект эффекты, фильтры, водяные знаки и субтитры. В дополнение к этому вы также можете изменить настройки звука вашего проекта.
Video Converter Ultimate - лучшее программное обеспечение для конвертации видео и аудио, которое может конвертировать MPG / MPEG в MP4 с высокой скоростью и высоким качеством изображения / звука.
- Конвертируйте любые видео / аудио, такие как MPG, MP4, MOV, AVI, FLV, MP3 и т. Д.
- Поддержка 1080p / 720p HD и 4K UHD конвертирования видео.
- Мощные функции редактирования, такие как Обрезка, Обрезка, Поворот, Эффекты, Улучшение, 3D и многое другое.
Шаги по редактированию файлов MP4 на Mac с помощью FoneLab Video Converter Ultimate:
Шаг 1Сначала загрузите и установите FoneLab Video Converter Ultimate на свой Mac.

Шаг 2Короче говоря, запустите программу, затем добавьте в нее видео MP4, которое вы хотите отредактировать. Вы можете либо нажать кнопку Добавить кнопку или перетащите на нее видео.
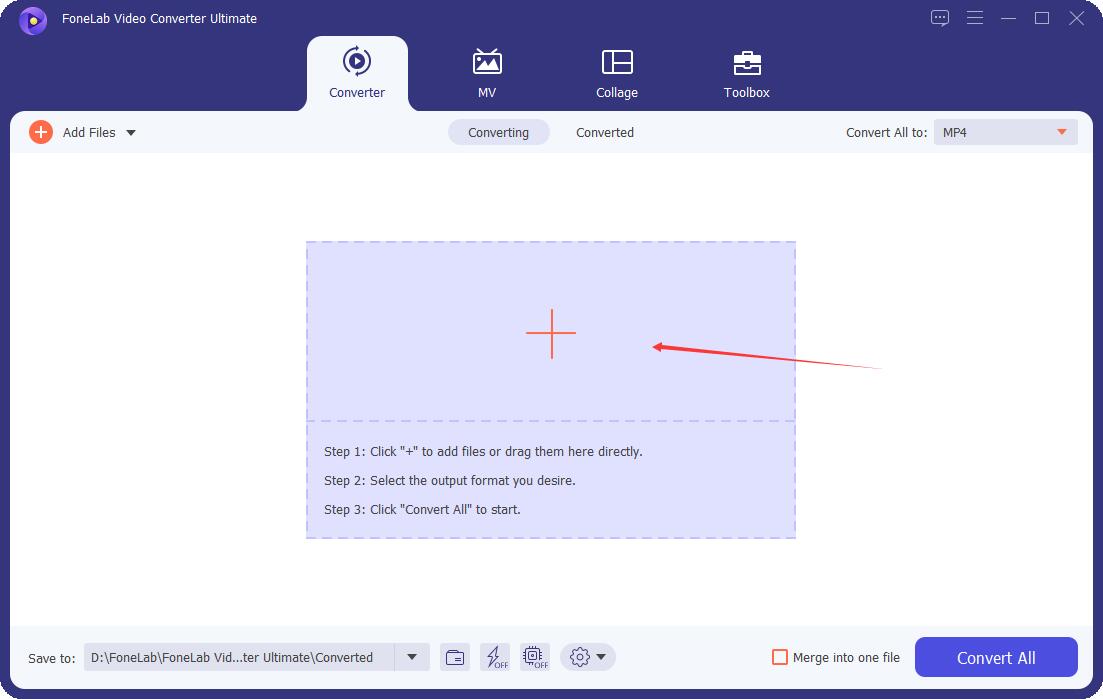
Шаг 3Затем, щелкните Редактировать значок, чтобы открыть панель редактирования.
Оттуда вы можете выбрать Повернуть и обрезать, Эффект и фильтр, Водяной знак, Аудиокачества подзаголовок с верхней части панели. Отредактируйте, как вам нужно, затем нажмите OK.
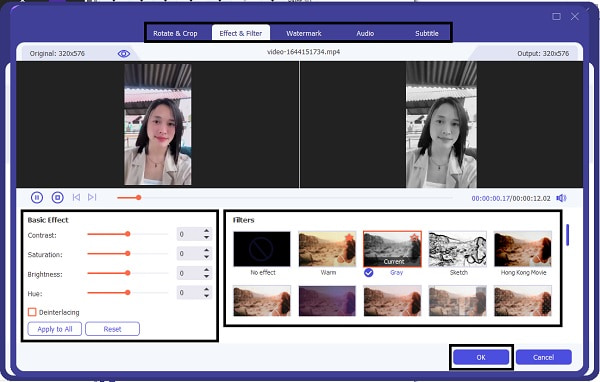
Шаг 4Между тем, вы также можете обрезать или вырезать видео. Вы можете сделать это, нажав кнопку Ножницы значок рядом со значком редактирования.
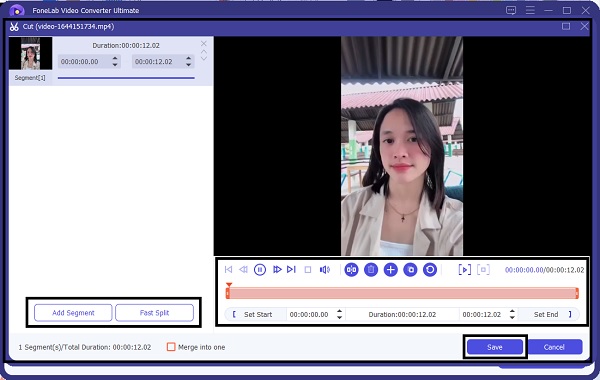
Шаг 5Перед сохранением отредактированного видео MP4 у вас также есть возможность преобразовать его. Для этого нажмите кнопку Профиль меню и выберите формат видео, который вы хотите использовать в качестве выходного формата.

Шаг 6Наконец, нажмите Конвертировать все чтобы наконец сохранить отредактированный вывод.
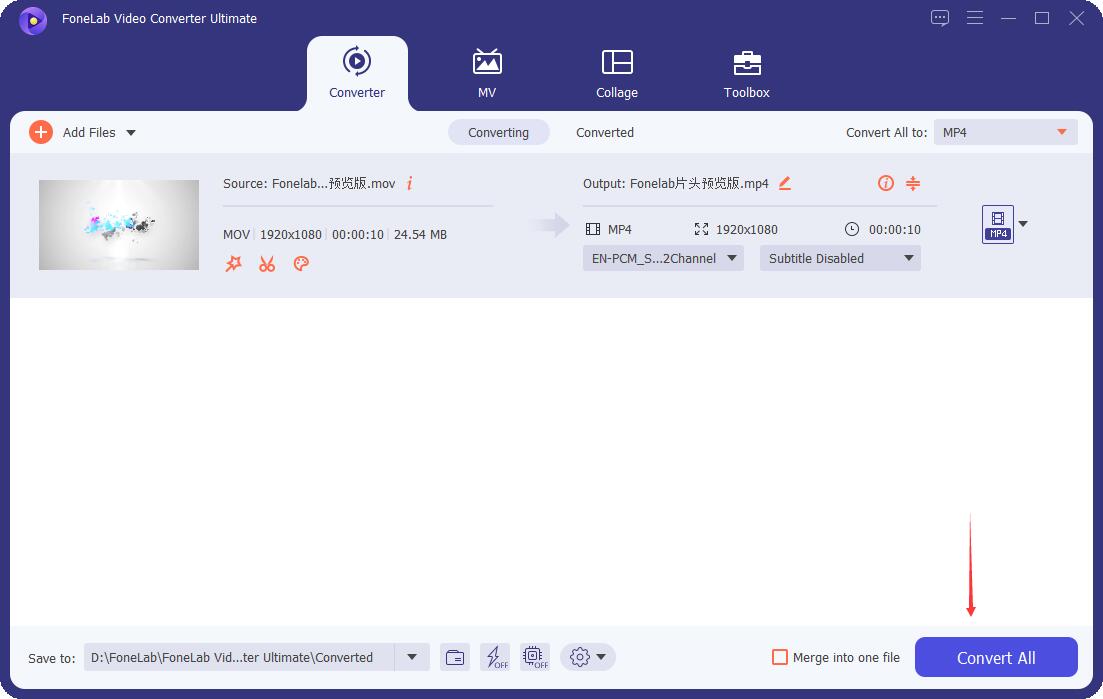
Как видите, FoneLab Video Converter Ultimate — это инструмент как для Windows, так и для Mac, поэтому вы можете редактировать MP4 в Windows так же.
Кроме того, вы также можете использовать медиаплеер Mac по умолчанию для редактирования видео в формате MP4.
Video Converter Ultimate - лучшее программное обеспечение для конвертации видео и аудио, которое может конвертировать MPG / MPEG в MP4 с высокой скоростью и высоким качеством изображения / звука.
- Конвертируйте любые видео / аудио, такие как MPG, MP4, MOV, AVI, FLV, MP3 и т. Д.
- Поддержка 1080p / 720p HD и 4K UHD конвертирования видео.
- Мощные функции редактирования, такие как Обрезка, Обрезка, Поворот, Эффекты, Улучшение, 3D и многое другое.
Часть 2. Как редактировать видео MP4 на Mac с помощью QuickTime
Apple разработала и разработала QuickTime как медиаплеер, который поддерживает воспроизведение и управление различными форматами видео, фотографий и музыкальных файлов. В дополнение к этому, он имеет простые функции редактирования, включая редактирование видео MP4. Примечание. QuickTime доступен для всех последних версий macOS.
Шаги по редактированию файлов MP4 на Mac с помощью QuickTime:
Шаг 1Начни с открытия QuickTime на вашем Mac. Во-вторых, нажмите Файл, то Открыть файл чтобы открыть видео MP4, которое вы хотите отредактировать.
Шаг 2После этого нажмите Редактировать для включения режима редактирования. Оттуда отредактируйте свое видео по мере необходимости с помощью доступных инструментов.
Шаг 3Теперь, нажмите Сохранить or Экспортировать чтобы сохранить отредактированное видео MP4.
Однако вы также можете использовать другой инструмент редактирования на Mac, если QuickTime вас не устраивает.
Часть 3. Как редактировать видео MP4 на Mac с помощью iMovie
Еще одним инструментом редактирования на Mac является iMovie. Это инструмент для редактирования видео, который позволяет исправлять проблемные видеоклипы, добавлять переходы, эффекты и некоторые другие функции редактирования. С помощью этой программы вы можете многое, быстро создавая и настраивая свои видео.
Шаги по редактированию файлов MP4 на Mac с помощью iMovie:
Шаг 1Для начала откройте iMovie на своем Mac и импортируйте в него свое видео. Для этого нажмите Файл, выберите «Импорт», затем нажмите Кино. После этого перейдите к видео MP4, которое вы хотите отредактировать.
Шаг 2Выбрав видео MP4, нажмите Создать новое событие. После этого снимите флажок Оптимизировать видео, наведите на Большой в раскрывающемся меню и нажмите Импортировать.
Шаг 3Затем перетащите импортированное видео MP4 на Библиотека проектов, К тому времени клипы, Видеокачества Аудио появятся вкладки. Щелкните любой из трех и отредактируйте по мере необходимости.
Шаг 4Закончив редактирование видео, нажмите Поделиться на панели задач, затем выберите Экспортировать через QuickTime. После этого установите заголовок вашего вывода и нажмите Сохранить как. Наконец, нажмите «Использовать» и выберите между Потоковая среда or Низкий. Затем нажмите Сохранить, и вы сделали.
В меню «Клип» вы можете добавлять визуальные эффекты, изменять продолжительность видео, скорость и многое другое. С другой стороны, в разделе «Видео» вы можете изменить уровень цвета ваших видео. Наконец, вы можете изменить громкость видео и добавить увеличение/уменьшение громкости в меню «Аудио».
Часть 4. Часто задаваемые вопросы о том, как редактировать файл MP4 на Mac
Почему я не могу редактировать видео MP4 в iMovie?
Как показано выше, вы можете редактировать файлы MP4 на Mac с помощью iMovie. Однако iMovie поддерживает только файлы MP4, в которых используются кодеки MPEG-4 и H.264. Таким образом, если в вашем видео MP4 используется другой кодек, вы не сможете редактировать его с помощью iMovie.
Есть ли встроенный видеоредактор на Mac?
Да, на Mac, несомненно, есть встроенный инструмент для редактирования видео. Как вы, возможно, знаете, и iMovie, и Quicktime являются предустановленными и легко доступными инструментами редактирования Mac.
Подходит ли MacBook для редактирования видео?
Превосходная технология отображения MacBook, высокотехнологичные графические карты и процессоры имеют большое значение для редактирования видео. Кроме того, можно установить широкий спектр доступных программ редактирования и использовать их для редактирования MP4 на Mac. Среди лучших инструментов редактирования, рекомендуемых для использования на Mac, — FoneLab Video Converter Ultimate.
Заключение
В заключение, этот пост показал вам 3 различных способа редактирования файлов MP4 на Mac. Вы узнали, как это легко и быстро. Превыше всего, Конвертер видео FoneLab Ultimate является наиболее рекомендуемым инструментом, основанным на его многофункциональности, чистом и прямом интерфейсе. Этот инструмент живет за пределами своего названия, потому что он делает редактирование простым и эффективным. При этом окончательное решение о том, какой инструмент использовать, находится в ваших руках. Выберите идеальный инструмент прямо сейчас и отредактируйте видео в формате MP4 наилучшим образом.
