- Часть 1. Как перезагрузить iPad при зависании посредством принудительной перезагрузки
- Часть 2. Как восстановить iPad после зависания с помощью iTunes/Finder
- Часть 3. Как восстановить iPad после зависания с помощью Find My
- Часть 4. Как исправить зависание iPad с помощью восстановления системы FoneLab iOS
- Часть 5. Часто задаваемые вопросы о том, как перезагрузить iPad, если он завис
Как перезагрузить iPad, если он завис [3 основных процедуры]
 Обновлено Лиза Оу / 14 марта 2024 г. 09:30
Обновлено Лиза Оу / 14 марта 2024 г. 09:30Добрый день! Я использовал свой iPad, чтобы играть в мобильные игры, чтобы убить свободное время перед работой. Мне понравилась игра, потому что я был со своим лучшим другом. Во время игры я подумал, что игра закончилась. Однако я заметил, что даже выход из игры не работал, пока я не обнаружил, что iPad завис! Я хочу перезапустить его и заново перезагрузить. Можете ли вы помочь мне перезагрузить зависший iPad? Заранее спасибо!
Давайте откроем для себя 3 лучших метода перезапуска компьютера. замороженный iPad без дальнейших церемоний. Пожалуйста, прокрутите вниз, чтобы узнать больше информации по этой теме. Двигаться дальше.
![Как перезагрузить iPad, если он завис [3 основных процедуры]](https://www.fonelab.com/images/ios-system-recovery/how-to-restart-ipad-when-frozen/how-to-restart-ipad-when-frozen.jpg)

Список руководств
- Часть 1. Как перезагрузить iPad при зависании посредством принудительной перезагрузки
- Часть 2. Как восстановить iPad после зависания с помощью iTunes/Finder
- Часть 3. Как восстановить iPad после зависания с помощью Find My
- Часть 4. Как исправить зависание iPad с помощью восстановления системы FoneLab iOS
- Часть 5. Часто задаваемые вопросы о том, как перезагрузить iPad, если он завис
Часть 1. Как перезагрузить iPad при зависании посредством принудительной перезагрузки
Во-первых, вы можете попробовать попросить Siri перезагрузить iPad. Затем вам нужно будет нажать кнопку на экране. iPad перезагрузится, если часть экрана вашего устройства не отвечает.
Однако, если вы не можете управлять всем экраном iPad, единственное, что вы можете использовать, — это физические кнопки вашего iPad. Этот процесс называется принудительной перезагрузкой, при которой вы перезагрузите iPad, включая его операционную систему. Выполнение займет всего несколько секунд или минут. Кроме того, у iPad есть 2 модели для процедуры. Вам нужно только выяснить, есть ли на вашем iPad кнопка «Домой».
Как только вы определите доступные кнопки на своем iPad, вы поймете, какую процедуру вы будете выполнять. Если это так, пожалуйста, следуйте подробным инструкциям, чтобы принудительно перезагрузить iPad. Двигаться дальше.
iPad без кнопки «Домой»:
Нажмите и отпустите кнопку громкости, закройте верхнюю кнопку. Позже быстро нажмите кнопку громкости, самую дальнюю от верхней кнопки. Нажмите верхнюю кнопку и отпустите ее, как только iPad начнет перезагружаться.
iPad с кнопкой «Домой»:
Нажмите и удерживайте кнопки «Домой» и «Вверх», пока не появится логотип Apple. После этого iPad необходимо перезагрузить.
Если он по-прежнему не работает, вам необходимо восстановить iPad. Двигаться дальше.
FoneLab позволяет переводить iPhone / iPad / iPod из режима DFU, режима восстановления, логотипа Apple, режима наушников и т. Д. В нормальное состояние без потери данных.
- Исправить отключенные проблемы системы iOS.
- Извлечение данных с отключенных устройств iOS без потери данных.
- Это безопасно и просто в использовании.
Часть 2. Как восстановить iPad после зависания с помощью iTunes/Finder
Что делать, если мой iPad не реагирует на комбинацию кнопок при перезагрузке? Если это так, проблема усугубится. В данной ситуации рекомендуется восстановить iPad с помощью программ iTunes и Finder. Однако вы можете использовать этот процесс только в том случае, если вы сделали резервную копию своего iPad с их помощью, и он удалит все сохраненные данные.
Кроме того, мы хотели бы сообщить вам, что доступ к iTunes возможен только на более ранних версиях macOS и Windows. Однако вы можете использовать Finder в качестве альтернативы последним версиям macOS, поскольку они используют почти ту же процедуру. Пожалуйста, следуйте подробным инструкциям ниже. Двигаться дальше.
Шаг 1Возьмите работающий USB-кабель и подключите его к iPad и компьютеру. После этого вы должны увидеть Значок iPad вверху слева. Позже справа вы увидите необходимую информацию. Пожалуйста, нажмите на Общие кнопка вверху. Дополнительные параметры будут показаны ниже и выберите Восстановление IPad .
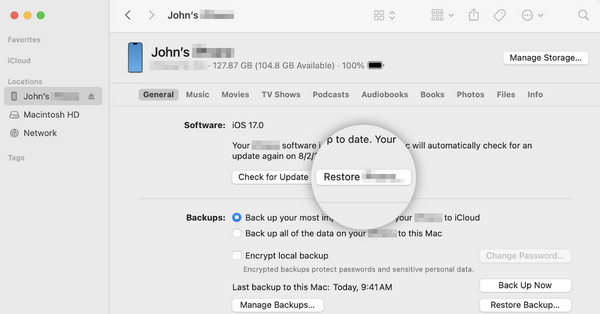
Шаг 2На экране вы заметите еще одну опцию: диалоговое окно подтверждения. Пожалуйста, нажмите на Восстановить кнопка вверху по центру. После подтверждения ваш iPad должен перезагрузиться. Это означает лишь то, что процесс успешен. Пожалуйста, подождите несколько минут или час, пока идет процесс восстановления, прежде чем отключать iPad от компьютера.
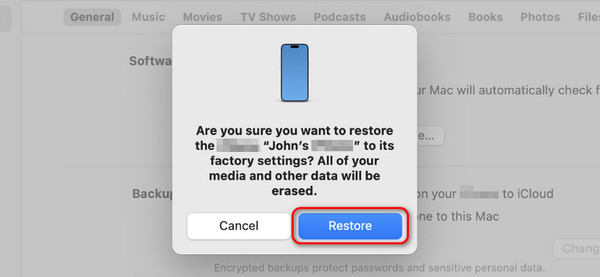
Часть 3. Как восстановить iPad после зависания с помощью Find My
Помимо упомянутых выше программ, вы также можете использовать функцию «Найти меня», чтобы перезагрузить iPad после зависания, удалив все данные. Вам нужно только войти в систему Apple ID, который вы используете на зависшем iPad, используя учетные данные. Вы больше не сможете использовать этот процесс, если забыли указанную информацию. Хотите знать, как работает этот процесс? Пожалуйста, следуйте подробным инструкциям ниже.
Шаг 1Откройте один из веб-браузеров на своих устройствах Apple. После этого выполните поиск на главном сайте iCloud и введите Apple ID, который вы использовали на зависшем iPad. Позже выберите Все устройства кнопка вверху по центру. После этого выберите имя iPad.
Шаг 2Будет показана информация на iPad. Пожалуйста, выберите Удалить это устройство кнопку позже.
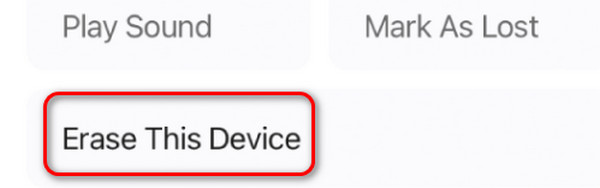
Часть 4. Как исправить зависание iPad с помощью восстановления системы FoneLab iOS
Вместо перезапуска зависшего iPad вы можете исправить это с помощью FoneLab iOS Восстановление системы. Это поможет вам избавиться от проблемы в несколько кликов. Помимо зависших iPad, он может устранить еще более 50 неисправностей на устройствах iOS. Этот инструмент может удалить сохраненные данные или нет, в зависимости от вашего режима восстановления. Вы определите их, как только начнете использовать программное обеспечение.
FoneLab позволяет переводить iPhone / iPad / iPod из режима DFU, режима восстановления, логотипа Apple, режима наушников и т. Д. В нормальное состояние без потери данных.
- Исправить отключенные проблемы системы iOS.
- Извлечение данных с отключенных устройств iOS без потери данных.
- Это безопасно и просто в использовании.
Вы хотите знать, как FoneLab iOS Восстановление системы это делает? Следуйте подробным инструкциям ниже. Двигаться дальше.
Шаг 1Нажмите Бесплатная загрузка кнопка. Позже инструмент будет настроен и запущен.

Шаг 2Выберите Восстановление системы iOS кнопку в программном обеспечении. После этого на экране будут показаны поддерживаемые проблемы. Пожалуйста, нажмите на Start кнопку позже.
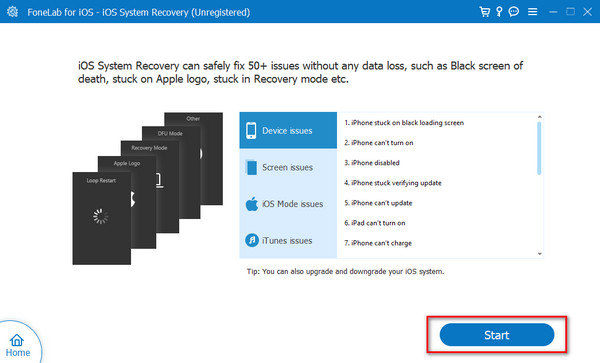
Шаг 3Приобретите USB-кабель для подключения iPad к ПК или Mac. Позже прочитайте процесс Стандарт Режим и Фильтр Режим перед их использованием. После этого выберите один и нажмите кнопку подтвердить кнопку позже.
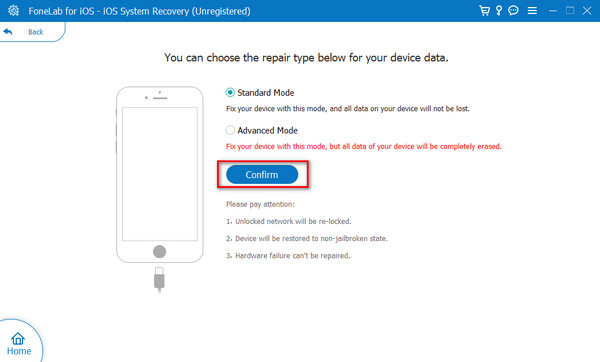
Шаг 4Переведите iPad в режим восстановления в зависимости от доступных ему кнопок. Позже нажмите кнопку Оптимизировать or Ремонт кнопку, в зависимости от выбранного вами режима ремонта. Пожалуйста, подождите, пока процесс завершится, прежде чем отключать iPad.
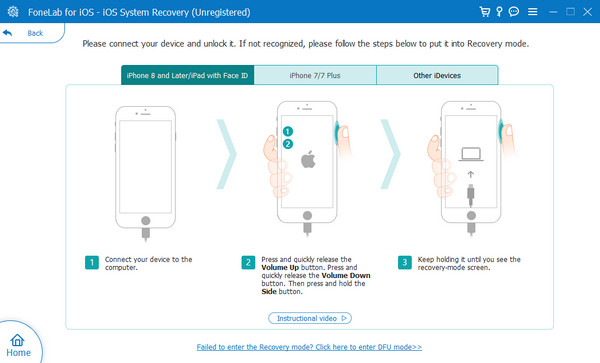
FoneLab позволяет переводить iPhone / iPad / iPod из режима DFU, режима восстановления, логотипа Apple, режима наушников и т. Д. В нормальное состояние без потери данных.
- Исправить отключенные проблемы системы iOS.
- Извлечение данных с отключенных устройств iOS без потери данных.
- Это безопасно и просто в использовании.
Часть 5. Часто задаваемые вопросы о том, как перезагрузить iPad, если он завис
Уничтожит ли перезагрузка моего iPad какие-либо данные?
К счастью, нет. Перезапуск iPad не приведет к удалению сохраненных данных. Если вы выполните этот процесс, вы только перезагрузите iPad, что может решить несколько проблем. Сброс к заводским настройкам — единственный способ удалить данные на вашем iPad. Пожалуйста, не путайте эти два процесса, чтобы не потерять данные.
Как я могу предотвратить зависание моего iPad в будущем?
Первое, что вам следует учитывать, чтобы iPad не зависал, — это иметь достаточно места для хранения данных. Кроме того, убедитесь, что содержащееся в нем приложение обновлено. Причина в том, что приложения могут выйти из строя, если они устарели, что может быть причиной зависания iPad. Наконец, убедитесь, что версия iPad для iOS обновлена. В противном случае он не получит новых функций, которые могут исправить сбои программного обеспечения.
Вот и все о том, как перезагрузить зависший iPad! Это может быть сложно, потому что вы не можете использовать весь iPad. Ведь экран работает не так, как должен. Но мы поймали тебя! Этот пост содержит три основных метода, которые помогут вам решить упомянутую проблему. У вас остались еще вопросы без ответа? Пожалуйста, дайте нам знать, разместив их в разделе комментариев ниже. Спасибо!
FoneLab позволяет переводить iPhone / iPad / iPod из режима DFU, режима восстановления, логотипа Apple, режима наушников и т. Д. В нормальное состояние без потери данных.
- Исправить отключенные проблемы системы iOS.
- Извлечение данных с отключенных устройств iOS без потери данных.
- Это безопасно и просто в использовании.
