Замечательное руководство о том, как легко сканировать на iPhone
 Обновлено Лиза Оу / 14 авг. 2023 16:30
Обновлено Лиза Оу / 14 авг. 2023 16:30Привет! Сканирование различных кодов и документов стало рутиной в моей повседневной жизни, поэтому я загружал на свое устройство различные сканеры, но большинство из них не просты в использовании. К счастью, я узнал, что в iPhone есть встроенная функция сканирования, которая очень помогла бы. Однако я понятия не имею, как что-то сканировать на iPhone. Может кто-нибудь, пожалуйста, направьте меня? Спасибо!
В последнее время технологии стали более продвинутыми с появлением сканеров кода. Благодаря QR-кодам, штрих-кодам и т. д. доступ к различным данным, действиям и многому другому стал более удобным. Только сканируя, вы можете подключаться к различным устройствам, просматривать документы, фотографии и даже веб-сайты. Таким образом, устройства со встроенными сканерами, вроде айфонов, облегчают жизнь. Но знаете ли вы процесс сканирования на iPhone? Ну, не беспокойтесь больше; в этом посте будут представлены правильные рекомендации по сканированию кодов и данных с помощью вашего iPhone. Инструкции также были упрощены, чтобы предоставить вам больше удобства.
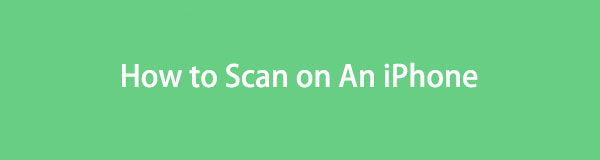
FoneLab позволяет переводить iPhone / iPad / iPod из режима DFU, режима восстановления, логотипа Apple, режима наушников и т. Д. В нормальное состояние без потери данных.
- Исправить отключенные проблемы системы iOS.
- Извлечение данных с отключенных устройств iOS без потери данных.
- Это безопасно и просто в использовании.

Список руководств
Часть 1. Как сканировать код на iPhone
В iPhone есть встроенный сканер кода, который можно использовать для QR-кодов; для штрих-кодов можно установить стороннее приложение. Ниже приведены инструкции по сканированию обоих кодов, поэтому для успешного процесса выполните шаги правильно.
Раздел 1. Как сканировать QR-код на iPhone
QR, или код быстрого ответа, представляет собой изображение, состоящее из массива черных и белых квадратов. Это сканируемый компьютером код для хранения информации, такой как URL-адреса, социальные сети и т. д. А благодаря встроенной функции сканирования iPhone вы сможете получить доступ к этим типам информации на своем устройстве, пройдя всего несколько шагов. Сканирование QR-кодов также может позволить вам автоматически открывать веб-страницы, загружать приложения, отправлять сообщения и многое другое.
Следуйте простым рекомендациям ниже, чтобы научиться сканировать QR-код на iPhone:
Шаг 1Найдите и запустите камера на вашем iPhone, затем сфокусируйте его на QR-коде, который вы хотите отсканировать. Держите его неподвижно, чтобы сканер правильно его прочитал.
Шаг 2Когда в верхней части экрана появится уведомление о QR-коде, коснитесь его, чтобы получить доступ к его информации, будь то веб-сайт и т. д.
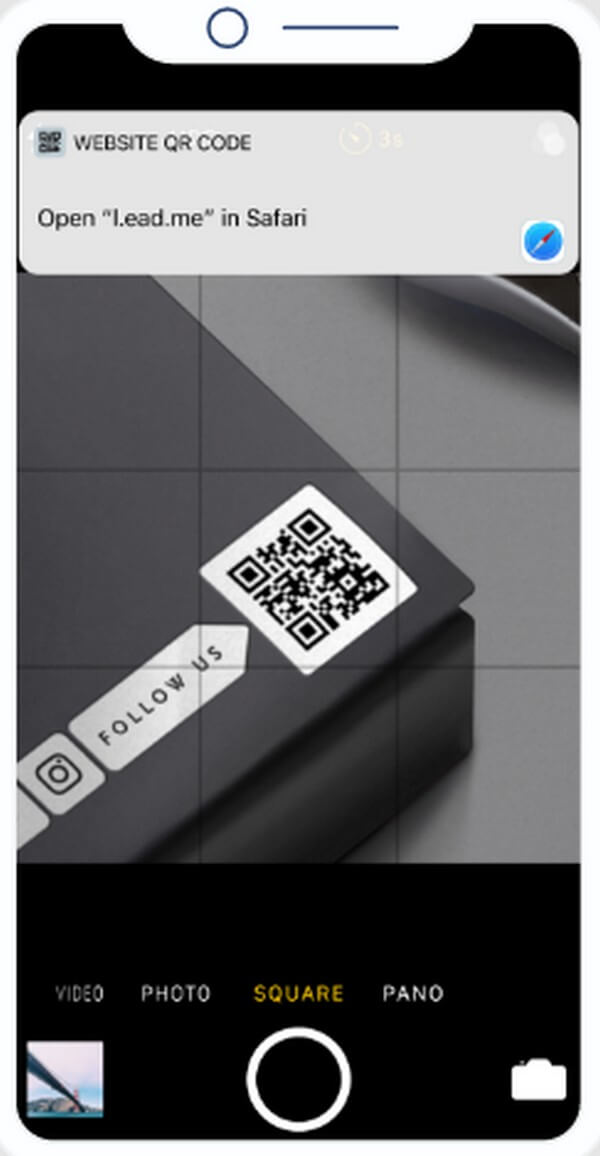
FoneLab позволяет переводить iPhone / iPad / iPod из режима DFU, режима восстановления, логотипа Apple, режима наушников и т. Д. В нормальное состояние без потери данных.
- Исправить отключенные проблемы системы iOS.
- Извлечение данных с отключенных устройств iOS без потери данных.
- Это безопасно и просто в использовании.
Раздел 2. Как сканировать штрих-код на iPhone
Штрих-код представляет собой изображение с полосами и пробелами. Как и в предыдущей части, это также сканируемый компьютером код, который в основном используется для идентификации товаров в магазине. Сканируя штрих-коды, вы будете знать перечень продуктов, цены и т. д. Вы можете сканировать их на своем iPhone с помощью приложения для сканирования штрих-кодов, такого как QR Code & Barcode Scanner.
Следуйте простым шагам ниже, чтобы понять, как сканировать штрих-код на iPhone:
Шаг 1Откройте App Store и введите QR Code & Barcode Scanner в поле поиска. Найдя приложение, коснитесь его и выберите вкладку «Получить», чтобы установить его на свое устройство. После этого запустите сканер на вашем iPhone.
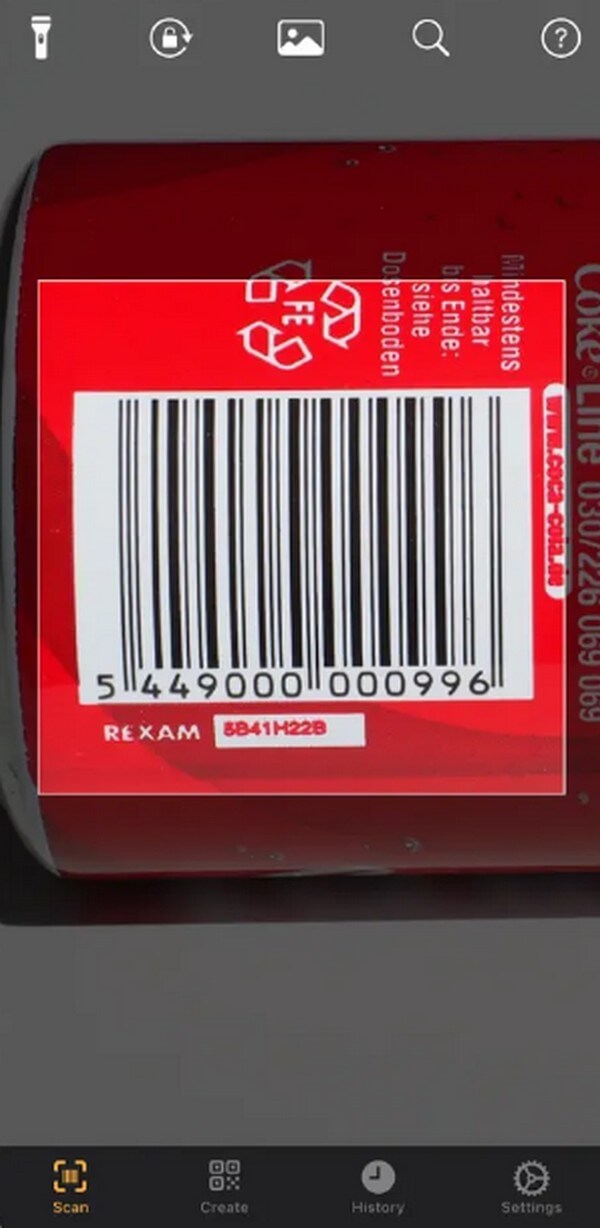
Шаг 2После запуска приложения убедитесь, что вы находитесь в Сканировать раздел. Затем сфокусируйте взгляд камеры на штрих-коде, который вы будете сканировать. Держите его неподвижно, и его информация отобразится на экране после сканирования.
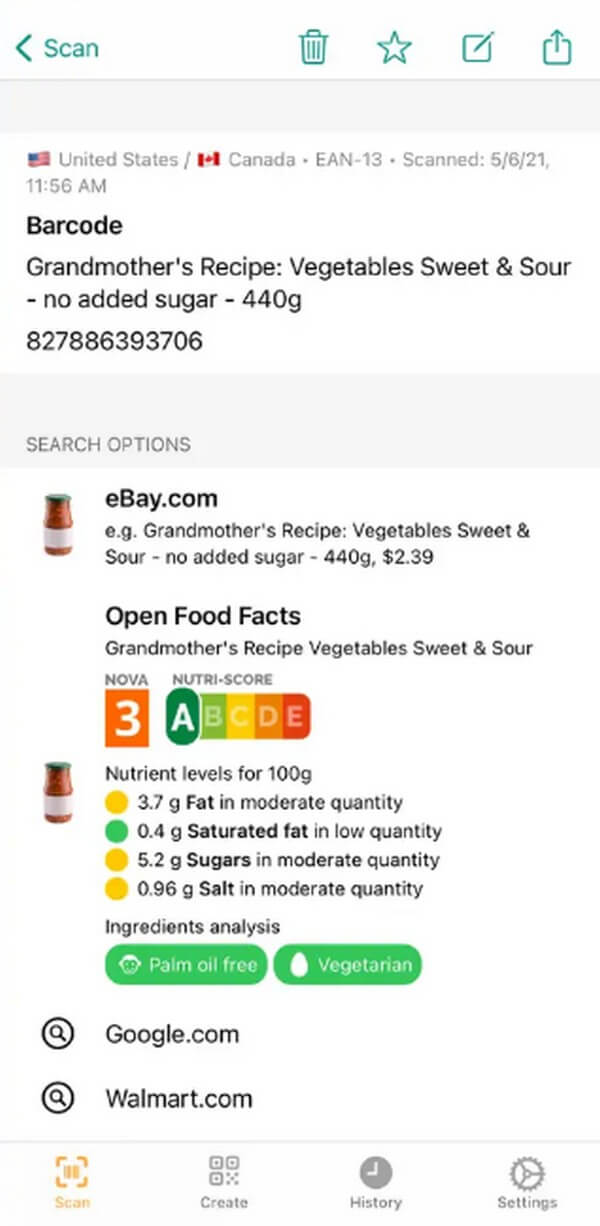
Часть 2. Как сканировать документы на iPhone
Помимо QR и штрих-кодов, вы также можете сканировать документы с помощью iPhone без дополнительных сторонних инструментов. Перейдя к приложению Notes на вашем iPhone, вы сможете отсканировать изображение документа. Вы можете сделать это, выбрав параметр «Сканировать документы», после чего у вас будет возможность сохранить его в виде файла PDF. Процесс прост, и вы можете ожидать, что он завершится в течение нескольких минут.
Обратите внимание на несложные инструкции ниже, чтобы понять, как сканировать фотографию на iPhone:
Шаг 1Запустите Заметки приложение на вашем iPhone. Затем коснитесь Создать новую заметку значок в правом нижнем углу экрана, за которым следует значок «Плюс». На следующем экране появится новая заметка. Как только вы окажетесь в интерфейсе заметок, выберите камера значку.
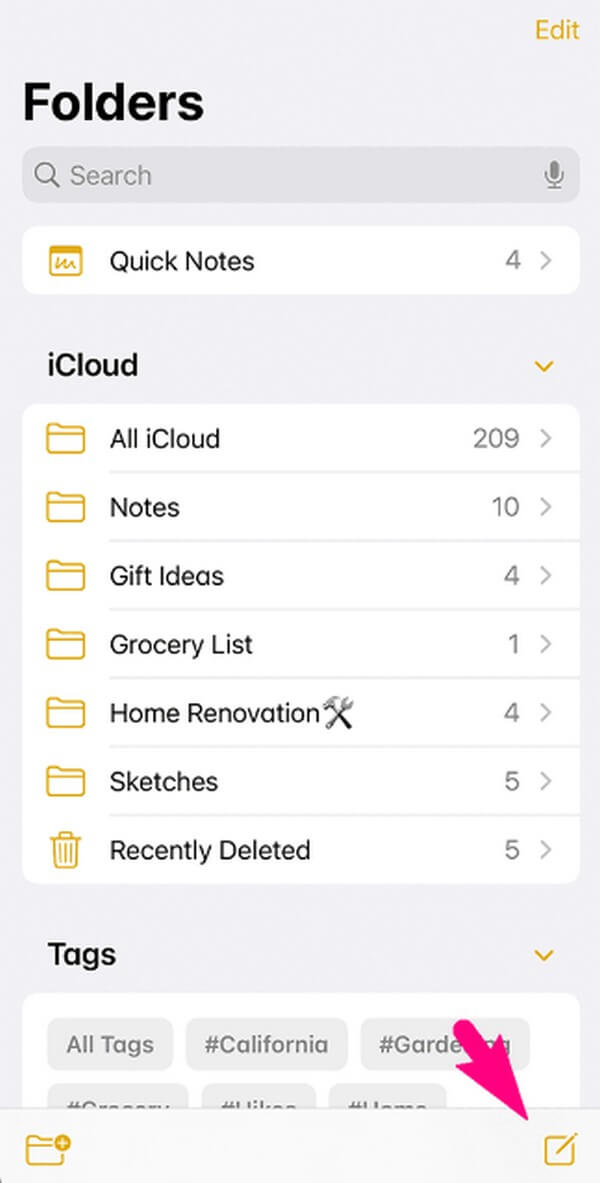
Шаг 2Нажав на значок камеры, вы увидите несколько вариантов. Оттуда выберите Сканирование документов и сфокусируйте фотографию документа на виде камеры. Для сканирования нажмите Затвор икона. Избегайте неустойчивых движений, чтобы приложение сканировало правильно.
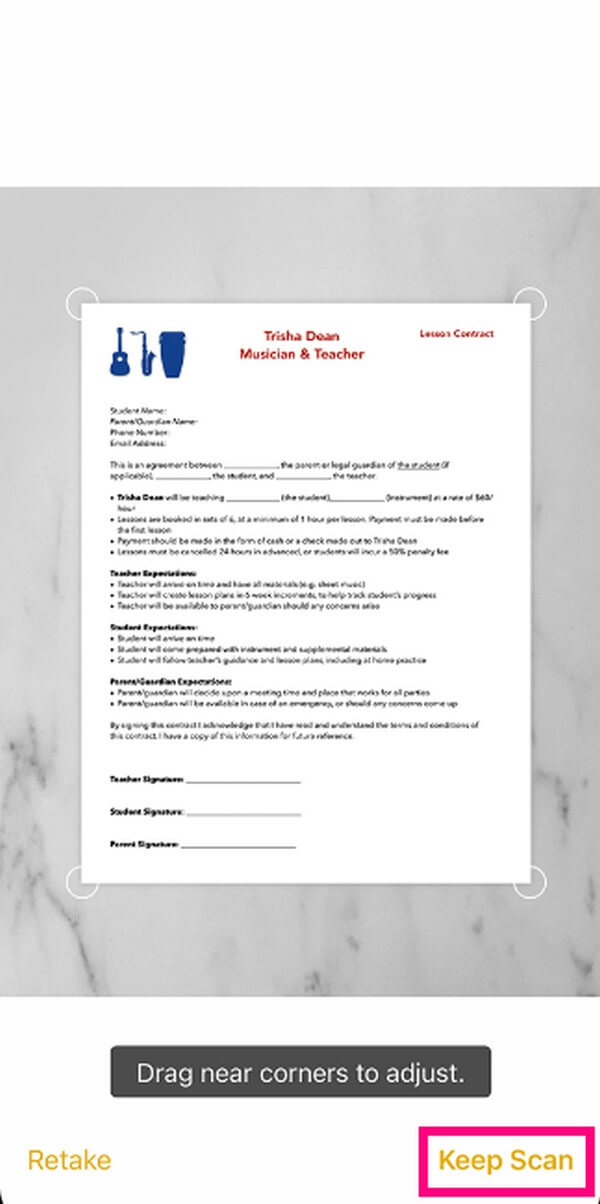
Шаг 3После этого вы можете перетаскивать углы захваченного документа, чтобы настроить его более аккуратно. Затем коснитесь Продолжить сканирование чтобы сохранить его в заметках. Если вы хотите сохранить его в формате PDF, нажмите кнопку Поделиться значок на Внимание интерфейс вверху справа > Создать PDF-файл.
Часть 3. Исправьте сканер iPhone с помощью FoneLab iOS System Recovery
Если ваш сканер iPhone не работает, это может быть основной проблемой на устройстве. Чтобы исправить это, попробуйте профессиональную программу, например FoneLab iOS Восстановление системы. Этот инструмент предлагает 2 режима восстановления, полезных для устранения проблем на устройствах iOS. Он может исправить ваш неисправный сканер iPhone, устройство iOS, зависшее на определенном экране, и многое другое, независимо от того, хотите ли вы очистить или не потерять свои данные в процессе восстановления. Следовательно, это более выгодно, так как вы можете использовать его на iPad и iPod Touch, если возникнет проблема. Более того, FoneLab iOS System Recovery требует только простого понимания из-за его удобного интерфейса.
FoneLab позволяет переводить iPhone / iPad / iPod из режима DFU, режима восстановления, логотипа Apple, режима наушников и т. Д. В нормальное состояние без потери данных.
- Исправить отключенные проблемы системы iOS.
- Извлечение данных с отключенных устройств iOS без потери данных.
- Это безопасно и просто в использовании.
Примите приведенные ниже простые рекомендации в качестве примера того, как починить сканер iPhone с помощью FoneLab iOS Восстановление системы:
Шаг 1Защитите программный файл FoneLab iOS System Recovery, используя его Бесплатная загрузка вкладка на официальном сайте. Доступны версии для macOS и Windows, поэтому нажмите кнопку загрузки для своего компьютера. После этого настройте разрешения и установите инструмент на свой компьютер. Вы увидите статус установки в нижней части окна программы, и как только она будет завершена, вы сможете приступить к запуску инструмента восстановления.
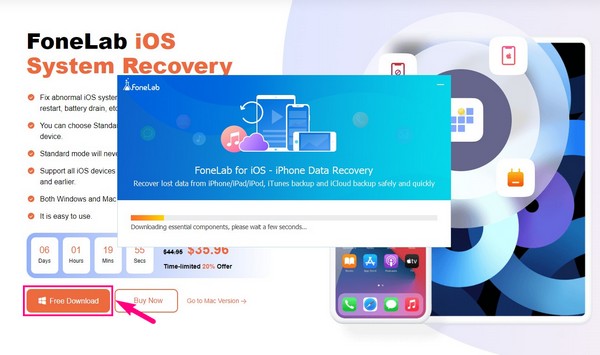
Шаг 2Смотрите пост в Восстановление системы iOS функция в основном интерфейсе инструмента. Эта опция находится в правом верхнем углу над функцией резервного копирования и восстановления данных iOS. В следующем интерфейсе будут отображаться проблемы, которые можно исправить с помощью программы. Он включает в себя несколько экранов, устройств, режимов iOS и проблем с iTunes. После этого нажмите на Start меню.
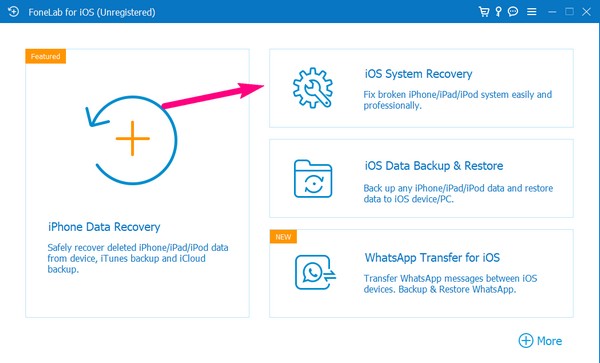
Шаг 3Ассоциация Стандарт и Фильтр режимы будут на следующем экране. Прочитайте их описания и выберите режим ремонта, который вы предпочитаете. Обязательно внимательно прочитайте, чтобы не потерять свои данные, так как один из режимов автоматически удалит данные вашего устройства. Далее нажмите на подтвердить вкладку, чтобы увидеть инструкции в следующем интерфейсе.
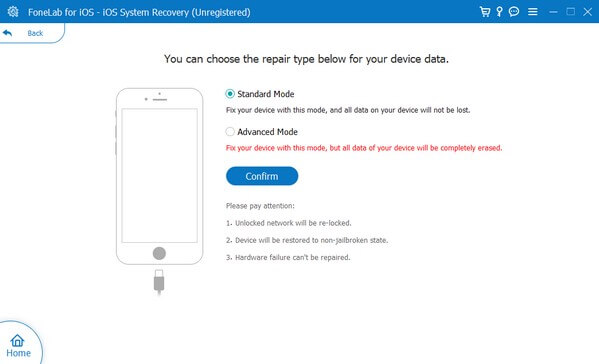
Шаг 4Выберите версию своего iPhone на вкладках в верхней части, а затем внимательно следуйте инструкциям на экране. Это приведет вас в режим восстановления, и оттуда вы начнете устранять проблему с iPhone, используя пакет прошивки, который будет загружен автоматически.
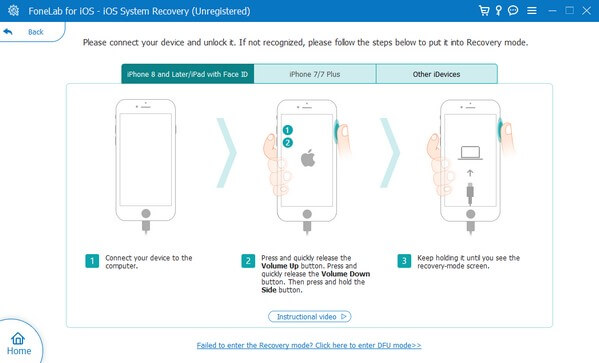
FoneLab позволяет переводить iPhone / iPad / iPod из режима DFU, режима восстановления, логотипа Apple, режима наушников и т. Д. В нормальное состояние без потери данных.
- Исправить отключенные проблемы системы iOS.
- Извлечение данных с отключенных устройств iOS без потери данных.
- Это безопасно и просто в использовании.
Часть 4. Часто задаваемые вопросы о том, как сканировать на iPhone
1. Почему мой iPhone не может сканировать QR-код?
Наиболее возможная причина, по которой ваш iPhone не может сканировать QR-код, — это истечение срока его действия. Возможно, код, который вы сканируете, больше не доступен или срок его действия истек, поэтому ваше устройство не может его сканировать. Или это также может быть из-за устаревшей версии вашего iPhone или из-за того, что вы еще не включили эту функцию в настройках. QR-сканирование поддерживается только в iOS 11 и более поздних версиях.
2. Как перевести камеру iPhone в режим сканирования?
Сначала вы должны включить функцию сканирования в настройках. Для этого войдите в Настройки приложение, затем введите камера вариант. Включите Сканирование QR-кодов ползунок, когда отображаются параметры камеры, чтобы перевести iPhone в режим сканирования.
Это все, что касается известных методов сканирования на вашем iPhone. Дополнительные советы, подобные этим, см. FoneLab iOS Восстановление системы веб-страницу и изучите предлагаемые решения.
FoneLab позволяет переводить iPhone / iPad / iPod из режима DFU, режима восстановления, логотипа Apple, режима наушников и т. Д. В нормальное состояние без потери данных.
- Исправить отключенные проблемы системы iOS.
- Извлечение данных с отключенных устройств iOS без потери данных.
- Это безопасно и просто в использовании.
