- Как отразить iPhone на ПК
- Транслировать Android на Windows
- Зеркальное отображение iPhone в Windows
- Зеркало экрана Samsung не работает
- Зеркальное приложение для iPhone
- Зеркальное приложение для Android
- Использовать AirServer
- Зеркальное отображение iPhone на компьютер
- Трансляция с телефона на компьютер
- Зеркало экрана iPhone не работает
- Зеркальное отображение iPad на ПК
- Зеркальное отображение iPhone на ноутбуке
- Настройте зеркало экрана на iPhone
- Зеркальный iPhone
- Зеркало Android на Mac
Как отразить iPhone на Chromebook за 2 простых процедуры
 Обновлено Лиза Оу / 29 июня 2023 г. 09:15
Обновлено Лиза Оу / 29 июня 2023 г. 09:15Chromebook отмечен как один из самых достойных компьютеров, которые вы когда-либо приобретали, потому что он лучше работает со встроенными инструментами и функциями Google, чем другие компьютеры. Вы можете найти большинство из них в Интернет-магазине Chrome.
Одним из недостатков Chromebook является то, что у него мало места для хранения. Это ограничивает загрузку нескольких программ одновременно.
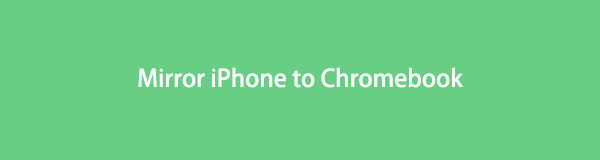
Если да, можете ли вы отразить iPhone на Chromebook, не требуя много места для хранения? По этому вопросу мы подготовили 2 проверенных и проверенных способа. Просмотрите этот пост искренне, чтобы получить больше знаний. Пожалуйста, перейдите ниже.

С FoneLab Phone Mirror вы эффективно зеркалируете iPhone или Android на компьютер.
- Позволяет отразить экран iPhone или Android на ПК.
- Подключите свои устройства через Wi-Fi, QR-код, PIN-код или USB-кабель.
- С легкостью делайте снимки экрана и записывайте действия на экране.

Список руководств
Часть 1. Как отразить экран iPhone на Chromebook
Трудно найти приложения или программное обеспечение, которые занимают мало места для вашего хранилища. Почему бы не попробовать приложения, которые требуют только посещения веб-сайта или использования USB-кабеля? Если вам интересно, как это сделать, немедленно прокрутите вниз. Пожалуйста, выбирайте мудро из перечисленных ниже приложений для вашего iPhone. Двигаться дальше.
Вариант 1: Использование Vysor
Vysor — это приложение, которое может отразить ваш iPhone на вашем Chromebook. Этот инструмент позволяет подключать iPhone к компьютеру только через USB. И нет другого способа подключить его через Wi-Fi или Интернет. Также требуется, чтобы вы загрузили инструмент на свой Chromebook, посетив его страницу. Вы не должны беспокоиться. Он не будет занимать слишком много места на вашем компьютере. Кроме того, приложение может сбить вас с толку, если вы новичок. Но вы не будете испытывать стресс по поводу его использования, если будете следовать приведенному ниже руководству. Двигаться дальше.
Шаг 1Перейдите в приложение App Store вашего iPhone. После этого найдите строку поиска и введите Vysor. Приложение не будет отображаться в качестве первого результата. Вам нужно немного смахнуть вниз и коснуться Половина камеры икона. Вы можете положиться на скриншот ниже, если не можете его найти. После этого коснитесь Получить кнопка. Введите пароль учетной записи Apple ID, чтобы завершить действие. Пожалуйста, дождитесь завершения процесса загрузки. Нажмите Откройте кнопку или значок для запуска приложения.
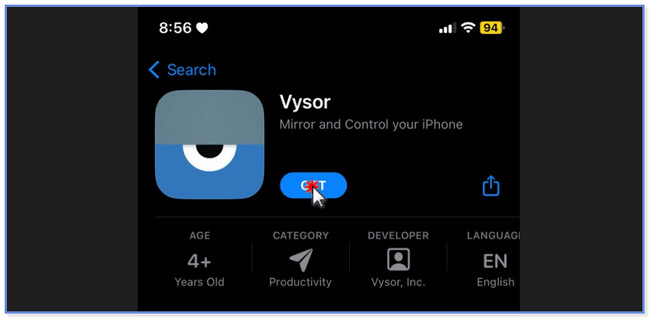
Шаг 2Разрешите приложению иметь весь необходимый доступ к вашему iPhone. Вам нужно только нажать кнопку камера и Запись значки в центре. Перейдите в веб-браузер вашего Chromebook и найдите Vysor. Пожалуйста, выберите первый результат и нажмите кнопку Скачать кнопку на его основном интерфейсе. Дождитесь окончания процесса загрузки. Позже настройте его и запустите на своем компьютере, чтобы начать процесс.
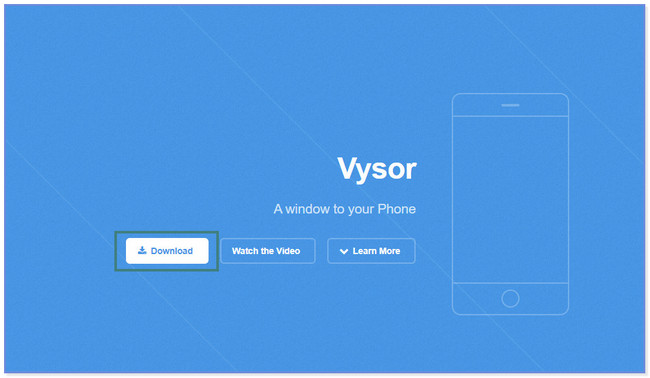
Шаг 3Коснитесь значка «Запись» в центре приложения. После этого, пожалуйста, выберите Vysor софт на выбор. Пожалуйста, коснитесь Начать трансляцию кнопка под ним. После этого вы увидите экран своего iPhone на Chromebook с помощью загруженного инструмента. Вам нужно только нажать кнопку Остановить трансляцию кнопку, чтобы остановить зеркальное отображение.
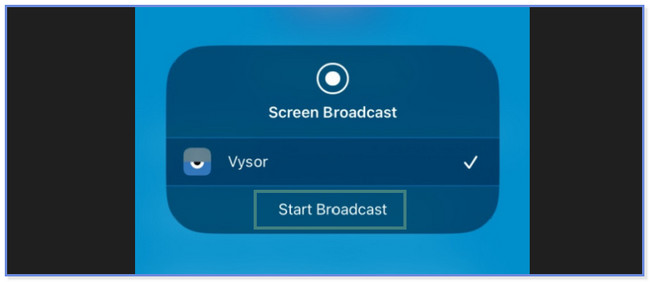
Вариант 2. Использование AirDroid Cast
AirDroid Cast может помочь вам отразить ваш iPhone на Chromebook. Его отличие от предыдущего приложения заключается в том, что это зеркальное приложение не требует загрузки инструмента на ваш компьютер. Вам нужно только посетить его официальную страницу. В этом случае вам не нужно подготавливать или освобождать место для хранения вашего Chromebook. Есть у этого приложения и минусы. Зависает и тормозит из ниоткуда. Вам необходимо перезапустить приложение, прежде чем вы сможете его использовать. Кроме того, ему необходимо быстрое подключение к Интернету. Если вы не выполните его требование, процесс затянется надолго. Вы хотите использовать этот инструмент? Пожалуйста, прокрутите вниз.
Шаг 1Загрузите AirDroid Cast на свой iPhone, выполнив поиск в App Store. После этого коснитесь Получить кнопка на основном интерфейсе. Дождитесь окончания процесса загрузки. Позже запустите приложение на своем iPhone. Разрешить все разрешения, необходимые для доступа.
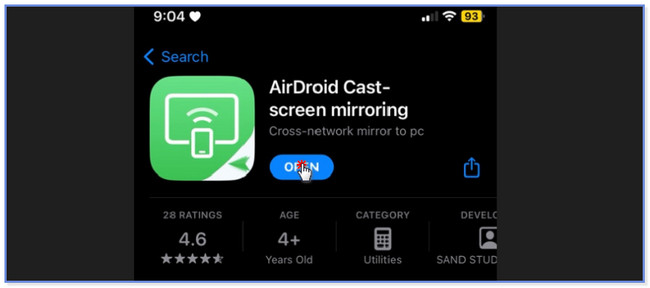
Шаг 2Пожалуйста, коснитесь Трансляция в браузер кнопка внизу. Посетите веб-сайт webcast.aridroid.com на своем Chromebook. Вы также можете нажать значок или кнопку «Поделиться» в правой части приложения. Выберите назначение ссылки. После этого вернитесь на первый экран приложения и коснитесь значка Минус икона. Отсканируйте QR-код или номер на веб-странице, которую вы посетили. Позже вы увидите экран своего iPhone на Chromebook через веб-сайт.
Часть 2. Лучший способ отразить экран iPhone на ПК
Вот бонусный совет о зеркалировании вашего iPhone на компьютер! Зеркало телефона FoneLab это инструмент для зеркало вашего iPhone на ПК без хлопот. Вы можете подключить свой iPhone через USB-кабель и по беспроводной сети. Кроме того, он позволяет вам экран записи мероприятия высокого качества. Кроме того, вы можете добавлять текст на экран во время записи и зеркального отображения одновременно. Хотите знать, как работает этот инструмент? Пожалуйста, посмотрите урок ниже и тщательно подражайте им.

С FoneLab Phone Mirror вы эффективно зеркалируете iPhone или Android на компьютер.
- Позволяет отразить экран iPhone или Android на ПК.
- Подключите свои устройства через Wi-Fi, QR-код, PIN-код или USB-кабель.
- С легкостью делайте снимки экрана и записывайте действия на экране.
Шаг 1Загрузите FoneLab Phone Mirror на свой компьютер, нажав кнопку Бесплатная загрузка кнопка. После этого вам нужно только настроить его, щелкнув загруженный файл в нижней части экрана. Позже нажмите кнопку «Установить», чтобы запустить его.
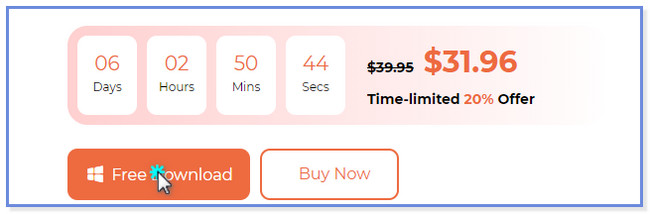
Шаг 2Когда инструмент появится, вы увидите кнопки iOS Mirror и Android Mirror. Пожалуйста, выберите iOS-зеркало между ними, потому что вы используете iPhone. После этого программа направит вас на другой экран. Вы увидите инструкции по подключению iPhone к ПК.
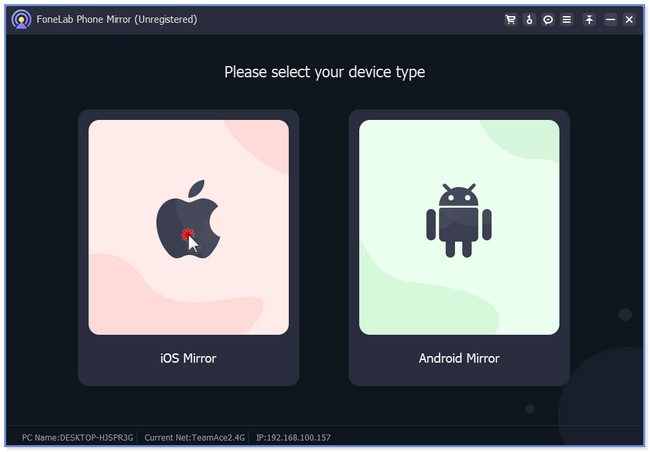
Шаг 3Вы можете подключить iPhone к компьютеру через USB-кабель. Вам нужно только использовать совместимый кабель Lightning или USB. Вы также можете подключить iPhone по беспроводной сети. После этого нажмите кнопку Экран Mirroring кнопка слева.
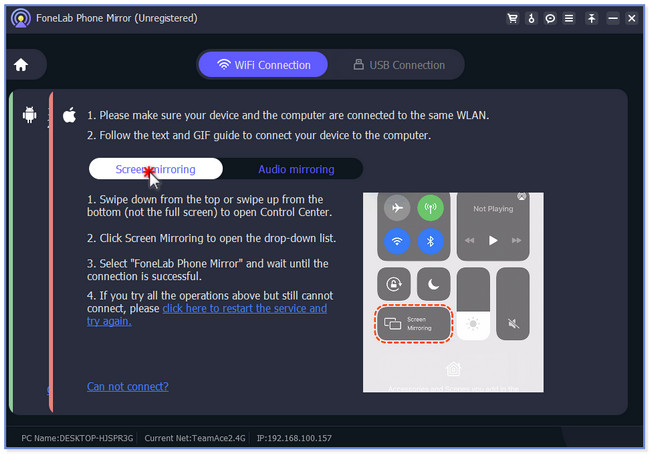
Шаг 4На вашем iPhone проведите пальцем вниз по Центру управления. Нажмите Зеркало значок и выберите Зеркало телефона FoneLab. После этого вы увидите экран iPhone на мониторе ПК. Вы можете настроить размер экрана, выбрав раздел «Режим окна» вверху.
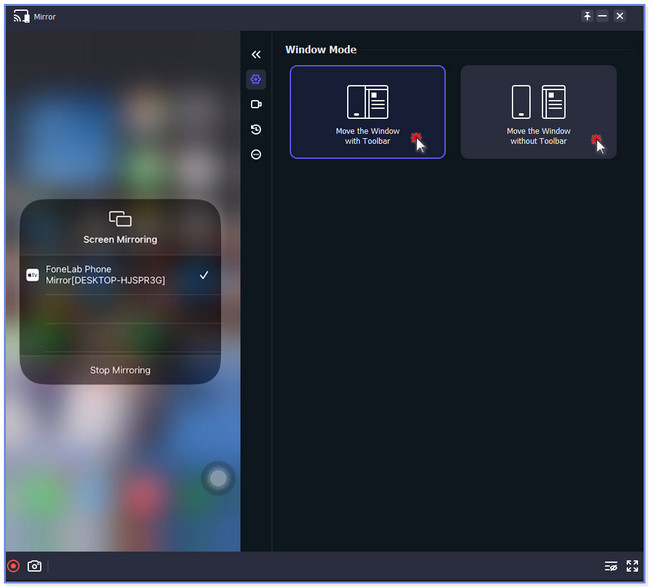
Часть 3. Часто задаваемые вопросы о том, как отразить экран iPhone на Chromebook
1. Можете ли вы отразить экран с iPhone на Chromebook с помощью USB?
Да, но вам все равно понадобится стороннее приложение. ChromeOS не поддерживает устройства Apple для прямого отображения зеркал на своих устройствах.
2. Как подключить Chromebook к внешнему монитору?
Чтобы подключить Chromebook к внешнему монитору, подключите 2 устройства через USB-кабель и HDMI. После этого вы автоматически увидите экран Chromebook на мониторе. После этого перейдите в Настройки вашего Chromebook. После этого перейдите к кнопке «Устройство», и справа появится новый набор параметров.
Это все о том, как отразить экран iPhone на Chromebook. Мы надеемся, что помогли вам отразить ваш iPhone на Chromebook, используя 2 метода, описанные в этом посте.

С FoneLab Phone Mirror вы эффективно зеркалируете iPhone или Android на компьютер.
- Позволяет отразить экран iPhone или Android на ПК.
- Подключите свои устройства через Wi-Fi, QR-код, PIN-код или USB-кабель.
- С легкостью делайте снимки экрана и записывайте действия на экране.
