Как обновить iPad [4 основных процедуры, которые необходимо выполнить]
 Обновлено Лиза Оу / 18 марта 2024 г. 09:30
Обновлено Лиза Оу / 18 марта 2024 г. 09:30Устройства этого поколения, такие как iPad, содержат встроенные функции, которые повышают удобство использования. Их преимущество в том, что их версию операционной системы, например iPadOS, можно обновлять для получения новых функций. Однако необходимо проверить, доступно ли обновление устройства.
Целью этого поста является обновление iPadOS до новейшей версии, чтобы пользователи могли получить доступ к недавно выпущенной функции Apple. В этой статье опубликованы 4 проверенных и проверенных метода, которые помогут вам получить новые функции iPadOS. Узнайте, как обновить iPad, прокрутив вниз.
![Как обновить iPad [4 основных процедуры, которые необходимо выполнить]](https://www.fonelab.com/images/ios-system-recovery/how-to-update-ipad/how-to-update-ipad.jpg)

Список руководств
Часть 1. Как обновить iPad со встроенными настройками
Нет ничего проще, чем обновить содержащуюся в нем версию iPadOS с помощью встроенных настроек iPad. Сторонние инструменты или программы в процедуре не нужны, только сам iPad. При этом профессиональных навыков не требуется, ведь этот процесс под силу новичкам.
Единственное требование — знать, какую функцию iPad можно использовать для процесса обновления. Мы предполагаем, что вы не знаете, где его найти, поскольку это ваш первый раз. Пожалуйста, следуйте подробным инструкциям ниже, чтобы выполнить процедуру гладко. Двигаться дальше.
Шаг 1Перейдите на главный экран iPad и найдите Настройки приложение среди всех доступных приложений. После этого вы будете перенаправлены ко всем настройкам iPad. Пожалуйста, выберите Общие кнопка слева; содержимое будет показано в правой части основного интерфейса.
Шаг 2Вверху выберите Обновление ПО кнопку для доступа к функции, которую вы будете использовать. iPad будет загружаться в течение нескольких секунд, чтобы проверить наличие доступных обновлений для вашей операционной системы. Пожалуйста, выберите Загрузить и установить кнопку внизу, если вы найдете обновление. Кроме того, ваш iPad может автоматически обновлять версию iPadOS, если вы включите Автоматическое обновление функции вверху. Переключите ползунок, чтобы включить его.
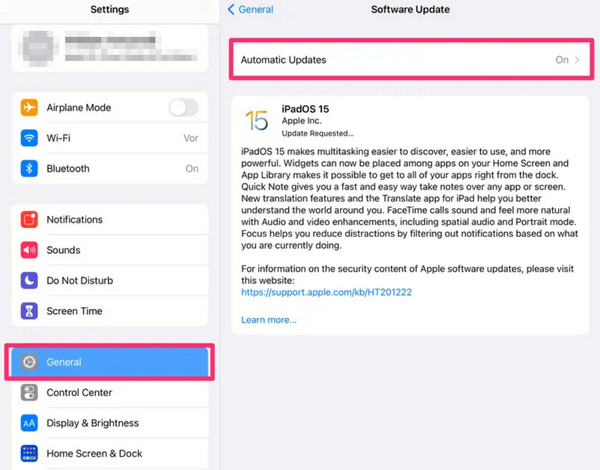
FoneLab позволяет переводить iPhone / iPad / iPod из режима DFU, режима восстановления, логотипа Apple, режима наушников и т. Д. В нормальное состояние без потери данных.
- Исправить отключенные проблемы системы iOS.
- Извлечение данных с отключенных устройств iOS без потери данных.
- Это безопасно и просто в использовании.
Часть 2. Как обновить iPad с помощью iTunes
iTunes — одна из самых универсальных программ для ваших устройств Apple. Он может транслировать песни, загружать музыку в iCloud, конвертировать видеофайлы и многое другое. Хорошо, что вы можете использовать его для обновления iPad. Перед выполнением процедуры убедитесь, что вы используете его для резервного копирования вашего iPad и выполнили требования программы.
Кроме того, доступ к iTunes доступен только в более ранних операционных системах MacOS и Windows. Отдельные инструкции будут показаны в процедурах ниже. Следуйте тому, который доступен для вас. Двигаться дальше.
Используйте iTunes в операционной системе macOS
В первую очередь iTunes используется для операционной системы macOS, пока его не заменит Finder. Если операционная система вашего Mac одна из последних, вы можете пропустить эту часть и перейти к следующей. Следуйте подробным инструкциям ниже, чтобы узнать, как обновить iPad с помощью iTunes в более ранней версии операционной системы macOS. Двигаться дальше.
Шаг 1Приобретите совместимый кабель Lightning и используйте его для подключения iPad к компьютеру. После этого запустите программу iTunes, чтобы начать процесс обновления. Слева выберите Обзор кнопку, чтобы увидеть дополнительные параметры. Позже вы заметите фрагменты информации на iPad справа и нажмите кнопку Проверить обновления .
Шаг 2iTunes проверит наличие доступных обновлений для вашей версии iPadOS. Процесс продлится всего несколько секунд или минут. Когда на экране появятся доступные обновления, нажмите кнопку Загрузить и обновить кнопку, чтобы начать получать новые функции для вашего iPad.
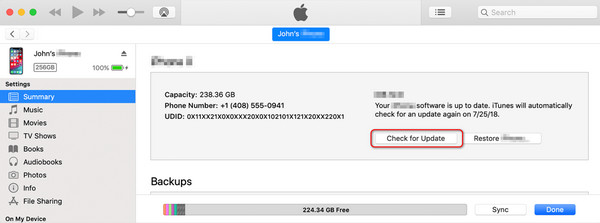
Используйте iTunes в операционной системе Windows
С другой стороны, если в вашей операционной системе Windows установлен iTunes, этот раздел для вас. Этот процесс и предыдущий практически одинаковы. Однако использовать iTunes на более ранних версиях macOS гораздо удобнее, поскольку iTunes в операционной системе Windows имеет проблемы с задержками и сбоями.
Кроме того, программа не будет работать должным образом, если ее не обновить до последней версии. Если да, то его обновление станет еще одной процедурой, которую вам придется выполнить, и это займет много вашего времени. Хотите использовать это, чтобы узнать, как обновляется iTunes для iPad? Пожалуйста, следуйте подробным инструкциям ниже.
Шаг 1Подключите кабель Lightning, который вы будете использовать для iPad, к процедуре подключения к компьютеру. Вы должны выполнить это идеально, чтобы получить доступ к iPad в iTunes. Позже щелкните его в левом верхнем углу основного интерфейса. Вся информация на iPad будет отображаться на экране ПК.
Шаг 2Ассоциация Настройки раздел будет указан слева, и выберите Обзор кнопка среди всех из них. Справа появятся настройки iPad. Пожалуйста, выберите Проверить обновления кнопка справа. Программа выполнит проверку наличия доступных обновлений для версии iPadOS. Нажмите кнопку «Обновить» во всплывающем диалоговом окне подтверждения, чтобы завершить действие, если оно есть.
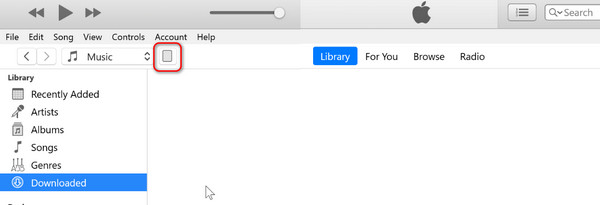
Часть 3. Как обновить iPad с помощью Finder
Отсутствие iTunes на вашем Mac или Windows не является проблемой, поскольку есть альтернатива: Finder. Их процедуры практически одинаковы. Кнопки — единственное их отличие, и именно поэтому Finder — лучшая альтернатива iTunes. Кроме того, в отличие от iTunes, Finder доступен в более ранних или последних версиях macOS. Хотите знать, как обновить iPad с компьютера с помощью Finder? Пожалуйста, следуйте подробным инструкциям ниже. Двигаться дальше.
Шаг 1Подключите iPad к Mac через совместимый USB-кабель. После этого запустите программу Finder на Mac, чтобы начать процесс. Позже значок iPad должен появиться в левом верхнем углу основного интерфейса, после чего его необходимо щелкнуть.
Шаг 2Выбор Общие Кнопка позволит вам просмотреть все настройки обновляемой версии программного обеспечения iPad. После этого перейдите в раздел «Программное обеспечение» и выберите Проверить обновления кнопку позже. Finder выполнит поиск, доступно ли для iPad новое обновление. Пожалуйста, подождите несколько минут или секунд, затем выберите Загрузить и обновить кнопку, чтобы начать обновление версии iPadOS.
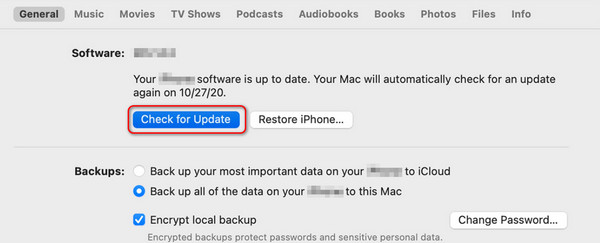
Часть 4. Как обновить iPad с помощью FoneLab iOS System Recovery
Сторонний инструмент также может обновить версию программного обеспечения вашего iPad, например FoneLab iOS Восстановление системы. Упомянутое программное обеспечение предназначено для исправления нескольких версий iOS и iPadOS, включая более ранние и последние. Некоторые перезапуск цикла, разрядка аккумулятора, отключено, проблемы с зарядкой, застрял на подготовке обновлений, и более. Хорошо, что программное обеспечение доступно для операционных систем MacOS и Windows.
FoneLab позволяет переводить iPhone / iPad / iPod из режима DFU, режима восстановления, логотипа Apple, режима наушников и т. Д. В нормальное состояние без потери данных.
- Исправить отключенные проблемы системы iOS.
- Извлечение данных с отключенных устройств iOS без потери данных.
- Это безопасно и просто в использовании.
Расширенный режим — это функция программного обеспечения, которая обновляет версию программного обеспечения вашего iPad. В несколько кликов инструмент обновит вашу версию iPadOS. Однако этот процесс удалит все сохраненные данные на вашем iPad. В этом случае рекомендуется выполнить резервное копирование перед выполнением процесса.
Вы хотите использовать FoneLab iOS Восстановление системы обновить версию программного обеспечения iPad? Пожалуйста, выполните подробные шаги, описанные ниже. Двигаться дальше.
Шаг 1Посетите официальный сайт FoneLab iOS System Recovery и нажмите кнопку Бесплатная загрузка кнопка. После этого начнется процесс загрузки, который продлится несколько секунд. Нажмите на файл и настройте его по своему усмотрению. После этого запустите программное обеспечение.

Шаг 2Программное обеспечение покажет поддерживаемые неисправности вашего iPad. В нем будут перечислены все из них в зависимости от их классификации. Пожалуйста, не обращайте на них внимания и выберите Start кнопка для перехода к следующему интерфейсу. Вам нужно всего лишь подождать несколько секунд, чтобы перейти к следующему шагу.
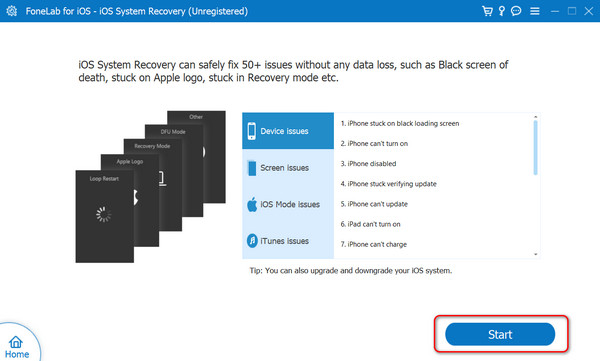
Шаг 3Инструмент потребует от вас подключить iPad, который вы предпочитаете обновить, к компьютеру. В этом случае вам понадобится USB-кабель. После этого вы должны увидеть на экране, что процесс подключения завершен. Позже, пожалуйста, выберите Фильтр кнопку «Режим» вверху и нажмите кнопку подтвердить чтобы продолжить.
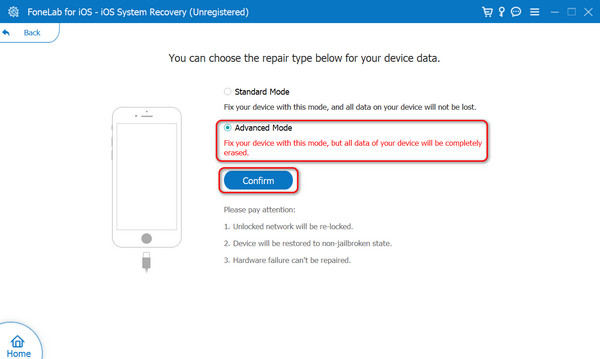
Шаг 4Следуйте инструкциям на экране, чтобы узнать, как переведите iPad в режим восстановления. После этого на экране отобразится информация об iPad. Пожалуйста, перейдите в раздел «Обновление до версии». Позже выберите предпочтительную версию и нажмите кнопку Ремонт кнопку, чтобы обновить версию программного обеспечения iPad.
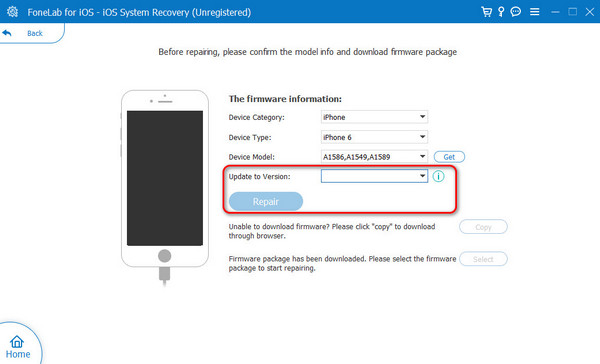
FoneLab позволяет переводить iPhone / iPad / iPod из режима DFU, режима восстановления, логотипа Apple, режима наушников и т. Д. В нормальное состояние без потери данных.
- Исправить отключенные проблемы системы iOS.
- Извлечение данных с отключенных устройств iOS без потери данных.
- Это безопасно и просто в использовании.
Часть 5. Часто задаваемые вопросы о том, как обновить iPad
Что мне следует сделать перед обновлением iPad?
Прежде чем обновлять iPadOS, резервное копирование данных вашего iPad это самое важное, что вы должны учитывать. Этот процесс может из ниоткуда удалить некоторые важные данные на вашем iPad. Хотя конкретных причин, по которым это происходит, нет, лучше предотвратить возникновение проблемы.
Могу ли я обновить свой iPad, если у него разряжен аккумулятор?
Да. Обновление версии программного обеспечения iPad возможно при низком заряде батареи. Однако при выполнении процедуры убедитесь, что у вас надежное подключение к Интернету. Одна из причин заключается в том, что если iPad выключится из-за низкого заряда батареи, процесс обновления будет прерван.
Сколько времени занимает обновление iPad?
Процесс обновления версии программного обеспечения iPad зависит от версии, которую вы предпочитаете обновлять, скорости подключения к Интернету, модели iPad и других факторов. Обычно процедура длится от 5 до 20 минут. Самое быстрое подключение к Интернету — это наиболее рекомендуемое требование, которое вам необходимо иметь.
Могу ли я отменить обновление после его запуска?
Отмена процесса обновления при его запуске возможна. Нажатие на Отмена Кнопка на экране iPad — единственный способ. Однако если вы предпочитаете загрузить версию программного обеспечения еще раз, вы начнете с самого начала, поскольку процесс не будет сохранен.
Вот так и выполняется процедура обновления iPad. Встроенные настройки, встроенные программы и стороннее программное обеспечение — вот некоторые из методов, которые вы можете использовать. Упомянутые процедуры полезны, но какая из них вам кажется проще всего? Мы надеемся, что это FoneLab iOS Восстановление системы. Этот инструмент позволяет вам испытать плавный процесс, нажав всего лишь несколько кнопок. Есть ли у вас дополнительные вопросы? Пожалуйста, оставьте их в разделе комментариев ниже, чтобы присоединиться к приятному обсуждению. Спасибо!
FoneLab позволяет переводить iPhone / iPad / iPod из режима DFU, режима восстановления, логотипа Apple, режима наушников и т. Д. В нормальное состояние без потери данных.
- Исправить отключенные проблемы системы iOS.
- Извлечение данных с отключенных устройств iOS без потери данных.
- Это безопасно и просто в использовании.
