Резервное копирование и восстановление iPhone / iPad / iPod без потери данных.
[4 Simple Ways] Как сделать резервную копию iPad - iPad Guide
 Размещено от Сомей Лиам / 14 апреля 2021 г. 09:00
Размещено от Сомей Лиам / 14 апреля 2021 г. 09:00 Регулярное резервное копирование гарантирует, что вы сможете восстановить всю критически важную информацию, если это необходимо. И если вы когда-нибудь решите заменить свой текущий iPad новой моделью, резервные копии позволяют легко переносить информацию на новое устройство без трудоемкой настройки.
Вы можете использовать iTunes для резервного копирования iPad на локальный компьютер или Резервное копирование и восстановление данных iOS программное обеспечение для резервного копирования iPad. Или вы можете сделать резервную копию прямо в облако через свой iPad. Один метод по своей сути не превосходит другие, все зависит от ваших предпочтений. Мы вам покажем как сделать резервную копию iPad с помощью этих трех способов резервного копирования на iPad.


Список руководств
1. Как сделать резервную копию iPad в iCloud
iCloud надежно хранит ваши фотографии, видео, Документация, Музыка, Программы, и больше. И постоянно обновляйте их на всех ваших устройствах. Это позволяет вам легко делиться фотографии, календари, места и больше с друзьями и семьей. Вы даже можете использовать iCloud, чтобы помочь вам найти свое устройство, если вы потеряете его.
После того, как вы настроите iCloud на своем устройстве iOS или Mac, войдите в свой iCloud на других устройствах и компьютерах, используя тот же Apple ID, вам нужно будет сделать это только один раз. После этого изменения, внесенные на одном устройстве, появятся на всех других ваших устройствах. Например, если вы создаете новый альбом в приложении «Фотографии» на своем Mac, этот альбом автоматически отображается в разделе «Фотографии на iCloud.com on Mac и Браузеры Windows, ваши устройства iOS, ваши Apple Watch и ваш Apple TV.
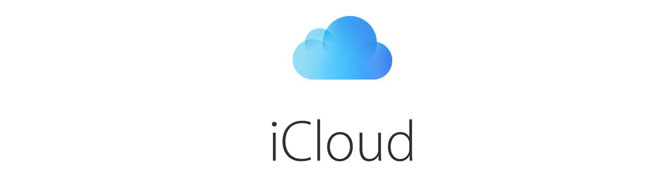
Вы можете сделать резервную копию своего iPad с помощью iCloud через соединение Wi-Fi. Процесс прост, но вам нужно убедиться, что у вас достаточно места в вашей учетной записи iCloud для размещения резервной копии, и что вы вошли в свою учетную запись iCloud, прежде чем начать.
Чтобы сделать резервную копию iPad в iCloud, мы должны сначала включить на iPad соединение Wi-Fi. Следуйте инструкциям ниже, чтобы включить соединение Wi-Fi.
Шаг 1 Разблокируй свой iPad, запусти Настройки приложение с вашего домашнего экрана. Настройки значок приложения серый и выглядит как шестеренки.
Шаг 2 Нажмите Wi-Fi а затем нажмите Переключатель Wi-Fi On / Off, Вы хотите, чтобы переключатель был зеленым.
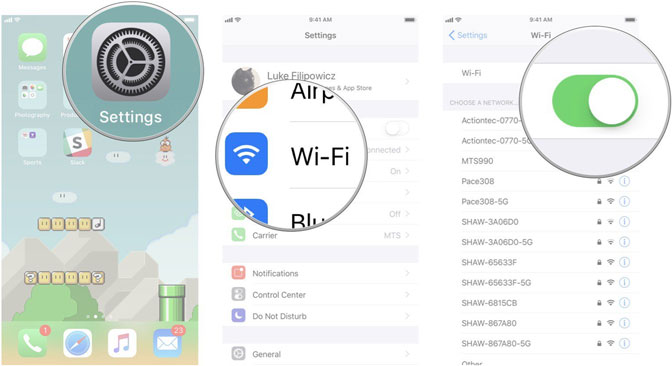
Шаг 3 Нажмите на сеть, к которой вы хотите присоединиться. Затем введите сетевой пароль. Если в сети нет пароля, этот шаг вам не понадобится.
Шаг 4 Нажмите Присоединиться, Если вы введете всю необходимую информацию, вы будете подключены к конкретной сети, которую вы хотели использовать.
После включения Wi-Fi мы можем начать резервное копирование iPad в iCloud.
Шаг 1 Нажмите Настройки на главном экране iPad. На левой панели нажмите свое имя.
Шаг 2 Прокрутите вниз и нажмите ICloud Резервное копирование.
Шаг 3 Включите пылесос ICloud Резервное копирование Переключить переключатель.

Шаг 4 Нажмите Создать копию для немедленного резервного копирования. Оставайтесь на связи с вашей сетью Wi-Fi, пока процесс не завершится.
С этим параметром ваш iPad будет автоматически выполнять беспроводное резервное копирование ежедневно, когда iPad подключен к Wi-Fi, подключен к источнику питания и заблокирован. Все данные хранятся в вашей учетной записи iCloud.
Но вы должны убедиться, что в iCloud достаточно свободного места для резервного копирования. iCloud поставляется с 5GB хранилища бесплатно, но большинство пользователей быстро сожрут это. К счастью, планы начинаются с $ 0.99 для 50GB хранилища.
Советы: Если вы хотите узнать, как восстановить данные iPad из резервной копии iCloud, вы можете обратиться к восстановить iPad из резервной копии iCloud.
2. Как сделать резервную копию iPad в iTunes
iTunes - это программа, которая позволяет добавлять, систематизировать и воспроизводить коллекцию цифрового мультимедиа на вашем компьютере, а также синхронизировать ее с переносным устройством iOS. Это проигрыватель музыкальных автоматов по типу Songbird и Windows Media Player, и вы можете использовать его на компьютере Mac или Windows.
Наиболее существенным отличием iTunes от некоторых других медиаплееров является встроенный магазин iTunes Store, в котором можно получить подкасты, приложения для iPad, музыкальные клипы, фильмы, аудиокниги и телешоу.
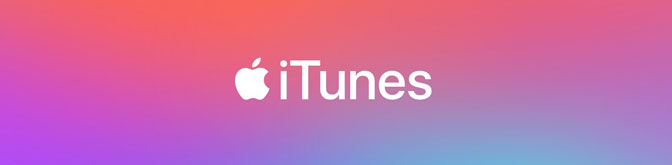
Конечно, через iTunes мы также можем синхронизировать медиаресурсы, приобретенные на iPad, с компьютером для резервного копирования.
Шаг 1 Подключите iPad к компьютеру с помощью USB-кабеля. Если iTunes не открывается автоматически, откройте его.
Шаг 2 Нажмите IPad значок в верхнем левом углу окна iTunes, чтобы открыть iPad Обзор экран.
Шаг 3 В Резервные копии раздел, мы можем выбрать Этот компьютер or ICloud.
Шаг 4 По желанию, если мы выберем Этот компьютермы можем выбрать Шифрование локальной резервной копии создать резервную копию, которая включает пароли учетных записей и данные из приложений Health и HomeKit. Эта резервная копия защищена паролем.

Шаг 5 Выберите Создать копию сделать резервную копию.
Шаг 6 Убедитесь, что резервное копирование завершено, проверив дату в Последнее резервное копирование.
Шаг 7 В Опции раздел, выберите Автоматическая синхронизация при подключении этого iPad.
Если вы регулярно синхронизируете iPad с iTunes, резервное копирование iPad в iTunes, С правильными настройками вы можете синхронизация iPad с компьютером с простой операцией. Если вам нужно восстановить более ранние данные, выберите резервную копию в iTunes.
3. Как сделать резервную копию iPad с помощью iOS Backup и восстановления данных
Помимо резервного копирования iPad в iCloud и iTunes, мы также можем использовать Резервное копирование и восстановление данных iOS для резервного копирования iPad.
Доступно Резервное копирование и восстановление данных iOS, мы можем сделать резервную копию наших данных на iPhone, iPad или iPod touch одним щелчком мыши. и выберите путь к файлу на вашем компьютере, и программа не будет изменять или перезаписывать ваши старые резервные копии.
- Резервное копирование и восстановление данных iOS на ваш ПК / Mac легко.
- Предварительный просмотр данных перед резервным копированием или восстановление данных. Предварительный предварительный просмотр данных перед восстановлением данных из резервных копий.
- Резервное копирование и восстановление данных: выборочное резервное копирование и восстановление данных iPhone, iPad и iPod touch.
FoneLab позволяет выполнять резервное копирование и восстановление iPhone / iPad / iPod без потери данных.
- Резервное копирование и восстановление данных iOS на ваш ПК / Mac легко.
- Предварительно просмотрите данные, прежде чем восстанавливать данные из резервных копий.
- Резервное копирование и восстановление данных iPhone, iPad и iPod touch Выборочно.
Шаг 1 Скачайте и установите Резервное копирование и восстановление данных iOS, Это программное обеспечение запустится автоматически после завершения процесса. выберите Резервное копирование и восстановление данных iOS из интерфейса, который может создавать резервные копии любых данных iPhone / iPad / iPod и восстанавливать данные на устройстве iOS / ПК.

Шаг 2 Подключите ваш iPad к компьютеру. Если ваш iPad подключен к вашему компьютеру в первый раз, появится всплывающее окно доверия, нажмите Доверие на главном экране вашего устройства, если оно всплывает.
Шаг 3 Выберите Резервное копирование данных iOS вариант. После этого выберите Зашифрованная резервная копия если вы хотите защитить ваши резервные копии паролем. Или просто выберите Стандартное резервное копирование двигаться дальше.

Шаг 4 Выберите тип данных, которые вы хотите сделать резервную копию. Если вы хотите сделать резервную копию всех данных, поставьте галочку напротив Выбрать все опция внизу слева. А затем нажмите Следующая с чего начать.

4. Резервное копирование фотографий iPad на Mac с помощью AirDrop
AirDrop - это специальный сервис в операционных системах Apple Inc. на iOS и macOS, представленный в Mac OS X Lion и iOS 7, который позволяет передавать файлы между поддерживаемыми компьютерами Macintosh и устройствами iOS через Wi-Fi и Bluetooth без используя почту или запоминающее устройство. Это означает, что мы можем использовать AirDrop для обмена контентом с iPad на Mac для резервного копирования iPad.
Шаг 1 На компьютере выберите Go > AirDrop из Меню бар в Finder, Или выберите AirDrop в боковой панели Finder окно.
На iPad проведите вверх от нижней части экрана или проведите вниз от верхнего правого угла экрана, чтобы запустить Центр управления и включите Блютуз и Wi-Fi вариант. Нажать на AirDrop, Выберите, кто может отправлять вам вещи через AirDrop, нажав от, Контакты толькоили Каждый человек.
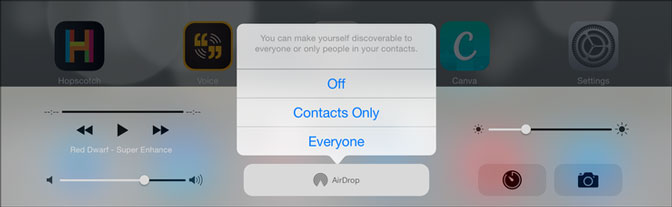
Шаг 2 Откройте файл, который вы хотите отправить, нажмите Поделиться кнопка. Или щелкните файл в Finder, а затем выберите Поделиться из Контекстное меню.
Шаг 3 Есть несколько вариантов обмена в Поделиться меню. выберите AirDrop, Выберите получателя на листе AirDrop. Контент автоматически отправляется на это устройство.

Заключение
Благодаря четырем вышеуказанным методам резервного копирования IPad мы можем успешно создавать резервные копии iPad. В то же время мы также рекомендуем регулярно или регулярно выполнять резервное копирование, что является очень хорошей привычкой для сохранения данных.
Если вы хотите восстановить данные iPad из резервной копии, вы можете обратиться к этой статье: Способ извлечь резервную копию iPad, В этой статье описаны методы и подробные инструкции по восстановлению данных iPad из резервной копии.
FoneLab позволяет выполнять резервное копирование и восстановление iPhone / iPad / iPod без потери данных.
- Резервное копирование и восстановление данных iOS на ваш ПК / Mac легко.
- Предварительно просмотрите данные, прежде чем восстанавливать данные из резервных копий.
- Резервное копирование и восстановление данных iPhone, iPad и iPod touch Выборочно.
