Исправление ошибок iPhone и iTunes
 Размещено от Бои Вонг / 13 янв, 2021 09:00
Размещено от Бои Вонг / 13 янв, 2021 09:00 iPhone действительно хороший гаджет в современной жизни. Люди используют его для работы, развлечений, учебы, бизнеса, общения и т. Д. Он почти занимает всю часть жизни людей.
Однако
Независимо от того, насколько превосходно работает iPhone, невозможно получить что-то, что работает совершенно без ошибок. Так что ни iPhone не является. В частности, когда вы обновляете, восстанавливаете или понижаете ваш iPhone в Apple iTunes, коды ошибок iTunes появляются время от времени. Это может быть кошмаром, так как они не могут преодолеть коды ошибок.
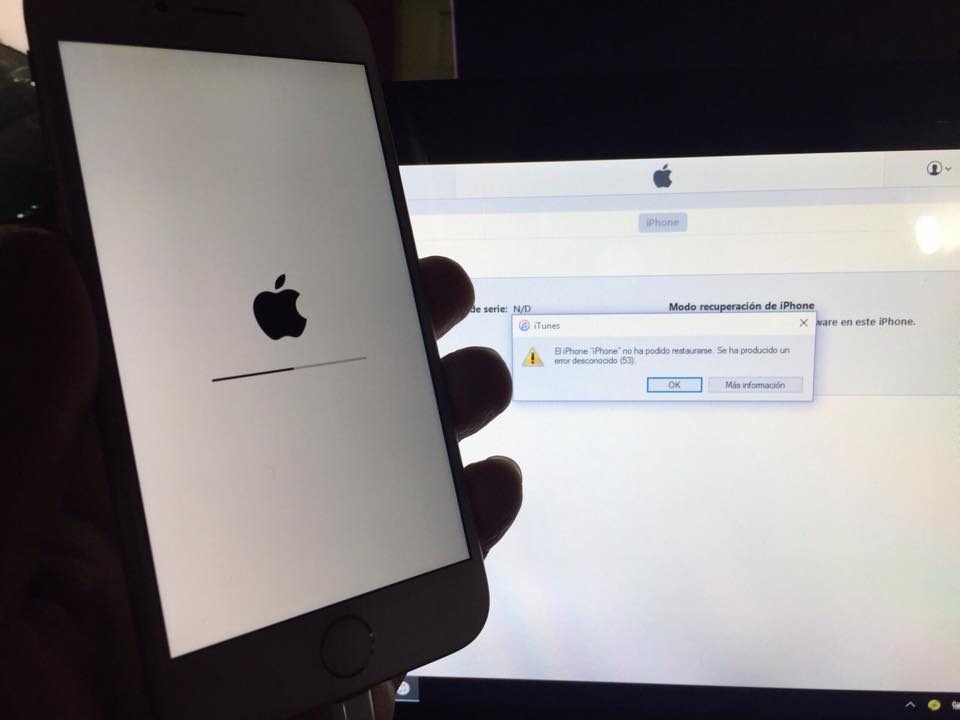

Список руководств
Например, одна из самых распространенных ошибок iPhone с кодом 3194 - это ошибка, которая может возникать на взломанном iPhone при обновлении старой iOS, понижении или восстановление вашего устройства.
Кроме того, ошибка iTunes 3014, 3004, 17 и т. Д. Обычно происходит в середине процесса обновления. Считается, что проблема вызвана проблемой подключения. Есть много других ошибок, которые могут остановить процедуру обновления или восстановления.
Давайте быстро взглянем на эти ошибки Apple.
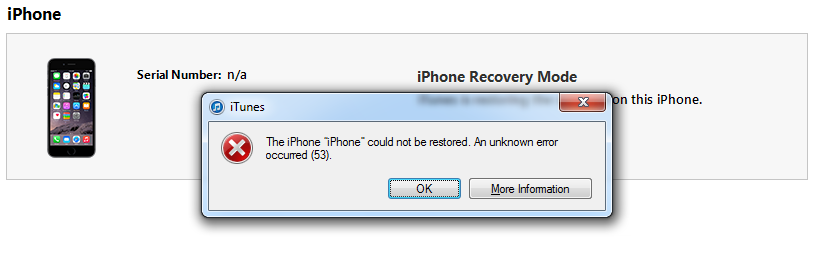
Часть 1. Ошибки, которые могут произойти
Ошибки из-за аппаратных проблем
Если вы видите код ошибки, это один из следующих номеров: 29, 34, 35, 36, 37,1, 3, 10, 11, 12, 13, 14, 16, 20, 21, 23, XNUMN, 26, 27 Если 28, 40, 53, 56, 1002, 1004, 1011, 1012 и 1014, то проблема связана с аппаратным обеспечением вашего устройства iOS.
На этом этапе вы можете попробовать другой компьютер, другое подключение к Интернету, отключить или удалить программное обеспечение безопасности, обновить iTunes, восстановить устройство в режиме DFU и убедитесь, что дата, время и часовой пояс установлены правильно.
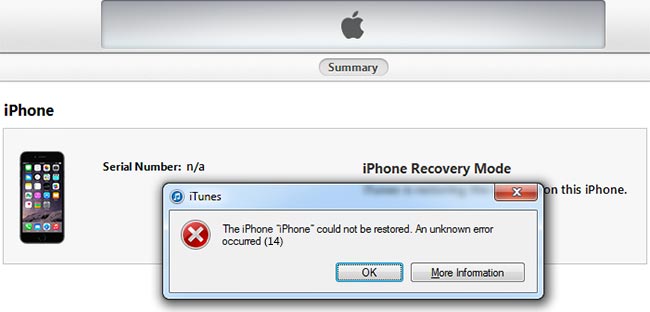
# Copyright (с) 1993-2006 Microsoft Corp.
#
# Это образец файла HOSTS Используется Microsoft TCP / IP для Windows.
#
# Этот файл содержит сопоставления IP-адресов именам узлов. каждый
# Не должно быть Хранится запись на отдельной строке. IP-адрес не должен
# Только $ в первом столбце, за которым следует имя соответствующего узла.
# IP-адрес и имя хоста не должны быть разделены по крайней мере один
# Space.
#
# Кроме того, комментарии (такие как они) могут быть вставлены
После # линии или машины имя, обозначаемое символом «#».
#
# Например:
#
# # Исходный сервер 102.54.94.97 rhino.acme.com
# # X клиентского хоста 38.25.63.10 x.acme.com
# Разрешение имени локального хоста обрабатывается внутри самого DNS
# 127.0.0.1 localhost
# :: 1 localhost
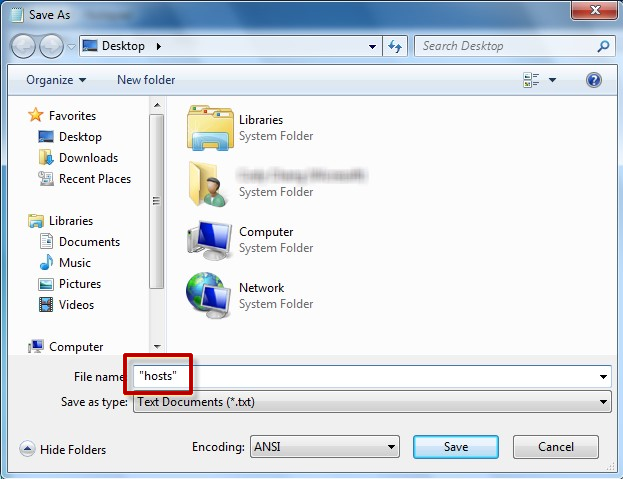
Пожалуйста, нажмите здесь. чтобы узнать больше деталей, если вы используете Windows 7 и более ранние версий.
Ошибки из-за аппаратных проблем
Ошибки, связанные с проблемой связи, включают: ошибки 3004, 17, 1638, 3000, 3002, 3013, 3014, 3015, 3194 и 3200. Проблема возникает из-за невозможности iTunes установить связь с серверами Apple.
В этом случае вы можете ввести этот текст в файл хоста:
Windows 8.1
Шаг 1Откройте Блокнот, Для этого проведите пальцем от правого края экрана, нажмите Поиск, введите Блокнот и коснитесь значка Блокнот значок. Или, если вы используете мышь, наведите курсор на верхний правый угол экрана, переместите указатель мыши вниз, щелкните Поиск, напишите Блокнот, А затем нажмите Блокнот.
Шаг 2Скопируйте текст слева, а затем вставьте текст в файл:
Шаг 3На В меню Файл, наведите на Сохранить как, напишите "хозяева" в поле Имя файла (как показано на следующем рисунке), а затем сохраните файл на рабочем столе.
Шаг 4Закрыть Блокнот.
Шаг 5Откройте приложение
a. Протрите от правого края экрана, нажмите Поиск, введите запустить, а затем коснитесь Run значок. Или, если вы используете мышь, наведите курсор на верхний правый угол экрана, переместите указатель мыши вниз, выберите Поиск, введите run, а затем выберите Run значку.
b.Type
Шаг 6Выберите файл Hosts, выберите Переименовывать, а затем переименуйте файл как Hosts.old.
Шаг 7Скопируйте или переместите файл Hosts, созданный на шаге 3, в папку
Mac
Если вы используете Mac, выполните следующие действия:
Шаг 1Выберите Приложения> Утилиты в Finder.
Шаг 2Откройте Терминал.
Шаг 3Введите эту команду и нажмите Return:
Шаг 4Введите код доступа, чтобы войти в свой компьютер, и нажмите клавишу возврата.
Шаг 5Перемещайтесь с помощью клавиш со стрелками и найдите запись, содержащую gs.apple.com когда терминал отображает файл hosts.
Шаг 6Добавьте # и еще один космосе к началу gs.apple.com записи.
Шаг 7Нажмите Control-O сохранить файл. Затем нажмите Return, когда спросят имя файла.
Шаг 8Нажмите Control-X чтобы выйти из редактора, а затем перезагрузите Mac.
Иногда это может быть вызвано проблемами с Интернетом, не пропускайте этот основной шаг. Поэтому проверьте подключение к Интернету, открыв любой веб-сайт в браузере на компьютере, а также попробуйте другое подключение к Интернету. Вы также можете попробовать обновить iTunes, если это не последняя версия, или перезагрузить компьютер, чтобы сделать снимок.
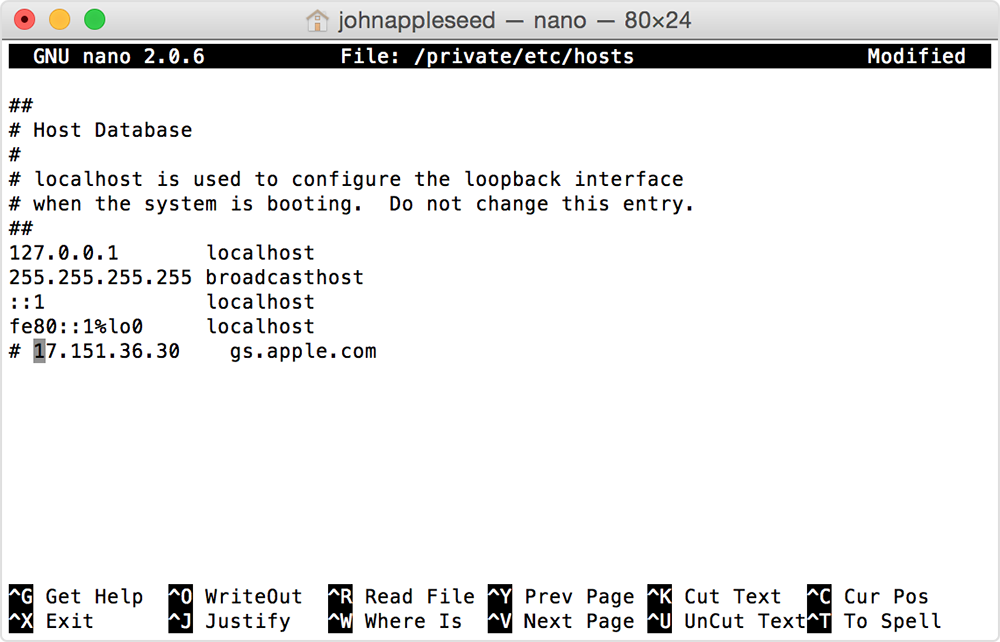
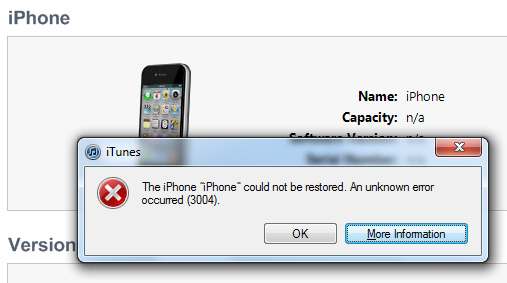
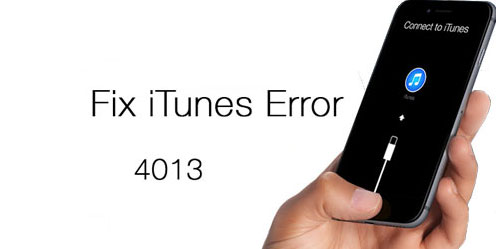
Проблемы с основной полосой или USB-соединением
Ошибки 4014, 4013, 4005 и 9 связаны с основной полосой частот и подключением на iPhone. Обновите версию iTunes и операционную систему вашего компьютера. Затем перезагрузите компьютер и снова восстановите свой iPhone в iTunes. Это действительно иногда работает. Если это не работает, попробуйте другой компьютер или USB-кабель производства Apple.
Проблемы с программным обеспечением
Сегодня программное обеспечение является большей проблемой, чем аппаратное обеспечение. Например, проблема программного обеспечения безопасности. Стороннее программное обеспечение безопасности может блокировать связь между iTunes и сервером Apple во время процесса восстановления. Когда эта ошибка происходит, вы получите номер 2, 4, 6 или 1611.
Поэтому, чтобы обойти эту ошибку, отключите или удалите программное обеспечение безопасности, установленное на вашем компьютере.
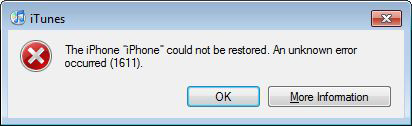
Вам также может быть интересно:
Как вы можете исправить ошибки iPhone? Не волнуйтесь, вы можете легко решить эти проблемы.
Продолжай читать...
Часть 2. Рекомендуемое решение для исправления ошибок iPhone
Метод 1. Перезагрузите iPhone.
Как перезагрузка компьютера часто решает проблемы, так и перезагрузка iPhone иногда творит чудеса:
Для iPhone 8 и ранее, вам следует:
Шаг 1Нажмите и удерживайте кнопку питания.
Шаг 2Сдвиньте красный ползунок влево, затем устройство выключится. Подождите несколько секунд, пока экран не станет черным.
Шаг 3Нажмите и удерживайте кнопку питания, чтобы перезагрузить устройство.
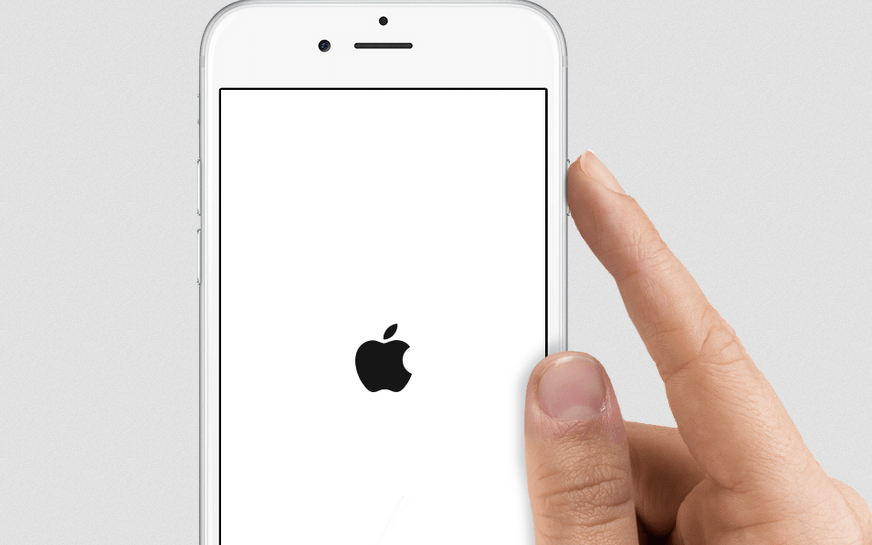
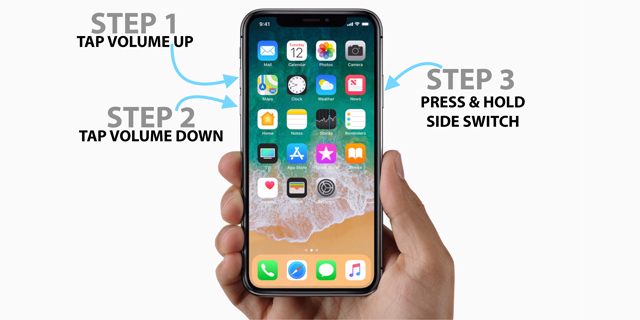
Для iPhone X, вам следует:
Шаг 1Нажмите и удерживайте Кнопка Wake / Sleep и либо Объем буттоn, пока не появится слайдер.
Шаг 2Перетащите ползунок, чтобы выключить его.
Шаг 3Нажмите и удерживайте Кнопка Wake / Sleep снова, пока вы не увидите логотип Apple.
Если, к сожалению, вам не удалось перезагрузить ваш iPhone вышеуказанным способом, продолжайте двигаться ...
Способ 2. Мягкий сброс iPhone
Мягкий сброс полезен, когда ваши приложения не отвечают должным образом или не могут заставить работать важные функции.
Ниже приведены шаги для как?
Шаг 1Нажмите и удерживайте кнопку питания и кнопку «Домой» около 10 секунд, пока не появится логотип Apple.
Шаг 2Просто подождите, а затем он перезагрузится через несколько секунд.
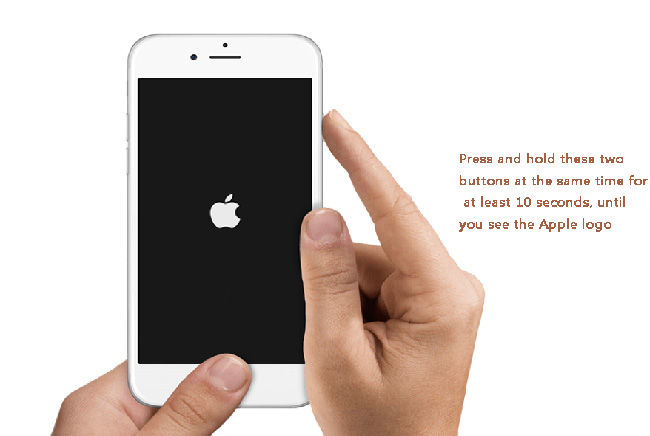
Если вы хорошо знаете iPhone X, вы должны были знать, что он разработан без кнопки «Домой». Таким образом, вы должны сбросить его с помощью учебника ниже.
Шаг 1Нажмите и быстро отпустите Увеличение громкости .
Шаг 2Нажмите и отпустите Уменьшение громкости кнопка, которая совпадает с Увеличение громкости .
Шаг 3Нажмите и удерживайте кнопка питания в течение не менее 10 секунд, пока не появится черный экран.
Шаг 4Удержание кнопка питания и отпустите, когда устройство перезагрузится.
Что ж,
Следующий способ отличается от упомянутого выше, полный сброс стирает весь контент с вашего iPhone.
Поэтому вам нужно сделать резервную копию всех ваших контактов, фотографий, видео, напоминаний и других данных на вашем устройстве, иначе вы потеряете их раньше, чем вы думаете.
Метод 3. Полный сброс iPhone
Аппаратная перезагрузка iPhone сотрет данные на вашем iPhone, вам потребуется сделать резервную копию данных iPhone, если вы хотите восстановить эти данные обратно на ваше устройство после этого. Существует несколько простых способов резервного копирования данных iOS, ниже приведено руководство по резервному копированию данных iPhone с помощью iCloud.
Шаг 1Убедитесь, что ICloud Резервное копирование включен в Настройки > [ваше имя] >ICloud > ICloud Резервное копирование.
Шаг 2Нажмите Создать копию, Затем требуется некоторое время для завершения в соответствии с размером ваших данных.
После резервного копирования ваших данных вы можете прочитать следующие шаги, чтобы выполнить полную перезагрузку вашего iPhone. Ниже приведены два метода, вы можете выбрать один из них в соответствии с вашими потребностями.
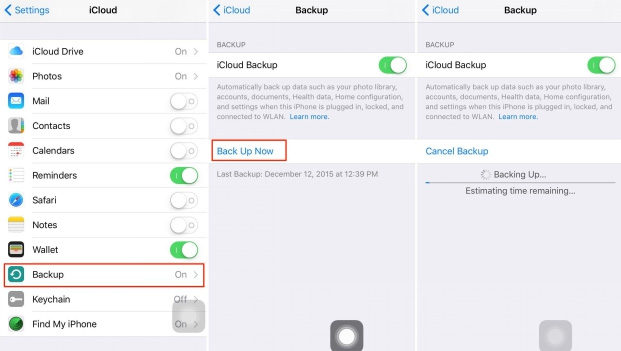
Вариант 1
Шаг 1Нажмите Общие в Настройки приложение
Шаг 2Прокрутите вниз, чтобы коснуться Сброс. Потом выберите Стереть контент и настройки когда вы видите опции 6.
Шаг 3Нажмите Стереть iPhoneЗатем устройство начнет восстанавливать заводские настройки телефона.
Шаг 4Ваше устройство будет перезагружено после завершения процесса. Просто следуйте инструкциям на экране, чтобы настроить устройство или восстановить данные.
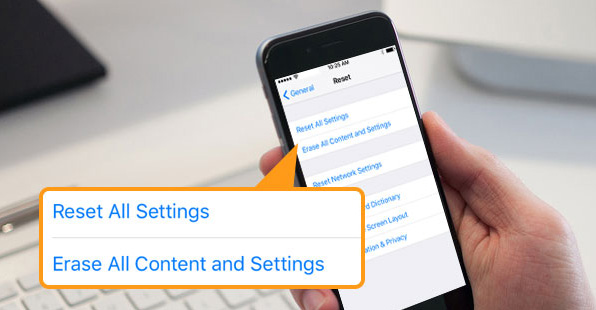
Вариант 2
Как уже упоминалось в варианте 1, это способ восстановить ваш iPhone непосредственно на себя. Если вы хотите использовать компьютер, выполните следующие действия.
Шаг 1Запустите iTunes на своем компьютере и подключите устройство к компьютеру с помощью USB-кабеля.
Шаг 2Нажмите на значок устройства, как только устройство будет обнаружено.
Шаг 3Нажмите Обзор с левой панели, затем Восстановление iPhone в разделе iPhone.
Шаг 4После этого вам будет предложено сделать резервную копию данных iPhone. Если хотите, продолжайте. Затем нажмите Восстановить.
Шаг 5После завершения процесса настройте устройство после его перезагрузки.

Метод 4. Используйте FoneLab, чтобы починить iPhone
Существует простой в использовании и всеобъемлющий инструмент восстановления системы iOS, FoneLab iOS Восстановление системы который имеет возможность исправить все виды системных проблем iOS, включая iPhone застрял в режиме восстановления, Режим DFU, или замороженные на экране смерти белого, черного, синего или красного цвета и другие ненормальные ситуации iOS.
Вы можете скачать программное обеспечение по ссылке ниже, чтобы попробовать.
FoneLab позволяет переводить iPhone / iPad / iPod из режима DFU, режима восстановления, логотипа Apple, режима наушников и т. Д. В нормальное состояние без потери данных.
- Исправить отключенные проблемы системы iOS.
- Извлечение данных с отключенных устройств iOS без потери данных.
- Это безопасно и просто в использовании.
Шаг 1Загрузите и установите программу на свой компьютер с Windows или Mac OS, используя соответствующую ссылку выше.
Шаг 2Подключите ваш iPhone к компьютеру, когда установка будет завершена. выберите Восстановление системы iOS функция после того, как программное обеспечение обнаружило ваше устройство.

Шаг 3Программное обеспечение может обнаружить подключенное устройство в ненормальном состоянии, например: iPad застревает на логотипе Apple, Режим восстановления, режим DFU, iPhone черный экрани т.д., и он попросит вас нажать Start чтобы начать.

Шаг 4Вам нужно будет скачать прошивку для вашего устройства, чтобы оно стало нормальным. Поэтому вам будет предложено подтвердить информацию на вашем iPhone. Нажмите Ремонт если это правильно, но если нет, выберите точную информацию вручную перед ремонтом. После этого позвольте программному обеспечению завершить загрузку.

FoneLab позволяет переводить iPhone / iPad / iPod из режима DFU, режима восстановления, логотипа Apple, режима наушников и т. Д. В нормальное состояние без потери данных.
- Исправить отключенные проблемы системы iOS.
- Извлечение данных с отключенных устройств iOS без потери данных.
- Это безопасно и просто в использовании.
Это решение эффективно работает на iPhone, iPad и iPod. С помощью программного обеспечения вы можете преодолеть почти все ошибки iTunes в несколько кликов. И самое главное, вы не рискуете потерять данные в процессе ремонта.
