конвертировать MPG / MPEG в MP4 с высокой скоростью и высоким качеством изображения / звука.
- Конвертировать AVCHD в MP4
- Конвертировать MP4 в WAV
- Конвертировать MP4 в WebM
- Конвертировать MPG в MP4
- Конвертировать SWF в MP4
- Конвертировать MP4 в OGG
- Преобразование VOB в MP4
- Конвертировать M3U8 в MP4
- Конвертировать MP4 в MPEG
- Вставить субтитры в MP4
- MP4 сплиттеры
- Удалить аудио из MP4
- Конвертировать 3GP видео в MP4
- Редактировать файлы MP4
- Конвертировать AVI в MP4
- Преобразование MOD в MP4
- Конвертировать MP4 в MKV
- Конвертировать WMA в MP4
- Конвертировать MP4 в WMV
Подробное руководство о том, как наложить изображение на iPhone
 Обновлено Лиза Оу / 11 декабря 2023 г. 16:30
Обновлено Лиза Оу / 11 декабря 2023 г. 16:30Редактирование фотографий — это хобби, которым многие люди время от времени занимаются, но большинство тратят время только на изучение основных методов редактирования. Например, обрезка или добавление к изображению простого фильтра. Но как бы вы отнеслись к повышению уровня своих навыков? Что ж, пусть эта статья поможет вам открыть для себя новую функцию редактирования и научиться накладывать изображение поверх другого изображения.
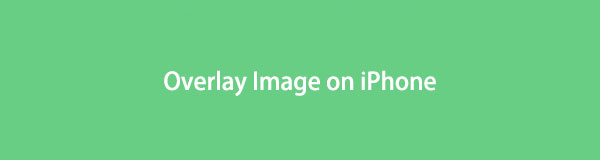
Наложение изображения на iPhone даст вам возможность улучшить редактируемые фотографии. Изучив эту функцию редактирования, ваши изображения больше не будут просто отредактированными фотографиями. Вы сможете раскрыть свои художественные способности и, возможно, это станет вашим путем к поиску более продвинутых функций редактирования. Это также может стать началом раскрытия вашего таланта редактирования.
Тем не менее, ознакомьтесь с правильными стратегиями и процедурами ниже, чтобы наложить изображение на ваш iPhone. В этой статье также представлены основные альтернативы, если вам сложно ориентироваться в основном методе. В каждой части, которую вы просматриваете, вы встретите подробные шаги, которые послужат вам руководством для успешного завершения процесса редактирования. Пожалуйста, прочитайте заранее, чтобы начать.

Список руководств
Часть 1. Как наложить изображение на iPhone со встроенными функциями
Что касается наложения изображения, iPhone предлагает встроенный метод навигации по этой функции. Следовательно, установка не требуется, поскольку необходимое приложение «Ярлыки» уже встроено в операционную систему устройства. Приложение «Ярлыки» используется для быстрого выполнения задач на вашем устройстве. Как следует из названия, он помогает пользователям быстрее выполнять задачи за счет автоматизации задач, которые вы создаете. Следовательно, вы также можете использовать его для создания автоматизации наложения изображений.
Однако даже если из-за названия создается впечатление, что вы будете испытывать только удобный процесс, это не во всех ситуациях. При первом использовании ожидайте, что навигация будет длительной, так как сначала вам придется настроить ярлык для функции редактирования изображений. Для его настройки необходимо нажать несколько опций, поэтому приготовьтесь к довольно трудоемкой процедуре.
Воспользуйтесь приведенными ниже простыми рекомендациями, чтобы наложить изображение на свой iPhone:
Шаг 1Откройте главный экран iPhone, чтобы найти и коснуться значка Клавиши быстрого доступа приложение. Как только появится его основной интерфейс, коснитесь значка значок плюс (+) в правом верхнем углу экрана.
Шаг 2Выберите (я) значок внизу следующего экрана. Затем включите Показать в слайдере Share Street чтобы позже быстро получить доступ к этой функции в приложении «Фото».
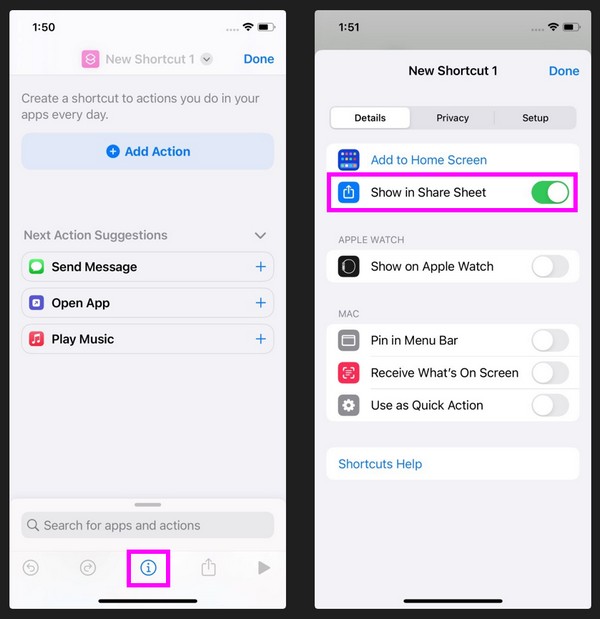
Шаг 3Затем коснитесь слова «Изображения» и еще 2 на экране, затем включите Слайдеры изображений и мультимедиа на следующем. Также убедитесь, что все остальные ползунки отключены, кроме двух.
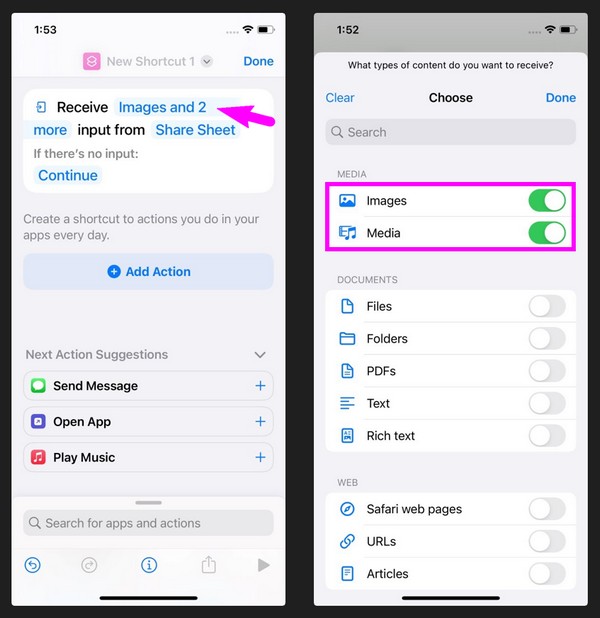
Шаг 4После включения выберите Добавить действие и введите «Выберите фотографии» в текстовом поле. По результатам выберите Выбрать фотографии вкладку, затем повторите процесс, чтобы добавить еще одну Выбрать фотографии. Далее введите «Наложение изображений» в поле и подобрать Наложение изображений по результатам.
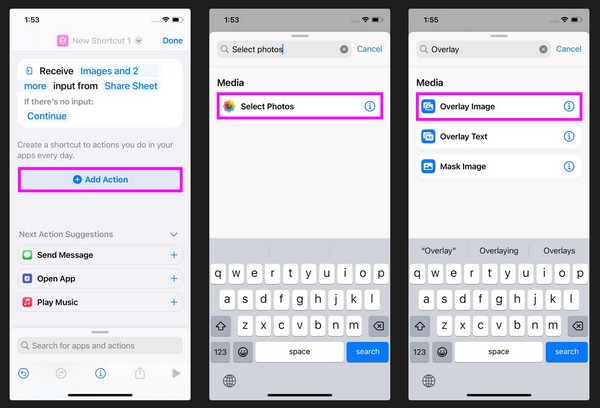
Шаг 5Выполнив действия на экране, нажмите и удерживайте слово Фото товара в Наложение раздел, затем выберите Выберите переменную из подборок. После этого коснитесь первых фотографий под 'Выбрать фотографии.' Затем введите и выберите Сохранить в фотоальбом в текстовом поле.
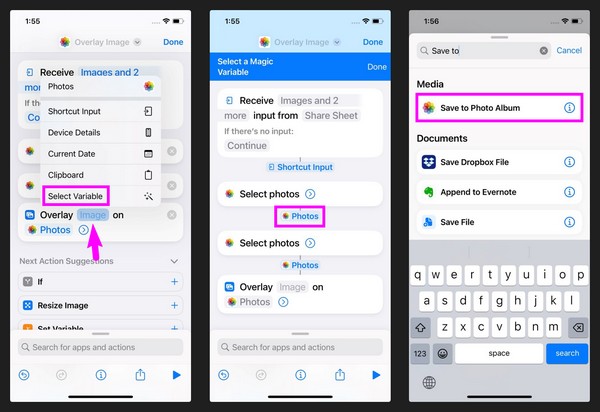
Шаг 6Наконец, выберите имя ярлыка вверху и переименуйте его «Наложение изображений» или что-нибудь подходящее для ярлыка. Нажмите Готово и задача будет сохранена как ярлык.
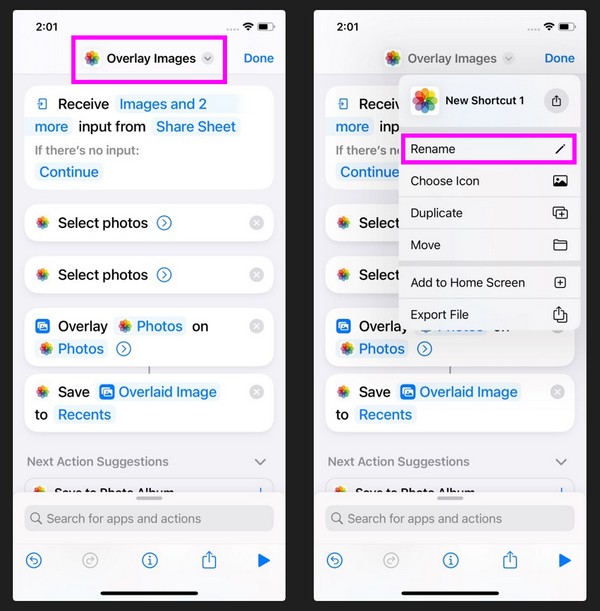
Шаг 7Теперь перемещайтесь по Клавиши быстрого доступа основной интерфейс приложения, чтобы увидеть Наложение изображений ярлык, который вы только что создали. Когда будет предложено выбрать изображения, выберите фотографии, которые вы хотите наложить. Затем используйте функцию наложения, чтобы отредактировать их. Закончив, коснитесь значка Готово вкладка, чтобы сохранить только что отредактированное изображение.
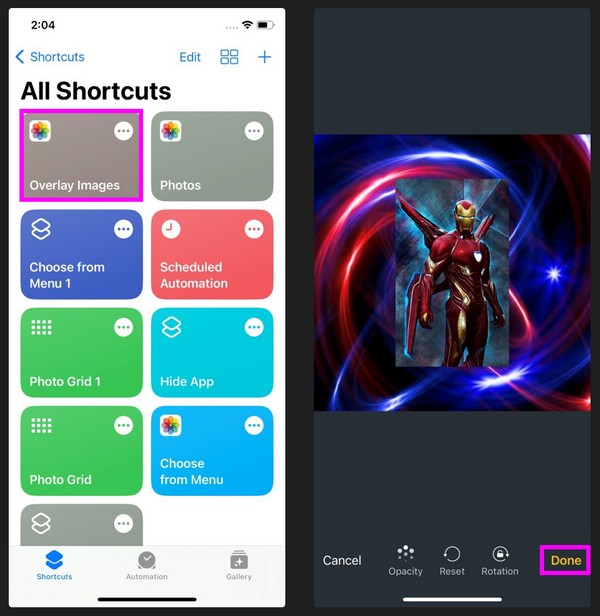
Не волнуйтесь, однако. После того, как вы создадите ярлык, доступ к функции редактирования в следующий раз будет гораздо удобнее. Вам нужно только приложить дополнительные усилия при первом использовании, чтобы без труда пользоваться этой функцией в последующие дни.
Часть 2. 2 основных альтернативы наложению изображения на iPhone
Мы понимаем, если вам неудобен официальный метод наложения изображения. Вот почему мы добавили лучшие альтернативы в качестве бонуса, если вы хотите использовать другой метод редактирования. Приложения ниже предлагают функцию наложения для редактирования и улучшения ваших фотографий.
Наверх 1. Snapseed
Snapseed — эффективный фоторедактор, разработанный Google. Его можно получить в App Store, поэтому вам не составит труда установить его на свой iPhone. Это профессиональный редактор с несколькими функциями, включая наложение изображений iPhone. Следовательно, Snapspeed является надежной альтернативой, позволяющей избежать встроенной процедуры редактирования, описанной выше.
Между тем, это приложение для редактирования поддерживает файлы JPG и RAW. Помимо наложения, его функции включают обрезку, поворот, перспективу, баланс белого, исцеление, текст, виньетку, кисть, кривые, размытие объектива, расширение, черно-белое изображение, рамки и многое другое. Таким образом, будет полезно, если вы захотите изучить дополнительные функции редактирования фотографий для улучшения ваших изображений.
Следуйте приведенным ниже простым инструкциям по использованию приложения для наложения фотографий Snapseed:
Шаг 1Зайдите в магазин приложений iPhone, чтобы найти и загрузить приложение Snapseep. Запустите редактор и нажмите кнопку значок плюс (+) на его начальном интерфейсе. Когда ваши фотографии будут представлены, выберите первое изображение, которое вы собираетесь использовать в качестве нижнего слоя.
Шаг 2Как только изображение отобразится на экране приложения, выберите Инструменты внизу и нажмите Двойная экспозиция > Фотография со значком плюса > Наложение. Затем управляйте функцией наложения в соответствии с вашими предпочтениями редактирования. Когда закончите, щелкните значок галочки, затем Экспортировать чтобы сохранить изменения.
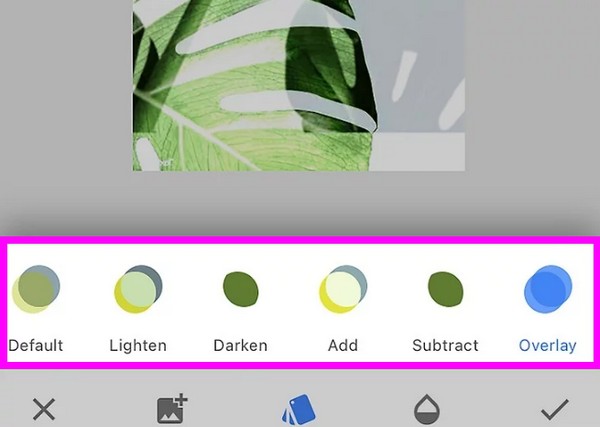
Вверх 2. Приложение HashPhotos
Еще одно эффективное приложение для наложения изображений на iPhone — приложение HashPhotos. Как и предыдущий редактор изображений, это приложение также предлагается в App Store, что обеспечивает его безопасность и надежность при установке. Он имеет различные функции, которые могут улучшить ваши изображения, включая функцию наложения. Кроме того, в приложении легко ориентироваться благодаря простому интерфейсу.
Помимо этого, приложение HashPhotos предоставляет дополнительные функции редактирования изображений, такие как обрезка, переворот, поворот, фильтры, рамка, маска формы, сдвиг наклона, ластик или удаление фона, настройка яркости, контрастности, оттенка, насыщенности, насыщенности и т. д. также позволяет вам создать личный альбом и использовать пароль или Touch ID для доступа к нему, что делает приложение более безопасным.
Выполните следующие действия, чтобы наложить изображение на iPhone с помощью приложения HashPhotos:
Шаг 1Загрузите приложение HashPhotos из App Store, затем запустите его на своем iPhone. Затем импортируйте изображение, которое вы будете использовать в качестве нижнего слоя, затем выберите значок с тремя полосами > плюс значок > Наложение изображения.
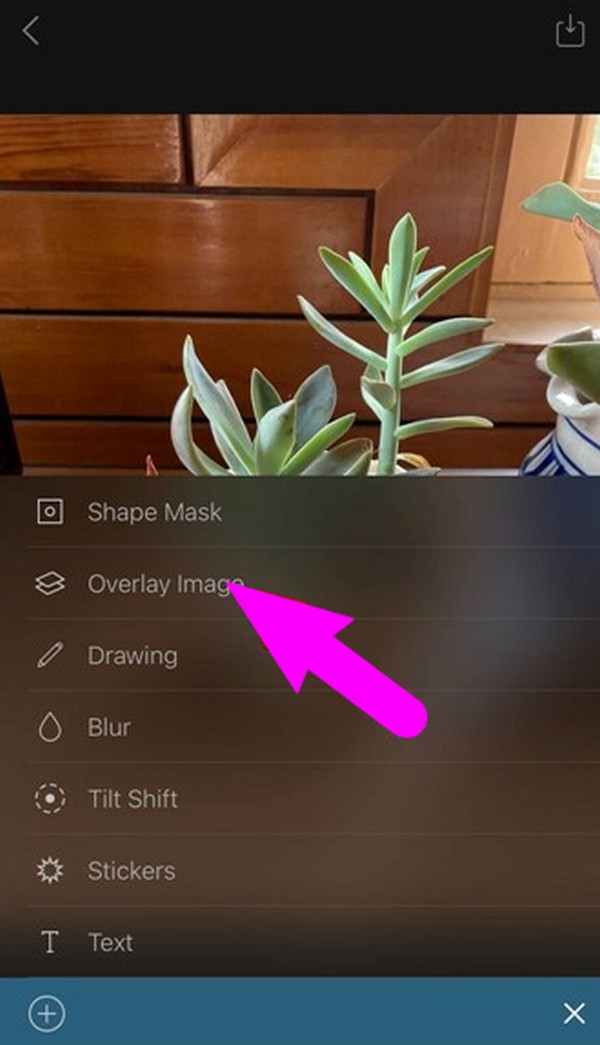
Шаг 2Настроить наложение функция в зависимости от ваших предпочтений. Наконец, коснитесь галочки, чтобы сохранить только что отредактированную фотографию.
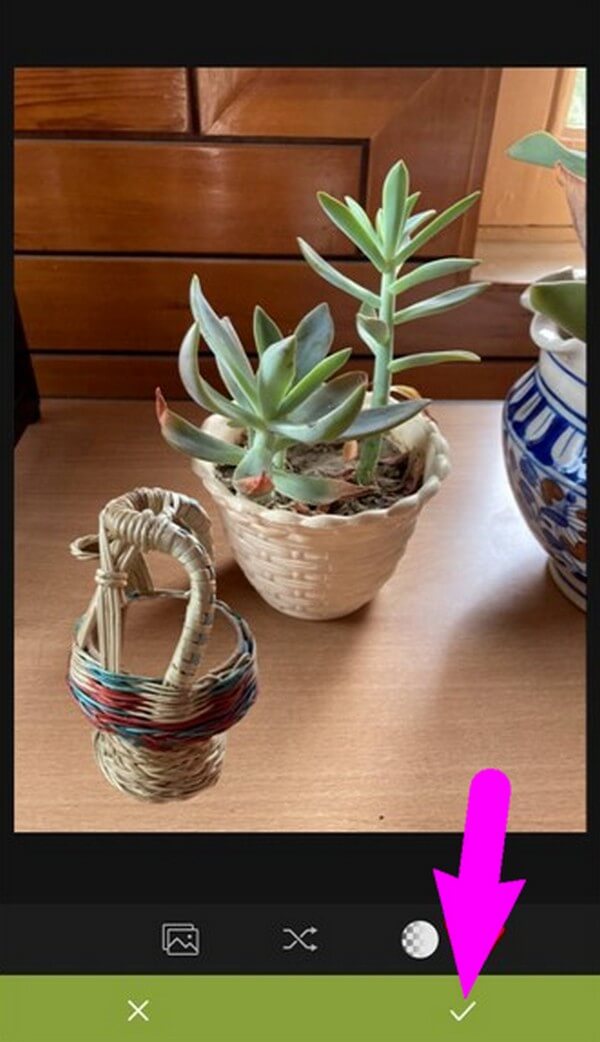
Часть 3. Часто задаваемые вопросы о том, как наложить изображение на iPhone
1. Что такое оверлей на айфоне?
Если вы впервые слышите о наложении, то это функция редактирования фотографий, которая позволяет поместить фотографию поверх другого изображения.
2. Есть ли на iPhone редактор изображений?
Да, есть. При редактировании фотографии на iPhone вы можете получить доступ к приложению «Фотографии» или инструменту «Ярлыки», чтобы использовать встроенные функции редактирования.
Video Converter Ultimate - лучшее программное обеспечение для конвертации видео и аудио, которое может конвертировать MPG / MPEG в MP4 с высокой скоростью и высоким качеством изображения / звука.
- Конвертируйте любые видео / аудио, такие как MPG, MP4, MOV, AVI, FLV, MP3 и т. Д.
- Поддержка 1080p / 720p HD и 4K UHD конвертирования видео.
- Мощные функции редактирования, такие как Обрезка, Обрезка, Поворот, Эффекты, Улучшение, 3D и многое другое.
Информация в статье — это все, что вам нужно знать для успешного наложения изображений на iPhone. Дополнительные полезные советы можно найти на сайте FoneLab.
