перевести iPhone / iPad / iPod из режима DFU, режима восстановления, логотипа Apple, режима наушников и т. д. в нормальное состояние без потери данных.
5 причин, почему видео недоступно на Youtube, и как это решить
 Обновлено Лиза Оу / 27 октября 2021 г. 19:30
Обновлено Лиза Оу / 27 октября 2021 г. 19:30Достигли ли вы момента, когда вы смотрите свои любимые видео, особенно на YouTube, но там просто написано «это видео недоступно»? Что ж, это чаще всего происходит вокруг нас с тобой. Когда это происходит, действительно трудно получить доступ к тому, что мы хотим смотреть. Таким образом, это обычная борьба для тех, кто любит смотреть все, что они видят в Интернете, особенно на YouTube. И есть много потенциальных причин, по которым возникают такие проблемы. Итак, в этом посте мы поговорим о том, почему мы сталкиваемся с этим типом ошибки и как ее решить.
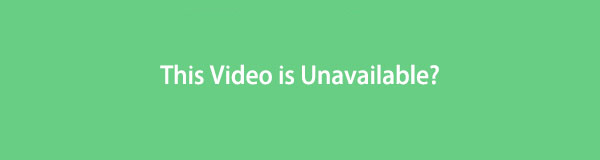

Список руководств
1. Почему это видео недоступно
Одна из самых популярных платформ социальных сетей, которая сегодня широко используется потребителями, - это Youtube. Но мы не можем избежать проблем при использовании видеоплатформы, в основном из-за невозможности воспроизвести видео, которое вы хотели бы посмотреть на ней. И есть несколько причин, по которым это видео недоступно. Таким образом, важно знать, что вызывает проблему, и тогда вы сможете найти способы их полного устранения. Ниже приведены следующие причины, по которым Youtube сообщает, что это видео недоступно:
- Во-первых, это связано с ограничениями страны. Владелец видео ограничил доступ к загруженному контенту на YouTube, что означает, что пользователи из других стран не могут просматривать его, поскольку у них нет разрешения. Вот почему вы не можете открыть контент из-за географических ограничений.
- Нарушение авторских прав также может быть одной из причин недоступности видео. YouTube мог заблокировать и удалить видео, которое было загружено видеоблогером или владельцем контента по этой причине.
- Возрастные ограничения также могут быть одной из основных причин недоступности этого видео на YouTube. Потому что, как и любые другие технологические компании, YouTube учитывает возраст пользователя. Так что с точки зрения обслуживания они в основном не для детей. Кроме того, есть контент, который могут открывать и смотреть только взрослые.
- Владелец видео мог решить закрыть или удалить созданное видео или канал. И в результате вы не можете снова и снова получать доступ к своему любимому видео на видеоплатформе из-за этой проблемы или ошибки.
- А также, возможно, у вас была проблема с подключением к Интернету или вы его потеряли. Таким образом, может быть очень сложно открыть платформу YouTube, особенно видео, которое вы хотите посмотреть на ней. При этом трудности при использовании этой платформы присутствуют, если ваше соединение потеряно.
- Другая проблема может быть связана с разрешением: чем выше качество, которое вы используете для видео, тем чаще вы не можете просматривать видео.
- Наконец, ваша вкладка Chrome может быть подвергнута бомбардировке множеством расширений, из-за которых видео на Youtube не загружается или становится невозможным.
Если вы хотите узнать, как решить эту проблему.
2. Как исправить это видео недоступно.
Устранение неполадок с настройками подключения
Когда видео не воспроизводится в Chrome, первое, что нужно искать, - это проблема с подключением к Интернету. Если видео в Chrome не воспроизводятся вообще или не буферизируются повторно, это почти наверняка связано с плохим подключением к Интернету, поэтому регулярное устранение неполадок с настройками подключения поможет вам максимально эффективно использовать браузер Chrome, особенно когда просмотр видео. Выполнение тестов скорости и включение и выключение Wi-Fi являются частью этого действия по устранению неполадок.
Обновить браузер Chrome
Chrome время от времени подвергается системным обновлениям и изменениям, поэтому любую проблему с браузером следует сначала решить, обновив его. В общем, обновление системы может исправить множество проблем с производительностью приложений. Обновления для Chrome обычно могут исправить проблемы совместимости и ошибки. Кроме того, обновление Chrome улучшит производительность и скорость браузера, а также, возможно, предоставит новые функции для улучшения общего пользовательского опыта.
Шаги по обновлению браузера Chrome:
Шаг 1Откройте браузер Chrome, затем в его главном интерфейсе нажмите кнопку Настройки и Управление Google Chrome или значок трех (3) точек в правом верхнем углу. На панели главного меню нажмите кнопку О Chrome.
Шаг 2Затем нажмите Обновите Google Chrome. После этого обновление будет автоматически загружено и применено к вашему Chrome. Затем нажмите Перезапустить или перезапустите его, когда будет предложено использовать обновленный браузер. Однако обратите внимание, что если параметр обновления не отображается, это означает, что ваш Chrome обновлен.

Очистить настройки, историю и кеш Chrome
Когда вы просматриваете видео через обычную функцию просмотра Chrome, и оно не воспроизводится идеально, как в окне инкогнито в Chrome, это означает и показывает, что причиной этого является ваш кеш, файлы cookie, история просмотров и временные файлы, которые не позволяют ваши видео воспроизводятся в Chrome.
Шаги по очистке настроек, истории и кеша Chrome в Chrome:
Шаг 1В главном интерфейсе браузера Chrome нажмите кнопку Настройка и управление Google Chrome или значок трех (3) точек в правом верхнем углу. Затем нажмите Настройки.
Шаг 2После этого щелкните панель, чтобы открыть выбор главного меню. Затем в раскрывающемся меню выберите Конфиденциальность и безопасность, Затем нажмите Очистить данные просмотра, А затем нажмите Удалить данные чтобы очистить вашу историю и любые данные просмотра. Далее нажмите на Файлы cookie и другие данные сайтов.

Отключить плагины и расширения
Их деактивация или отключение может помочь вам решить проблемы с видео, которые не воспроизводятся в вашем браузере Chrome. Основная цель - отключить все расширения и плагины, а затем попытаться воспроизвести видео в Chrome.
Шаги по отключению плагинов и расширений:
Чтобы отключить плагины, перейдите к Настройки. Затем выберите Конфиденциальность и безопасность и в Настройки контента отключают плагины.
Чтобы удалить расширения в Chrome, нажмите на значок Головоломки точки значка, расположенные в правом верхнем углу основного интерфейса. Затем перейдите к Расширения на Другие инструменты. Отключите кнопку Toggle-Switch, чтобы отключить или деактивировать любые расширения в Chrome.

Отключить настройки аппаратного ускорения
Когда вы разрешаете аппаратному ускорению в Chrome работать во время просмотра веб-страниц, он использует графический процессор вашего компьютера для воспроизведения видео с высоким разрешением или других задач с интенсивной графикой, для которых недостаточно ЦП, и в большинстве случаев аппаратное ускорение может не работать. работать должным образом из-за проблем с драйверами. Какие результаты дают вам лаги или зависания при воспроизведении видео в Chrome.
Шаги по отключению настроек аппаратного ускорения:
В настройках браузера Chrome перейдите на вкладку Фильтр затем нажмите Система. Снимите флажок или выключите переключатель Используйте аппаратное ускорение, когда оно доступно, чтобы выключить и закрыть окно сразу после подтверждения. Нажмите Перезапустить и попробуй еще раз.

Сбросить настройки Chrome
Недавние действия, такие как загрузка и установка, могут повлиять на производительность вашего браузера. Таким образом, сброс настроек Chrome может восстановить настройки Chrome до значений по умолчанию, и ваши веб-видео можно будет воспроизводить снова без каких-либо проблем.
Шаги по сбросу настроек Chrome:
Шаг 1В браузере Chrome перейдите на Настройки и Управление Google Chrome или значок трех (3) точек в правом верхнем углу рядом с вашим профилем.
Шаг 2Затем нажмите Настройки а затем нажмите на Фильтр на левой панели. После этого, если вы используете ПК с Windows, выполните следующие действия: выберите Сброс и очистка и сброс настроек. После завершения процесса перезапустите Chrome на компьютере.

3. Часто задаваемые вопросы об этом видео недоступны.
1. Что означает сообщение «Это видео недоступно» в моем видео на Youtube?
Это видео недоступно, значит, есть много причин, по которым видео на YouTube недоступно.
2. Как мне решить проблему на YouTube, что это видео недоступно?
Для того, чтобы устранить проблему, когда видео недоступно, попробуйте поискать способы в гугле, и вы точно сможете найти много. Используйте их в качестве руководства, если то, что вы пробовали, не работает, используйте другой метод.
Большинство видео, которые люди смотрят в наши дни, размещены на YouTube. Но все же мы не можем уберечь эти видео от ошибок и проблем. Однако мы можем исправить это и предложить решения для них. Итак, этот пост определенно поможет вам исправить ошибки в видеороликах YouTube, которые вы действительно хотите посмотреть.
FoneLab позволяет переводить iPhone / iPad / iPod из режима DFU, режима восстановления, логотипа Apple, режима наушников и т. Д. В нормальное состояние без потери данных.
- Исправить отключенные проблемы системы iOS.
- Извлечение данных с отключенных устройств iOS без потери данных.
- Это безопасно и просто в использовании.
