- Часть 1. Как удалить все фотографии из приложения «Фото» на iPhone
- Часть 2. Как навсегда удалить все фотографии с iPhone
- Часть 3. Как удалить фотографии iPhone с помощью FoneLab iPhone Cleaner
- Часть 4. Как удалить фотографии iPhone на Mac
- Часть 5. Часто задаваемые вопросы о том, как удалить все фотографии с iPhone
Легко и полностью удаляйте все содержимое и настройки на iPhone, iPad или iPod.
- Очистить ненужные файлы iPhone
- Очистить кэш iPad
- Очистить iPhone Safari Cookies
- Очистить кэш iPhone
- Очистить память iPad
- Очистить историю iPhone Safari
- Удалить контакты iPhone
- Удалить резервную копию iCloud
- Удалить электронные письма iPhone
- Удалить iPhone WeChat
- Удалить iPhone WhatsApp
- Удалить сообщения iPhone
- Удалить фотографии iPhone
- Удалить плейлист iPhone
- Удалить код ограничения iPhone
Удобные способы удаления всех фотографий на iPhone
 Обновлено Лиза Оу / 27 ноя, 2023 14:20
Обновлено Лиза Оу / 27 ноя, 2023 14:20Привет! После переноса файлов на компьютер я удалил большую часть из них со своего iPhone, чтобы сэкономить место. Спустя несколько мгновений на устройстве остались только фотографии, так как у меня их слишком много, и чтобы стереть их все, требуется слишком много времени. Поэтому вместо того, чтобы удалять их по отдельности, я решил найти способ устранить их сразу. Кто-нибудь знает стратегию? Как удалить все фотографии с iPhone? Спасибо за ответ заранее.
В большинстве случаев фотографии содержат наибольшее количество данных на iPhone или других устройствах. Следовательно, их индивидуальное удаление всегда занимает слишком много времени. Вы можете быстро избежать этой проблемы, если одновременно удалите все фотографии с iPhone. Однако вы можете быть незнакомы с этой процедурой, если вы новичок или не часто исследуете свой iPhone. Если да, то без колебаний положитесь на эту статью, которая предоставит безотказные методы удаления всех изображений с вашего iPhone. В каждой части будут перечислены соответствующие инструкции, которые помогут вам в процессе удаления.
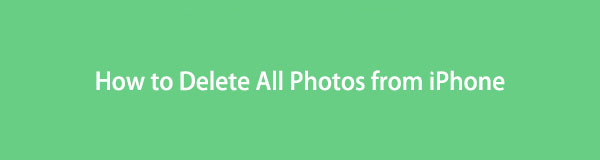

Список руководств
- Часть 1. Как удалить все фотографии из приложения «Фото» на iPhone
- Часть 2. Как навсегда удалить все фотографии с iPhone
- Часть 3. Как удалить фотографии iPhone с помощью FoneLab iPhone Cleaner
- Часть 4. Как удалить фотографии iPhone на Mac
- Часть 5. Часто задаваемые вопросы о том, как удалить все фотографии с iPhone
Часть 1. Как удалить все фотографии из приложения «Фото» на iPhone
Приложение «Фотографии» является официальным местом хранения изображений и большинства медиафайлов на iPhone. Следовательно, именно здесь вы можете их найти и удалить. Возможно, вы уже пробовали стирать фотографии одну за другой в этом приложении, но знайте, что их можно быстро удалить и сразу. Это так же просто, как стереть отдельные изображения, поэтому вы не заблудитесь в процессе, тем более что вам нужно всего лишь нажать на несколько вариантов.
Помните о несложных шагах ниже, чтобы понять, как сразу удалить все фотографии с iPhone в приложении «Фотографии»:
Шаг 1Откройте iPhone, чтобы просмотреть главный экран, затем пролистывайте страницы, чтобы найти и выбрать Фото приложение. Раздел «Библиотека» автоматически отобразится на экране, поэтому коснитесь значка Все фото вкладка в правом нижнем углу, чтобы приложение представило все ваши фотографии iPhone.
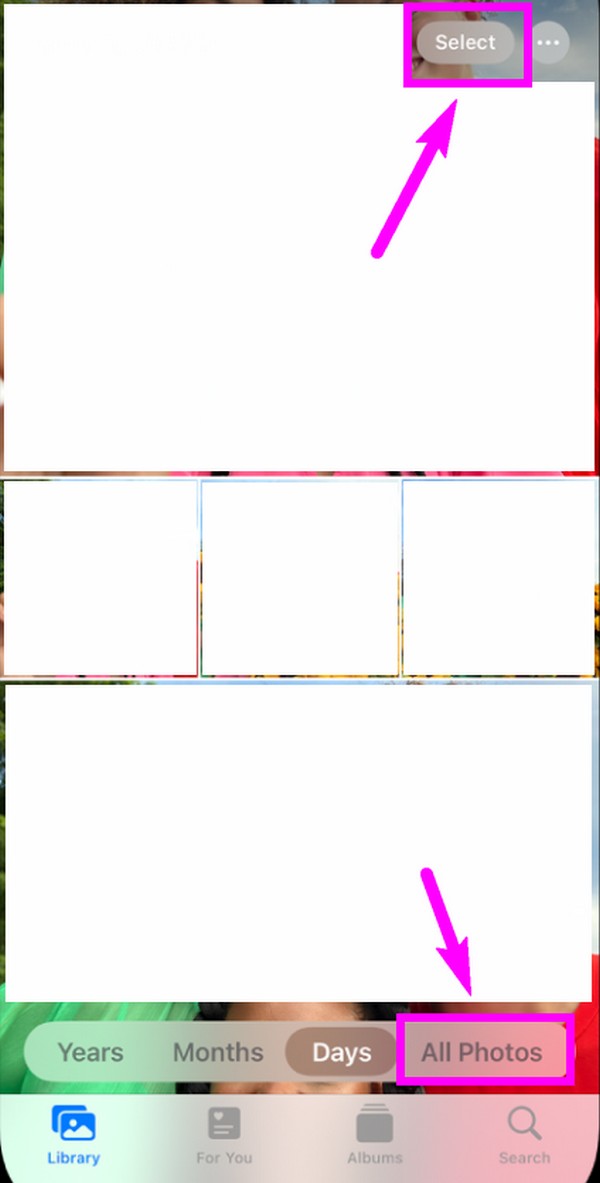
Шаг 2Нажмите Выберите кнопку в верхней части экрана, чтобы просмотреть фотографии. Выберите первое изображение вверху, но не отпускайте его сразу. Перемещайте палец вниз, пока не дойдете и не выберете последнее изображение внизу. Когда все выбрано, коснитесь значка «Корзина» и подтвердите удаление во всплывающем диалоговом окне.
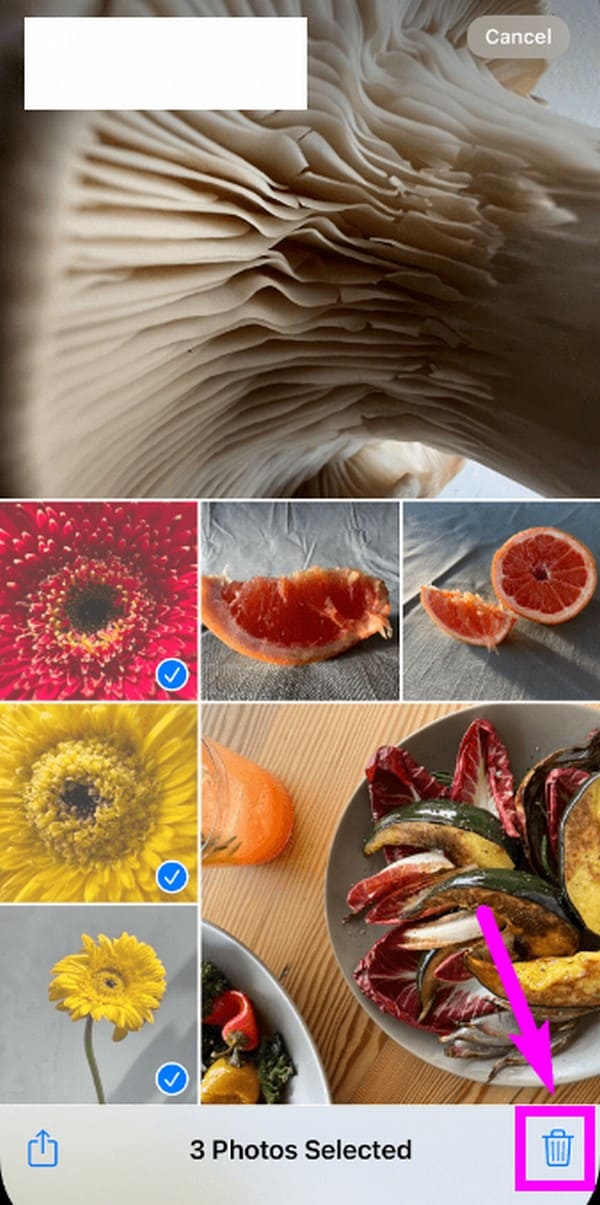
Часть 2. Как навсегда удалить все фотографии с iPhone
После того как вы удалили все изображения в приложении «Фото» на iPhone, имейте в виду, что они не будут удалены навсегда сразу. Фотографии будут оставаться в разделе «Недавно удаленные» в течение 30 дней, прежде чем будут окончательно удалены с устройства. Но не волнуйтесь; вы можете удалить их немедленно, если получите доступ к альбому «Недавно удаленные». Как и предыдущий метод, эта процедура проста и выполняется также в приложении «Фотографии».
Если ваша цель удаления фотографий — освободить место, это необходимо сделать на вашем iPhone. Удаление их только с помощью предыдущего метода займет некоторое время, прежде чем вы получите свободное место на iPhone. Но если вы сразу удалите фотографии навсегда, вы сразу же насладитесь освободившимся местом.
Следуйте простым инструкциям ниже, чтобы определить, как удалить все фотографии с вашего iPhone:
Шаг 1Вернуться в Фото приложение, коснувшись его значка на главном экране. После того, как его интерфейс будет представлен, выберите Альбомы кнопку в самом нижнем правом углу, чтобы увидеть папки с изображениями. Затем сдвиньте экран вниз, чтобы увидеть и открыть Недавно удалено альбом.
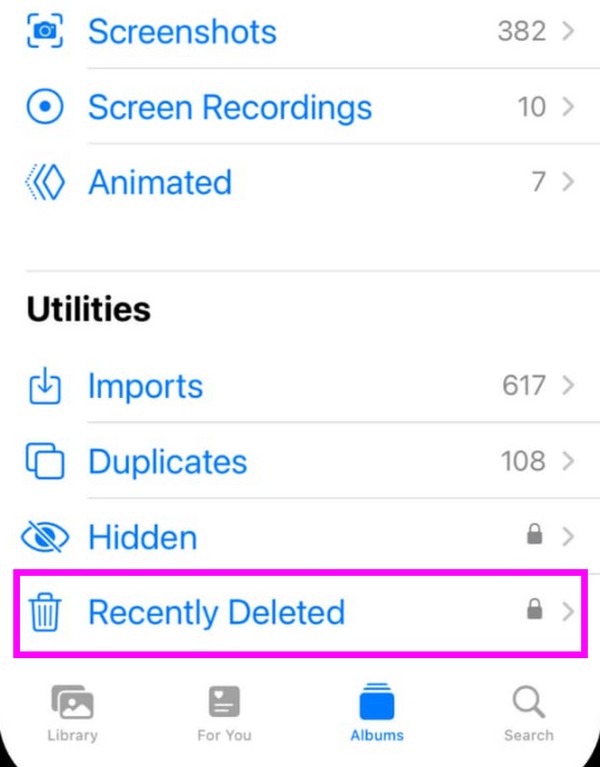
Шаг 2Фотографии, которые вы удалили недавно или за последние 30 дней, будут отображаться в альбоме. Чтобы стереть их, нажмите Выберите, затем проверьте элементы сверху вниз, чтобы выбрать все. После этого выберите Удалить вкладку и подтвердите окончательное удаление.
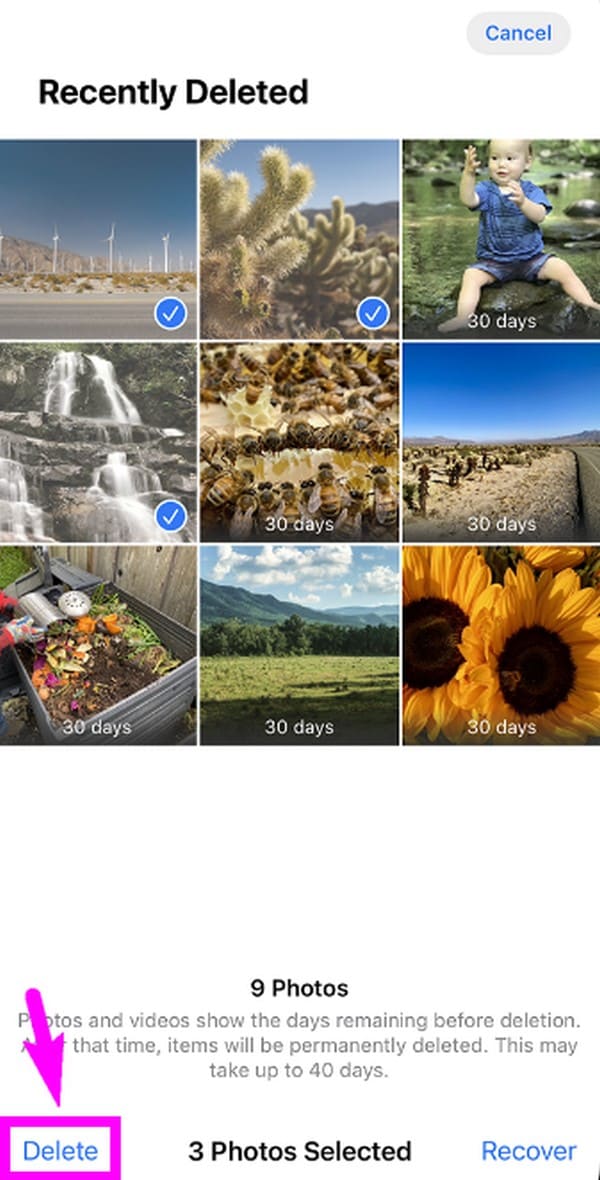
Часть 3. Как удалить фотографии iPhone с помощью FoneLab iPhone Cleaner
FoneLab Очиститель iPhone — это сторонний инструмент для компьютера, который позволяет очищать и удалить фотографии с iPhone в течение нескольких кликов. Вам не нужно проверять и повторять операции, программа сделает это за вас. Кроме того, вы можете использовать его для стереть ненужные файлы, удалять приложения, удалять личную информацию и даже стирать ваше устройство как новое.
FoneLab iPhone Cleaner — лучший очиститель данных iOS, который может легко стереть все содержимое и настройки или определенные данные на iPhone, iPad или iPod Touch.
- Удалите ненужные данные с iPhone, iPad или iPod touch.
- Стереть данные быстро с одноразовой перезаписью, которая может сэкономить ваше время для большого количества файлов данных.
- Это безопасно и просто в использовании.
Давайте покажем вам демонстрацию того, как удалить фотографии iPhone с помощью FoneLab Очиститель iPhone.
Шаг 1Загрузите и установите FoneLab iPhone Cleaner на компьютер. Затем подключите к нему свой iPhone.
Шаг 2Выберите Свободное пространство > Убирать Фотографии.
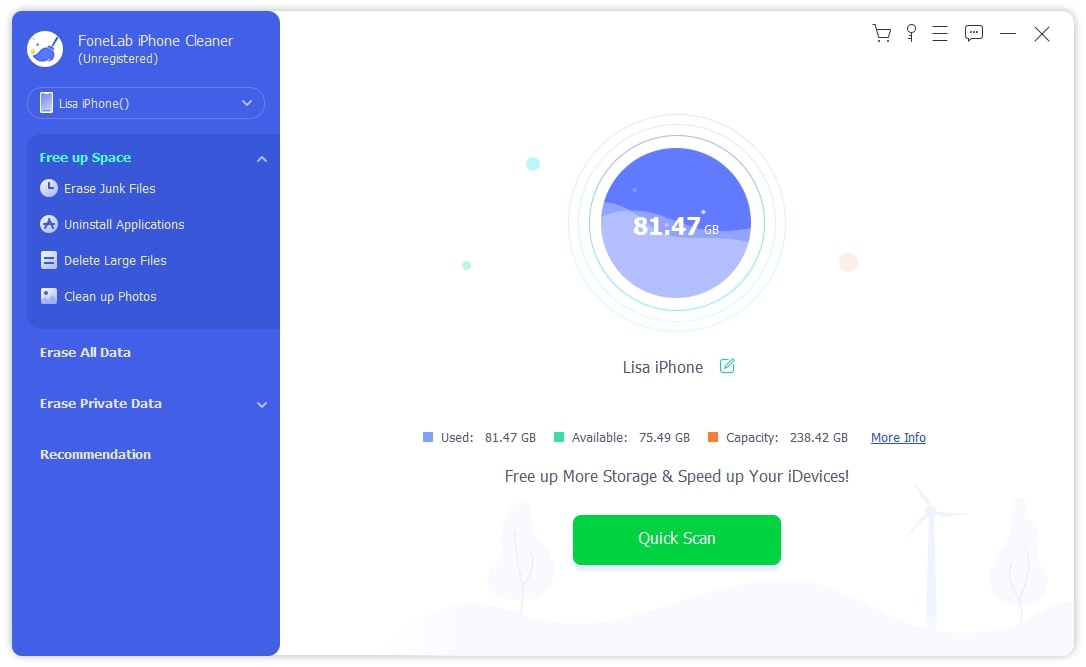
Шаг 3Ты можешь выбрать Резервное копирование и сжатие если вы хотите сохранить фотографии меньшего размера. Или вы также можете выбрать Экспорт и удаление если вы хотите получить больше места на своем iPhone.
Шаг 4Выберите Экспортировать or Удалить кнопку соответственно.
Часть 4. Как удалить фотографии iPhone на Mac
Удаление фотографий с iPhone на Mac также возможно, если они синхронизированы с iCloud. С помощью такого чистящего инструмента, как Очистка FoneLab MacС его помощью ваши фотографии Mac будут быстро удалены, а также автоматически будут удалены синхронизированные фотографии iPhone. В отличие от других методов очистки, эта программа немедленно сотрет одно или несколько изображений. Его простой интерфейс поможет вам эффективно провести процедуру благодаря отмеченным функциям.

С FoneLab Mac Sweep вы очистите систему, электронную почту, фотографии, ненужные файлы iTunes, чтобы освободить место на Mac.
- Управление похожими фотографиями и дубликатами файлов.
- Показать вам подробный статус Mac с легкостью.
- Очистите мусорное ведро, чтобы получить больше места для хранения.
Кроме того, FoneLab Mac Sweep также эффективен для удаления других типов данных на Mac. Он может легко удалить системный мусор, большие и старые файлы, мусор iTunes, мусор, ненужную электронную почту и многое другое. Вы даже можете использовать его для удаления нежелательных приложений и данных браузера. Кроме того, эта программа очистки предлагает функцию состояния, которая позволяет вам наблюдайте за состоянием вашего процессора Mac, Память и Диск. Таким образом, вы сможете лучше управлять своим Mac.
Воспринимайте простые инструкции ниже как образец того, как удалить все фотографии с вашего Mac с помощью Очистка FoneLab Mac:
Шаг 1Откройте браузер и просмотрите страницу FoneLab Mac Sweep, чтобы увидеть кнопку «Бесплатная загрузка». После просмотра щелкните его, и файл программы будет загружен на ваш Mac. Следовательно, после этого откройте его в папке «Загрузки», а затем следуйте инструкциям по перетаскиванию его значка в папку «Загрузки». Приложения папка. Наконец, запустите инструмент очистки на своем Mac.
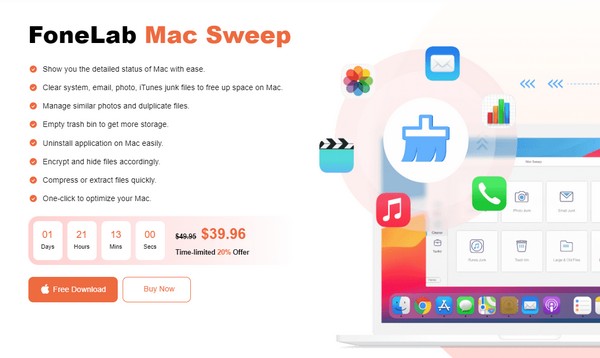
Шаг 2Выберите очиститель функция, как только вы просмотрите основной интерфейс инструмента. Когда появятся дополнительные функции очистки, выберите Похожие фото для доступа к функции удаления изображений. На следующем экране нажмите Сканировать, что позволяет очистителю получать доступ к вашим фотографиям Mac и просматривать их. Когда закончите, выберите Вид продолжать.
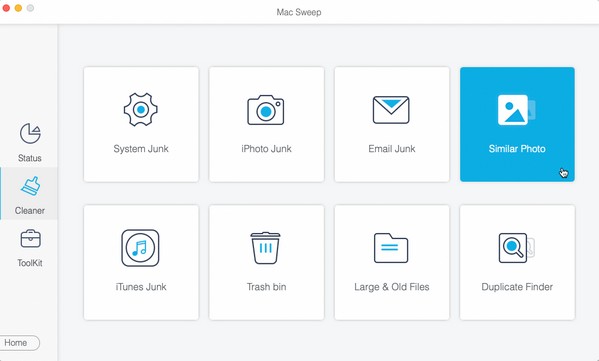
Шаг 3Как только ваши изображения Mac отобразятся, отметьте соответствующие элементы, которые вы хотите удалить. Вы можете выбирать из категорий слева или конкретных изображений справа. Наконец, нажмите кнопку Чистка кнопку в самой нижней части, чтобы удалить их с Mac.
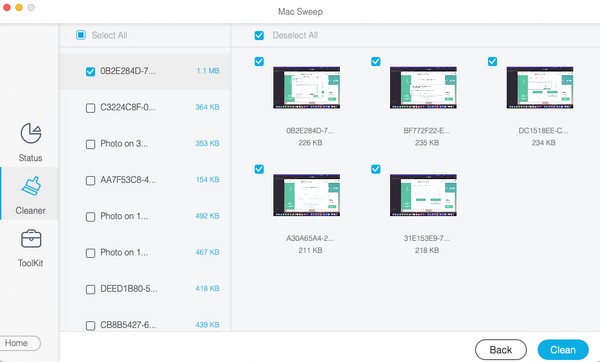

С FoneLab Mac Sweep вы очистите систему, электронную почту, фотографии, ненужные файлы iTunes, чтобы освободить место на Mac.
- Управление похожими фотографиями и дубликатами файлов.
- Показать вам подробный статус Mac с легкостью.
- Очистите мусорное ведро, чтобы получить больше места для хранения.
Часть 5. Часто задаваемые вопросы о том, как удалить все фотографии с iPhone
1. Могу ли я удалить фотографии с iPhone по дате?
Да, ты можешь. На Фото интерфейс приложения, вам нужно всего лишь перейти в раздел «Библиотека» и выбрать Лет, Месяцевили Дней вкладка в нижней части. В зависимости от вашего предпочтительного варианта ваши фотографии будут отображаться по дням, месяцам или годам. Следовательно, выберите изображения в определенную дату, которую вы выбрали, а затем удалите их с помощью значка «Корзина».
2. Можно ли восстановить безвозвратно удаленные фотографии?
К сожалению, вы не найдете официального метода восстановления безвозвратно удаленных фотографий на iPhone. Но вы можете найти его, если будете искать сторонние программы или другие неофициальные стратегии восстановления данных. Просто обратите внимание, что вы должны быть осторожны при выборе, поскольку некоторые программы могут принести вирусы, вредоносное ПО и другие проблемы на ваш Mac, если они небезопасны.
Воспользуйтесь описанными выше методами удаления, поскольку они были тщательно протестированы, прежде чем попасть в эту статью. Следовательно, верьте, что они проверены и могут обеспечить успешный процесс.
