- Очистить корзину
- Удалить почтовое приложение
- Очистить кэш на Mac
- Получите больше места на Mac
- Заставьте Chrome использовать меньше оперативной памяти
- Где находится Дисковая утилита на Mac
- Проверить историю на Mac
- Control + Alt + Удалить на Mac
- Проверьте память на Mac
- Проверить историю на Mac
- Удалить приложение на Mac
- Очистить кэш Chrome на Mac
- Проверить хранилище на Mac
- Очистить кеш браузера на Mac
- Удалить избранное на Mac
- Проверьте оперативную память на Mac
- Удалить историю просмотров на Mac
Профессиональные способы простой проверки загрузки процессора на Mac
 Обновлено Лиза Оу / 04 сентября 2023 г. 09:15
Обновлено Лиза Оу / 04 сентября 2023 г. 09:15Добрый день! Я открыл свой Mac несколько минут назад и использовал его без перерыва. Однако я заметил, что он медленно перегревается, даже если прошло всего больше часа. Обычно это не так, поэтому я думаю, что причиной этого является основная проблема. Друг предложил проверить состояние процессора, но я не знаю как. Поэтому, пожалуйста, расскажите мне, как посмотреть загрузку процессора на Mac. Спасибо!
У вас возникли проблемы с вашим Mac, такие как перегрев, случайные выключения, плохая работа и т. д.? Если да, то проблема может быть связана с процессором. Центральный процессор или процессор — одна из наиболее важных частей Mac. Это мозг компьютера, обрабатывающий и декодирующий инструкции, такие как запуск программ, игр и т. д. Таким образом, это сильно влияет на программы и то, как они работают на вашем Mac. Таким образом, если процесс на вашем процессоре сталкивается с проблемами, это может вызвать перегрев или другие проблемы, влияющие на работу вашего Mac. К счастью, вы можете проверить следующие методы ниже, чтобы решить эту проблему.
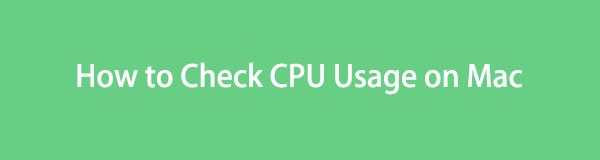

Список руководств
Часть 1. Как проверить загрузку процессора на Mac
Проверка использования ЦП позволяет вам наблюдать отклонения, вызывающие проблему на вашем Mac. Таким образом, вы сможете лучше ими управлять, поскольку уже можете изучить проблему. Более того, изучение позволит вам узнать об ошибках, которые вы, возможно, допустили, и избежать повторения той же ситуации в следующий раз. Два варианта ниже помогут вам успешно проверить ваш процессор.
Вариант 1. Монитор активности
Если вы новичок в macOS, но хорошо разбираетесь в Windows, Activity Monitor — это просто эквивалент диспетчера задач Windows. Он отображает процессы и различные ресурсы, активные на вашем Mac, в режиме реального времени. Следовательно, открытие этой программы позволяет вам увидеть процессы ЦП, запущенные на компьютере, в том числе время их активности, пробуждения в режиме ожидания и т. д. Кроме того, дополнительная информация будет доступна в ее нижнем интерфейсе.
Следуйте приведенным ниже практическим рекомендациям, чтобы определить, как проверить процессор на Mac с помощью Activity Monitor:
Шаг 1Отобразите установленные приложения на вашем Mac, сосредоточив внимание на нижней части рабочего стола и нажав кнопку Launchpad значок в доке. После отображения приложений найдите Мониторинг системы прокрутив вручную или используя панель поиска вверху и введя название приложения.
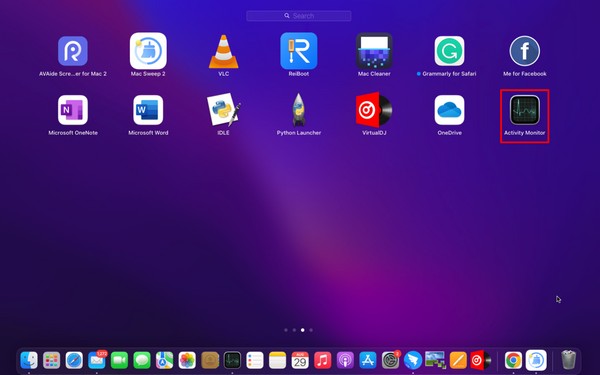
Шаг 2После этого щелкните его, чтобы открыть приложение и отобразить его интерфейс. ЦП раздел автоматически отобразится на экране, но если это не так, нажмите кнопку ЦП вкладка из опций в правом верхнем углу. Отсюда вы можете наблюдать за использованием ЦП, включая процессы на вашем Mac, и посмотреть, сможете ли вы исправить какие-либо отклонения, чтобы улучшить производительность вашего Mac.
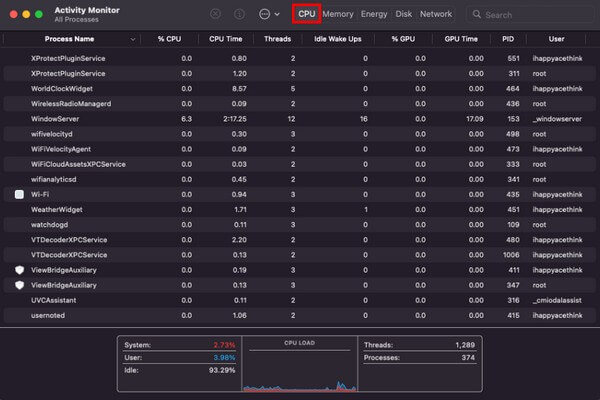

С FoneLab Mac Sweep вы очистите систему, электронную почту, фотографии, ненужные файлы iTunes, чтобы освободить место на Mac.
- Управление похожими фотографиями и дубликатами файлов.
- Показать вам подробный статус Mac с легкостью.
- Очистите мусорное ведро, чтобы получить больше места для хранения.
Вариант 2. Док
Еще один способ узнать загрузку процессора на Mac — через Dock. В нижней части рабочего стола Mac находятся установленные приложения и программы, включая Монитор активности. Следовательно, вы можете проверить загрузку ЦП напрямую, просмотрев Dock как ярлык.
Выполните доступные шаги ниже, чтобы увидеть использование ЦП на Mac на Dock:
Шаг 1Найдите Мониторинг системы значок на Mac Dock в нижней части рабочего стола. После просмотра глубоко щелкните приложение, пока на экране не появятся параметры.
Шаг 2Наведите курсор на Мониторы опция для автоматического отображения другого набора опций с правой стороны. Затем нажмите Показать использование ЦП чтобы отобразить загрузку процессора Mac на экране.
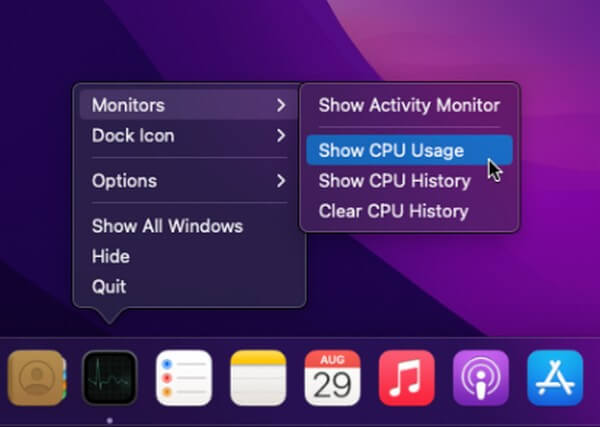
Вариант 3. Проверка FoneLab Mac
С другой стороны, вы также можете использовать такой инструмент, как Очистка FoneLab Mac чтобы проверить производительность вашего Mac. Эта программа отображает не только состояние процессора, но также информацию о памяти и диске. И его интерфейс напрямую отображает различные аспекты вашего статуса Mac, позволяя вам понять детали, имея только базовое понимание. Кроме того, FoneLab Mac Sweep предлагает другие функции, которые помогут обеспечить бесперебойную работу вашего Mac. Дополнительные сведения см. ниже в следующей части, чтобы улучшить его производительность.

С FoneLab Mac Sweep вы очистите систему, электронную почту, фотографии, ненужные файлы iTunes, чтобы освободить место на Mac.
- Управление похожими фотографиями и дубликатами файлов.
- Показать вам подробный статус Mac с легкостью.
- Очистите мусорное ведро, чтобы получить больше места для хранения.
Ознакомьтесь с приведенной ниже процедурой экономии времени в качестве модели проверки использования ЦП на Mac и его производительности с помощью Очистка FoneLab Mac:
Шаг 1Войдите на веб-сайт FoneLab Mac Sweep в одном из браузеров Mac. После доступа нажмите Бесплатная загрузка под описаниями в левой части страницы, чтобы получить файл программы. После этого переместите его в Приложения папку и запустите инструмент на своем Mac.
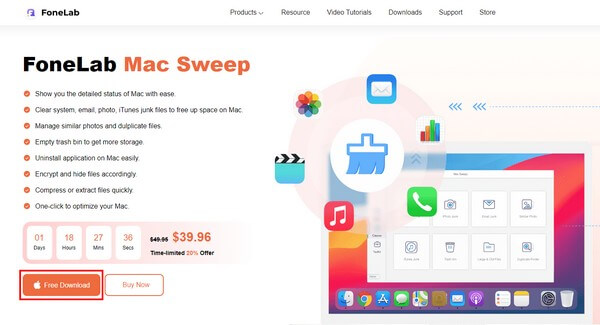
Шаг 2В главном интерфейсе инструмента нажмите кнопку Статус: поле слева для просмотра вашего Mac ЦП, Памятьи Диск положение дел. Сосредоточьтесь на первом поле следующего интерфейса, поскольку программа отображает такую информацию, как «Пользователь», «Система» и т. д., чтобы вы могли проверить ЦП Статус.
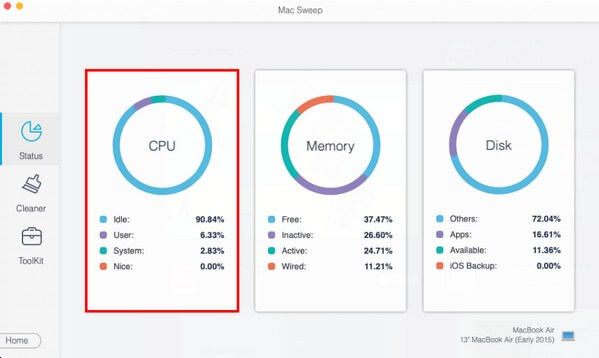
Часть 2. Как улучшить производительность Mac
Теперь, когда вы установили Очистка FoneLab Mac на своем Mac вы можете запустить его еще раз и использовать его функции, чтобы освободить место и повысить производительность компьютера. Этот инструмент удаляет ненужные, большие или старые файлы, данные браузера и многое другое на вашем Mac. Таким образом, у вас будет больше свободного места для бесперебойной работы программ и других процессов.

С FoneLab Mac Sweep вы очистите систему, электронную почту, фотографии, ненужные файлы iTunes, чтобы освободить место на Mac.
- Управление похожими фотографиями и дубликатами файлов.
- Показать вам подробный статус Mac с легкостью.
- Очистите мусорное ведро, чтобы получить больше места для хранения.
Очистить Mac от мусора:
После проверки статуса вашего Mac вы можете сразу перейти к очиститель функция просмотра различных типов нежелательной почты. Нажмите на мусор, который хотите очистить, например в поле «Системный мусор», затем нажмите Сканировать на следующем интерфейсе. После этого выберите Вид, затем выберите системный мусор, который необходимо устранить. Затем нажмите Чистка чтобы удалить их с вашего Mac.
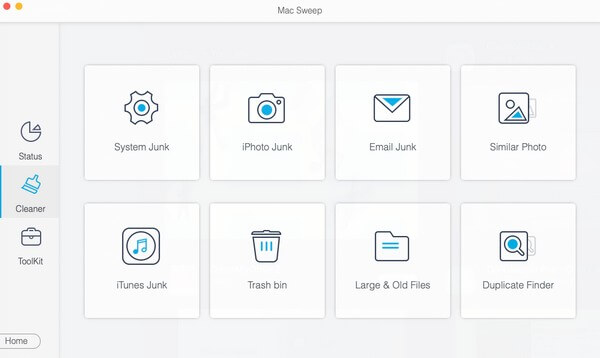
Удаление программ:
Тем временем приступаем к Инструментарий функцию, затем щелкните Удалить в поле удалить приложение. Затем нажмите «Просмотр после сканирования» и выберите приложения, которые вы хотите удалить, в следующем интерфейсе. После этого нажмите Чистка для удаления выбранных приложений.
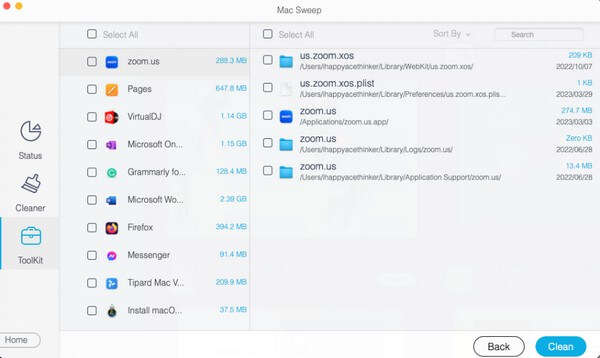
Чистые приложения для просмотра:
Вы можете также очистите свои браузеры нажав Политика коробка в Инструментарий раздел. Сканируйте и просматривайте данные браузера Mac при появлении соответствующего запроса в интерфейсе приложения. Затем выберите данные, которые вы хотите удалить, например кеши, файлы cookie, историю и т. д., в каждом приложении для просмотра. Затем нажмите кнопку Чистка вкладку, чтобы удалить их из браузеров Mac.
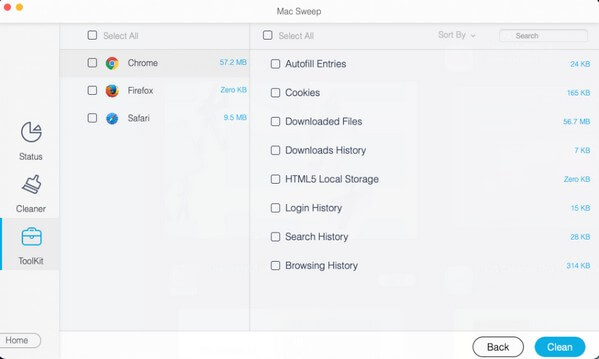
Примечание. Также доступны другие функции, которые помогут вам очистить и улучшите производительность вашего Mac. Просто изучите интерфейс инструмента и выполните различные процедуры очистки.

С FoneLab Mac Sweep вы очистите систему, электронную почту, фотографии, ненужные файлы iTunes, чтобы освободить место на Mac.
- Управление похожими фотографиями и дубликатами файлов.
- Показать вам подробный статус Mac с легкостью.
- Очистите мусорное ведро, чтобы получить больше места для хранения.
Часть 3. Часто задаваемые вопросы об использовании ЦП на Mac
1. Какова рекомендуемая загрузка ЦП на Mac?
Процессоры Mac и других процессоров разработаны так, чтобы хорошо работать даже при 100% загрузке, поэтому конкретных рекомендуемых значений использования ЦП не существует. Но если вы хотите, чтобы ваш Mac работал с максимальной производительностью, идеальное использование — 50%. И чем выше он поднимается, тем больше это влияет на производительность вашего Mac.
2. Нормальна ли загрузка процессора на 20%?
Да, это. Если вы используете только некоторые программы Mac, 20% — это нормально, особенно если они требуют лишь низкой загрузки ЦП. Поэтому будьте спокойны, поскольку это не вызовет проблем на вашем Mac.
Мы надеемся, что вы успешно наблюдали за использованием ЦП на своем Mac с помощью методов, которые мы рекомендовали выше. Более того, ожидайте, что ваш Mac будет очищен с помощью Очистка FoneLab Mac при условии, что вы выполняете правильные инструкции.

С FoneLab Mac Sweep вы очистите систему, электронную почту, фотографии, ненужные файлы iTunes, чтобы освободить место на Mac.
- Управление похожими фотографиями и дубликатами файлов.
- Показать вам подробный статус Mac с легкостью.
- Очистите мусорное ведро, чтобы получить больше места для хранения.
