Восстановите утерянные / удаленные данные iPhone, включая фотографии, контакты, видео, файлы, журнал вызовов и другие данные с SD-карты или устройства.
Twitter User Guide - 2021 Twitter Как использовать
 Обновлено Лиза Оу / 16 апреля 2021 г. 09:15
Обновлено Лиза Оу / 16 апреля 2021 г. 09:15Вы могли бы использовать Twitter в течение долгого времени и думаю, что вы должны были знать это хорошо.
Не совсем.
Есть кое-что, о чем вы не знаете из Твиттера, помогает или вредит вашей жизни, не уведомляя вас. Twitter - это удобная социальная сеть для общения с друзьями, а также простой способ для незнакомцев получить вашу личную информацию без разрешения.
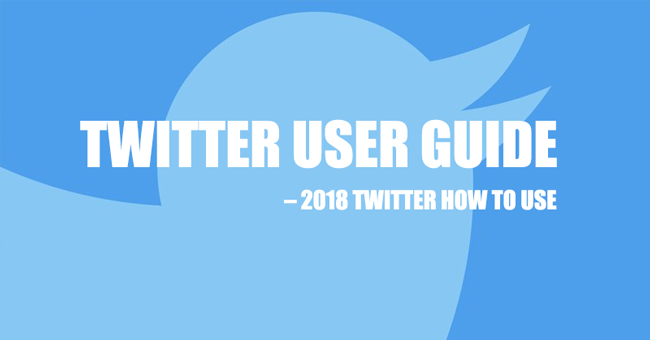
Здесь мы поговорим о том, как пользоваться Твиттером более интересно и аккуратно.
1. Скачать Твиттер
Твиттер имеет портативное приложение на мобильном телефоне, чтобы сделать его удобным для пользователей. Если вы хотите использовать Twitter, где бы вы ни находились, вам нужно сейчас загрузить Twitter на свой телефон.
Приложение Twitter
Независимо от того, какой тип мобильного телефона вы используете, вы можете выполнить следующие действия, чтобы загрузить Twitter.
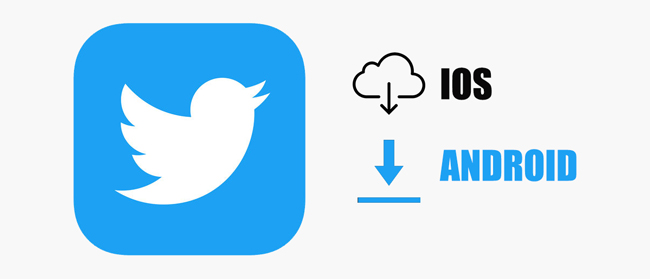
Шаг 1Откройте Магазин приложение, поиск Twitter в окне поиска.
Шаг 2Найдите нужный из списка, а затем нажмите, чтобы загрузить и установить его.
Если ваш мобильный телефон не на вашей стороне, вы можете легко открыть браузер компьютера и использовать на нем Twitter.
Следующим шагом будет регистрация учетной записи Twitter, если у вас ее нет.
2. Аккаунт Twitter
Если у вас нет учетной записи, вы просто просматриваете какое-то содержимое. Однако некоторые настройки предложат вам войти в свою учетную запись, чтобы продолжить.
Ниже приведены шаги для регистрации учетной записи Twitter.
1. Создать аккаунт в Твиттере
Шаг 1Перейдите на Страница регистрации в Твиттере.
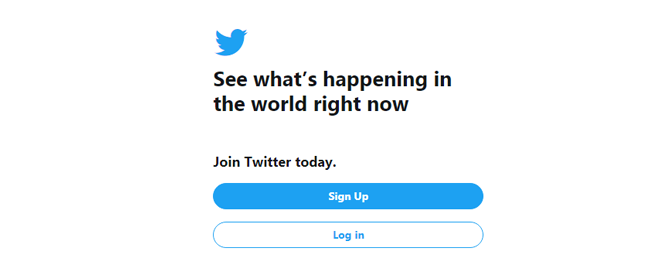
Шаг 2Следуйте инструкциям, чтобы заполнить необходимую информацию.
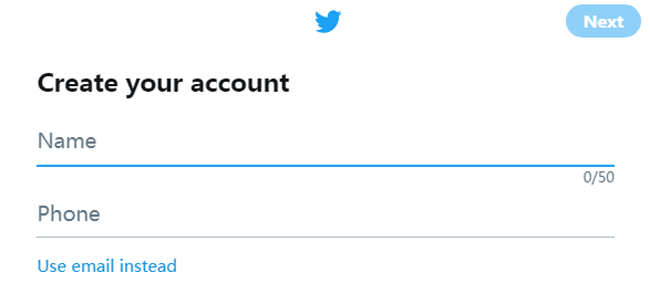
2. Как настроить учетную запись Twitter
После создания учетной записи в Твиттере вы должны сделать что-то, чтобы ваша учетная запись выглядела красиво.
1) имена в Твиттере
Имена Twitter - это то, что показывает другим пользователям ваши имена в Twitter. Это переменчиво, но вы должны обратить на это внимание и получить хорошую идею имени в Твиттере, вы можете просто добавить свой счастливый номер, любимый цветок или другие.
Как изменить имя пользователя Twitter?
Компьютерный браузер:
Шаг 1Перейдите на Страница настроек учетной записи Twitter.
Шаг 2Введите имя Twitter, которое вы хотите, в поле, оно покажет вам, доступно ли имя или нет.
Шаг 3Прокрутите вниз до щелчка Сохранить изменения.
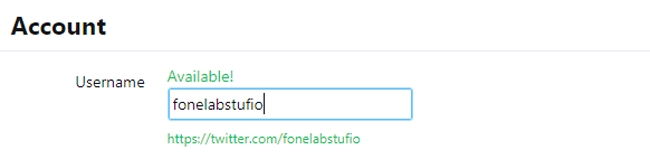
iPhone / Android:
Шаг 1Нажмите на свой профиль, затем перейдите к Настройки и конфиденциальность > Учетная запись > Имя пользователя.
Шаг 2Введите новое имя пользователя и сохраните его.
Как, если вы хотите изменить отображаемое имя Twitter?
Компьютерный браузер:
Шаг 1Перейдите к изображению вашего профиля> Профиль.
Шаг 2Нажмите Редактировать профиль на верхнем правом углу.
Шаг 3Введите свое имя в поле, затем нажмите Сохранить изменения.
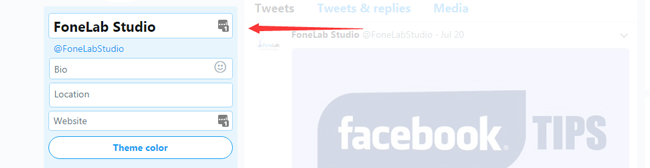
iPhone / Android:
Шаг 1Нажмите на фотографию своего профиля, затем нажмите Редактировать профиль.
Шаг 2Нажмите на свое имя, чтобы изменить, а затем нажмите Сохранить.
2) Twitter Изображение
Фотография профиля в Твиттере помогает пользователям узнать, кто вы. Лучше, чтобы вы добавили красивую и четкую фотографию в виде фотографии профиля в Twitter.
Как добавить / изменить фотографию профиля в Твиттере
Компьютерный браузер:
Шаг 1Перейдите к изображению вашего профиля> Профиль > Редактировать профиль на верхнем правом углу.
Шаг 2Нажмите Изменение фото профиля, нажмите Загрузить фото.
Шаг 3Загрузите фото и откройте его.
Шаг 4Нажмите Сохранить изменения.
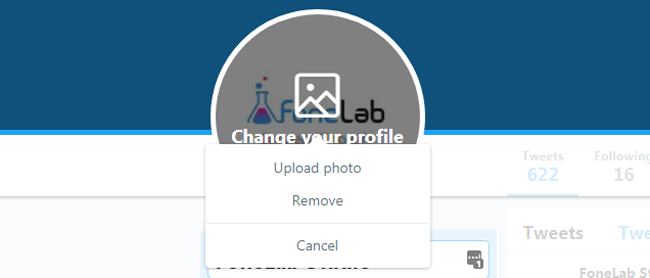
iPhone / Android:
Шаг 1Зайдите в свой профиль и нажмите Редактировать профиль.
Шаг 2Нажмите на фотографию своего профиля.
Шаг 3Выберите одно изображение с телефона или возьмите одно.
Шаг 4Сохрани это.
3) заголовки Twitter
Фон Twitter исчез, но вы можете добавить фотографию заголовка на страницы профиля Twitter, чтобы продемонстрировать, что вы хотите.
Заголовки Twitter, также известные как твиттеры, нуждаются в подходящем размере. 1500px by 500px. После подготовки изображения, вы можете следовать демонстрации ниже, чтобы изменить фотографию заголовка Twitter.
Браузер компьютера:
Шаг 1Перейдите к изображению вашего профиля> Профиль > Редактировать профиль.
Шаг 2Нажмите Добавить заголовок фото > Загрузить фото.
Шаг 3Выберите фотографию из локальной папки, а затем Откройте.
Шаг 4Нажмите Сохранить изменения.
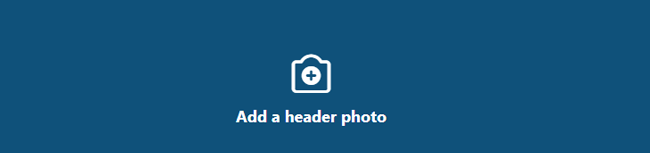
iPhone / Android:
Шаг 1Зайдите в профиль и включите Редактировать профиль.
Шаг 2Нажмите + значок в верхней части окна.
Шаг 3Выберите фотографию и сохраните.
4) Полная биография
Биография для Twitter показывает все, что вам нравится. Вы можете написать то, о чем думаете прямо сейчас, песню или фильм, который вам нравится, вопрос, который вы не понимаете, или место, куда вы хотите пойти.
Компьютерный браузер:
Шаг 1Щелкните изображение своего профиля> Профиль > Редактировать профиль.
Шаг 2Найдите Bio под вашим именем пользователя.
Шаг 3Введите то, что вам нравится, и вы можете выбрать эмодзи здесь, если хотите.
Шаг 4Нажмите Сохранить изменения.
iPhone / Android:
Шаг 1Откройте свой профиль, нажмите Редактировать профиль.
Шаг 2Удалите био-контент, а затем введите новый.
Шаг 3Нажмите Сохранить.
5) Добавьте вашу личную информацию
Личная информация показывает вашему подписчику ваши контакты, адрес, адрес электронной почты, место работы или что-то еще.
Вы можете заполнить таблицу с подробной информацией.
Шаг 1Щелкните изображение своего профиля> Профиль > Редактировать профиль.
Шаг 2Добавьте свое местоположение, веб-сайт, день рождения или выберите цвет темы в соответствии с вашими потребностями.
Шаг 3Нажмите Сохранить изменения.
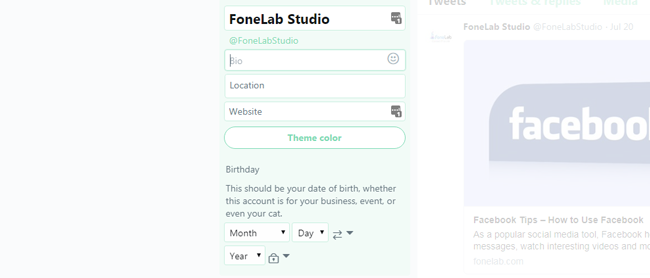
6) Настройки конфиденциальности Twitter
Есть риск раскрыть данные и вызвать беспокойство от спамера или кого-то, кто вам не нравится. Следовательно, он позволяет скрыть эту информацию от того, от кого вы не любите.
Шаг 1Перейдите на Страница конфиденциальности и безопасности Twitter.
Шаг 2Вы можете видеть, Защитите свои твиты, Понятность, Персонализация и данныеи т. д. из списка, нажмите Изменить рядом с Персонализация и данные здесь.
Шаг 3Снимите флажки в соответствии с вашими потребностями.
Шаг 4Прокрутите вниз до щелчка Сохранить изменения.
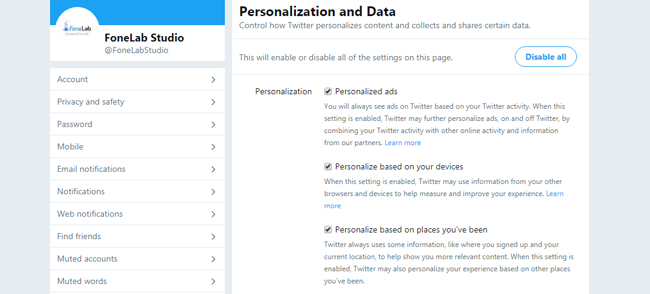
7) Следуйте за некоторыми людьми
Если вы хотите просмотреть что-то, что вас интересует, или обновления, от которых вы знаете, вы можете подписаться на их учетную запись Twitter.
Подпишись на меня в Твиттере
Шаг 1Перейдите на страницу профиля той учетной записи, за которой хотите подписаться.
Шаг 2Нажмите Подписаться Кнопка в правом верхнем углу.

Отписаться от кого-то в Twitter
Если вы не хотите получать уведомления и перестать просматривать его или ее обновления, вы можете легко отписаться от этого пользователя.
Шаг 1Перейдите на страницу профиля учетной записи, которую вы хотите отменить.
Шаг 2Нажмите Отмена подписки .

Twitter Как удалить / заблокировать подписчиков
Хуже всего то, что вы не хотите получать сообщения от кого-то, не волнуйтесь, вы можете сделать это вот так.
Шаг 1Зайдите в свой профиль, нажмите Подписчики.
Шаг 2Найдите тот, который вы хотите удалить, нажмите трехточечный значок рядом с Подписаться .
Шаг 3Выберите Блок @ [имя] из списка.
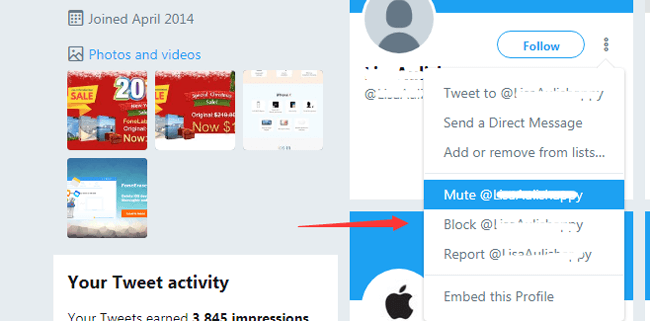
3. Деактивировать Twitter
Независимо от того, хотите ли вы удалить свою учетную запись Twitter, здесь есть кое-что, что вам нужно знать о деактивации учетной записи.
- Ваше отображаемое имя, имя пользователя и общедоступный профиль больше не будут отображаться в Twitter.
- Это позволяет вам восстановить свою учетную запись Twitter через 30 дней после ее деактивации.
- Если вы хотите использовать старое имя пользователя или адрес электронной почты для новой учетной записи, вы должны сначала изменить их на старое.
Затем вы можете прочитать учебник ниже, чтобы отключить учетную запись Twitter.
Как удалить учетную запись Twitter.
Компьютерный браузер:
Шаг 1Перейдите на Страница аккаунта Twitter.
Шаг 2Прокрутите вниз, чтобы найти и нажать Отключение свой аккаунт.
Шаг 3Нажмите Отключитеи введите пароль при появлении запроса.
Шаг 4Нажмите Деактивировать аккаунт снова.
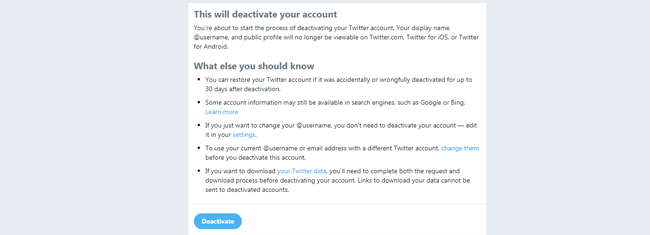
iPhone / Android:
Шаг 1Зайдите в свой профиль> Настройки и конфиденциальность.
Шаг 2Нажмите Учетная запись > Отключить учетную запись.
Шаг 3Нажмите Отключите во всплывающем окне и введите пароль при появлении запроса.
Шаг 4Нажмите Да, деактивировать.
4. Реактивировать Twitter
Вы должны знать, что только деактивированная учетная запись Twitter успешно восстановлена менее чем за 30 дней.
Шаг 1Посетите страницу входа в Twitter в браузере компьютера или в приложении для мобильного телефона.
Шаг 2Введите свое имя пользователя, адрес электронной почты или номер телефона и правильный пароль.
Шаг 3Он будет активирован после того, как вы нажмете Вход.
3. Пароль Twitter
Пароль является одним из подтверждений для входа пользователя в свои учетные записи. Разумный и безопасный пароль помогает пользователям предотвратить кражу учетной записи и раскрытие данных.
1. Изменить пароль Twitter
Не терпится сменить простой пароль сейчас?
Пожалуйста, продолжайте ...
Изменить пароль Twitter в браузере компьютера:
Шаг 1Перейдите на Страница пароля Twitter.
Шаг 2Введите ваш текущий пароль и новый пароль.
Шаг 3Нажмите Сохранить изменения.
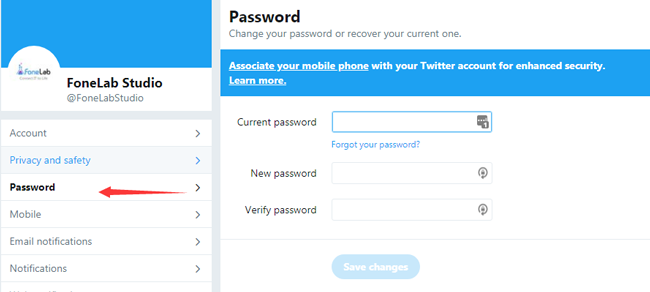
Как изменить пароль Twitter на iPhone / Android
Шаг 1Нажмите на изображение вашего профиля.
Шаг 2Нажмите Настройки и конфиденциальность > Учетная запись > Пароль.
Шаг 3Введите ваш текущий пароль и новый.
Шаг 4Нажмите Готово или Сохранить.
2. Как сбросить пароль Twitter
Компьютерный браузер:
Шаг 1Откройте Найти страницу аккаунта Twitter, нажмите Забыл пароль.
Шаг 2Введите адрес электронной почты, номер телефона или имя пользователя, нажмите Поиск.
Шаг 3Подтвердите свою информацию в окне и нажмите Продолжить.
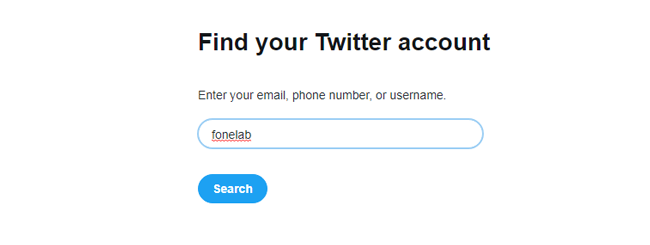
iPhone / Android:
Шаг 1Откройте приложение Twitter, а затем нажмите Войти.
Шаг 2Нажмите Забыл пароль.
Шаг 3Введите адрес электронной почты или номер телефона, который вы запрашиваете сброс пароля.
4. чирикать
1. Как твитнуть
Вы можете опубликовать в твиттере, чтобы поделиться смешными видео, фотографиями, историями с друзьями.
Компьютерный браузер:
Шаг 1Нажмите на поле ввода или Твитнуть Кнопка в правом верхнем углу.

Шаг 2Введите то, что вы хотите, и добавьте изображение, GIF, голосование or расположение как тебе нравится.
Шаг 3Нажмите Твитнуть.
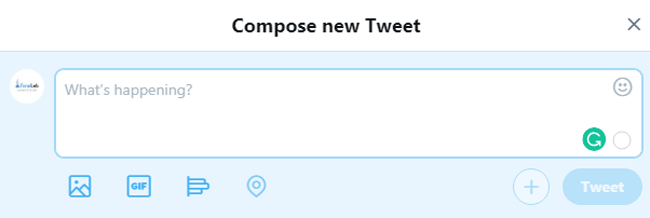
iPhone / Android:
Шаг 1Нажмите Написать твит.
Шаг 2Введите содержимое и нажмите Твитнуть.
2. Как чирикать кому-то
Вы можете легко поделиться постом в Твиттере и написать кому-нибудь с уведомлением.
Шаг 1Перейти к профилю, который вы хотите чирикать или простой тип @[название] в поле ввода и выберите нужного человека в браузере компьютера или в приложении для мобильного телефона.
Шаг 2Введите содержимое, а затем нажмите или нажмите Твитнуть.
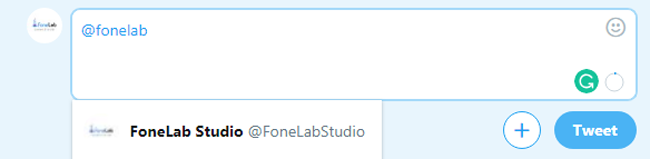
3. Twitter хэштеги
Хэштег - это удобный способ сбора связанных тем без сложного поиска. Вы можете выполнить следующие шаги, чтобы добавить свои хэштеги.
Шаг 1Перейдите в окно создания твиттера в браузере компьютера.
Шаг 2Тип # в поле выберите хэштег из списка или создайте его.
Шаг 3Продолжайте заполнять содержимое в поле, а затем нажмите Твитнуть.
4. Как удалить твит
Компьютерный браузер:
Шаг 1Зайдите в свой профиль и найдите твит, который вы хотите удалить.
Шаг 2Нажмите на выпадающий значок.
Шаг 3Выберите Удалить твит.
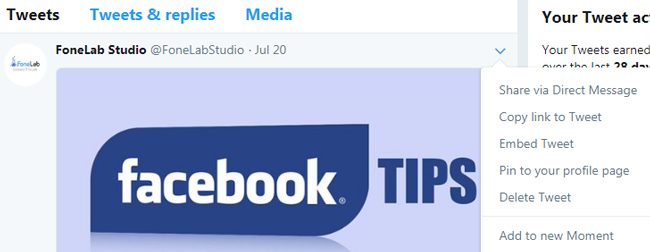
iPhone / Android:
Шаг 1Нажмите на свой профиль и найдите твит, который вы хотите удалить.
Шаг 2Нажмите значок опции.
Шаг 3Нажмите Удалить твит.
Что если вы хотите удалить несколько твитов?
К сожалению, Twitter не предоставляет метода массового удаления твитов. Вы можете найти в Интернете некоторые инструменты, которые помогут вам легко это сделать.
5. Сообщения Twitter
Конечно, вы можете отправлять сообщения через Twitter, чтобы общаться с другими.
Компьютерный браузер:
Шаг 1Нажмите Сообщения в верхней части окна.
Шаг 2Нажмите синий Новое сообщение .
Шаг 3Найдите человека, которому хотите отправить сообщение, нажмите Следующая.
Шаг 4Введите содержимое и нажмите Отправить.
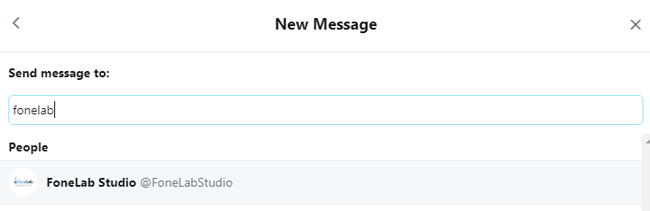
iPhone / Android:
Шаг 1Откройте приложение Twitter, нажмите Сообщение значок в правом верхнем углу.
Шаг 2Поиск людей или групп, нажмите Следующая.
Шаг 3Введите свой контент и нажмите Отправить.
6. Поиск в Твиттере
Поиск в Твиттере - это хорошая функция, которую вы можете использовать для поиска людей, хэштега, темы или чего-то еще, что вы хотите через Twitter.
Это легко ввести в поле поиска в верхней части окна, введите то, что вам нравится, и нажмите значок поиска.
Кроме того, вы можете очистить недавний поиск, нажав на поле поиска, а затем нажмите Сбросить справа.
7. Поделиться щебетать
Совместное использование удобно, что вы можете одним щелчком мыши отправить профиль или твит.
Поделиться учетной записью Twitter
Шаг 1Перейдите в профиль пользователя, которым вы хотите поделиться, нажмите значок шестеренки вверху.
Шаг 2Выберите Поделиться @ [имя] из вариантов.
Шаг 3Выберите способ поделиться из списка и поделиться.
8. Тенденции в Twitter
Тенденции определяются алгоритмом и адаптируются для вас в зависимости от того, кому вы следуете, ваших интересов и вашего местоположения.
Он доступен в мобильных приложениях Twitter и Twitter.com. Вы можете легко найти их в списке трендов на вкладке «Обзор» на мобильном телефоне или в домашней шкале времени, уведомлениях, результатах поиска и страницах профиля в браузере компьютера.
9. Скачать данные Twitter
Если вы хотите просмотреть свои данные в Twitter, вы можете легко загрузить архив Twitter из своей учетной записи.
Компьютерный браузер:
Шаг 1Зайдите в свой профиль> Настройки и конфиденциальность > Ваши данные в Твиттере.
Шаг 2Введите ваш пароль при появлении запроса.
Шаг 3Прокрутите вниз, чтобы найти Twitter под Загрузите ваши данные Twitter .
Шаг 4Нажмите Запрос данных.
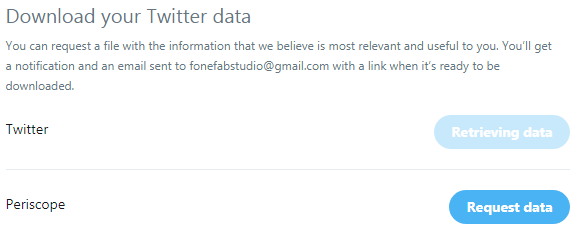
iPhone / Android:
Шаг 1Коснитесь фото профиля> Настройки и конфиденциальность.
Шаг 2Прокрутите вниз, чтобы найти и нажмите Персонализация и данные.
Шаг 3Прокрутите вниз, чтобы коснуться Смотрите ваши данные Twitter.
Шаг 4Войдите в свою учетную запись Twitter во всплывающем окне.
Ниже приведены типы информации, доступные пользователям.
- Данные аккаунта
- История аккаунта
- Приложения и устройства
- Активность аккаунта
- Интересы и рекламные данные
10. Twitter Photo Viewer - Как восстановить фотографию Twitter с помощью FoneLab
Как и в случае с Facebook или Instagram, существуют разные причины, по которым вы можете потерять данные, поэтому вы хотите вернуть данные из Twitter.
Что вы можете сделать, если хотите восстановить фотографии из Twitter?
FoneLab настоятельно рекомендуется для вас. Он имеет версии для iPhone и Android, так что вы можете выбрать правильную версию в соответствии с вашими потребностями.
Это позволяет пользователям восстанавливать фотографии Twitter с iPhone или Android с помощью простых кликов.
FoneLab iPhone Восстановление данных:
Шаг 1Загрузить и установить FoneLab iPhone Восстановление данных, запустите его и подключите устройство и компьютер с помощью USB-кабеля.
С помощью FoneLab для iOS вы сможете восстановить потерянные / удаленные данные iPhone, включая фотографии, контакты, видео, файлы, WhatsApp, Kik, Snapchat, WeChat и другие данные из резервной копии iCloud или iTunes или устройства.
- С легкостью восстанавливайте фотографии, видео, контакты, WhatsApp и другие данные.
- Предварительный просмотр данных перед восстановлением.
- Доступны iPhone, iPad и iPod touch.
Шаг 2Выберите Восстановление данных iPhone > Восстановление с устройства iOS, нажмите Начать игру на интерфейсе, а затем выберите Фотографии приложение и нажмите Сканировать.
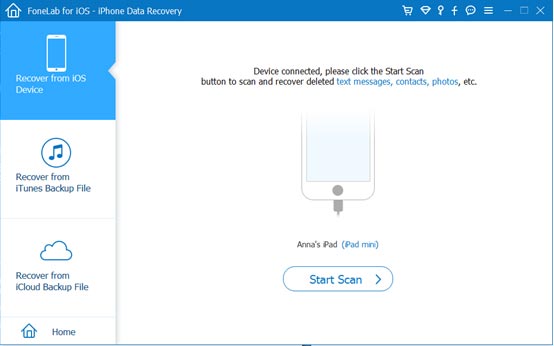
Шаг 3После завершения сканирования проверьте элементы, которые вы хотите восстановить.
Шаг 4Нажмите Recover.
Это также может помочь вам восстановить данные iPhone включая контакты, журналы вызовов, видео и многое другое.
FoneLab Android Восстановление данных:
Шаг 1Скачайте и установите FoneLab Android Восстановление данных и запустите его на компьютере.
С FoneLab для Android вы восстановите утерянные / удаленные данные iPhone, включая фотографии, контакты, видео, файлы, журнал вызовов и другие данные с вашей SD-карты или устройства.
- С легкостью восстанавливайте фотографии, видео, контакты, WhatsApp и другие данные.
- Предварительный просмотр данных перед восстановлением.
- Доступны данные телефона Android и SD-карты.
Шаг 2Подключите устройство с помощью USB-кабеля, а затем включите отладку по USB.

Шаг 3Следуйте инструкциям на экране, чтобы получить root права на ваше устройство.
Шаг 4Выберите тип данных для сканирования.
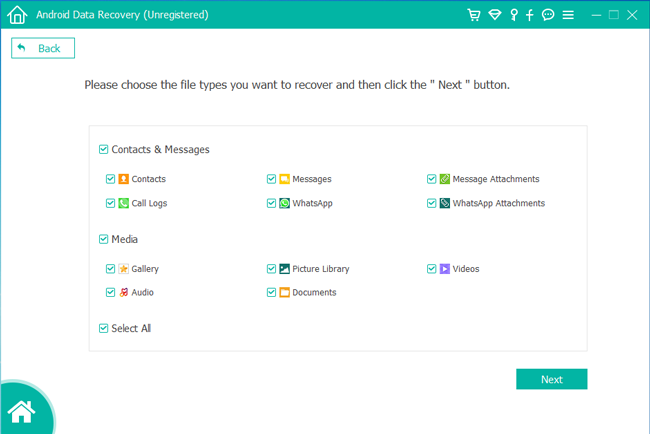
Шаг 5После этого проверьте элементы из результата сканирования, нажмите Recover.
Это все.
Надеюсь, что этот пост поможет вам получить больше информации о Twitter. Если у вас есть дополнительные вопросы, пожалуйста, оставьте комментарии ниже, и тогда мы ответим как можно скорее.
