- Часть 1. Извлечение фотографий из резервной копии iPhone через iCloud
- Часть 2. Извлечение фотографий из резервной копии iPhone через iTunes/Finder
- Часть 3. Извлечение фотографий из резервной копии iPhone с помощью FoneTrans для iOS
- Часть 4. Извлечение фотографий из резервной копии iPhone с помощью FoneLab для iOS
- Часть 5. Часто задаваемые вопросы об извлечении фотографий из резервной копии iPhone
Извлечение фотографий из резервной копии iPhone — 4 лучших метода в 2023 году
 Обновлено Бои Вонг / 06 мая, 2022 09:15
Обновлено Бои Вонг / 06 мая, 2022 09:15Большинство пользователей iPhone имеют возможность регулярно создавать резервные копии iPhone, чтобы предотвратить потерю данных, чтобы они могли получить доступ к тому, что они хотят, когда захотят.
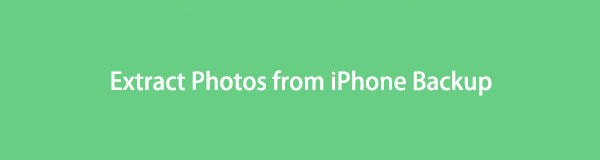
Способы Apple — это наиболее распространенные методы резервного копирования iPhone, поскольку некоторые из них считают их наиболее надежным выбором. Но это также может быть проблемой, когда им нужно извлечь данные из резервной копии iPhone, если они не знакомы с iCloud, iTunes или Finder.
В этом посте мы покажем вам, как правильно извлекать фотографии из файлов резервных копий iPhone, и альтернативные инструменты, которые помогут вам легко и быстро получить то, что вы хотите.
С FoneTrans для iOS вы сможете свободно передавать свои данные с iPhone на компьютер. Вы можете не только передавать текстовые сообщения iPhone на компьютер, но также легко переносить фотографии, видео и контакты на ПК.
- Передача фотографий, видео, контактов, WhatsApp и других данных с легкостью.
- Предварительный просмотр данных перед передачей.
- Доступны iPhone, iPad и iPod touch.

Список руководств
- Часть 1. Извлечение фотографий из резервной копии iPhone через iCloud
- Часть 2. Извлечение фотографий из резервной копии iPhone через iTunes/Finder
- Часть 3. Извлечение фотографий из резервной копии iPhone с помощью FoneTrans для iOS
- Часть 4. Извлечение фотографий из резервной копии iPhone с помощью FoneLab для iOS
- Часть 5. Часто задаваемые вопросы об извлечении фотографий из резервной копии iPhone
Часть 1. Извлечение фотографий из резервной копии iPhone через iCloud
Являясь одной из самых популярных функций резервного копирования iPhone, iCloud позволяет выполнять резервное копирование и восстановление iPhone через iCloud. А его удобство и эффективный дизайн упрощают процедуру управления данными iOS между различными устройствами.
У вас есть 2 варианта извлечения фотографий iCloud. Здесь мы покажем вам подробные шаги.
Вариант 1. Извлечение фотографий из резервной копии iCloud в приложении «Настройки».
Это вариант, который поможет вам синхронизировать фотографии через различные устройства с одним и тем же Apple ID автоматически или вручную. Он не заменит ваши существующие данные на iPhone. Ниже приведено руководство по синхронизации фотографий iCloud вручную.
Шаг 1Перейдите на Настройки приложение, затем нажмите [ваше имя] > Фото.
Шаг 2Вы можете видеть, Фото iCloud, если вы уже включили его, выключите его.
Шаг 3Переключать Фото iCloud о.
Шаг 4Затем все фотографии iCloud будут синхронизированы с вашим iPhone.
Вариант 2. Извлечение фотографий из резервной копии iCloud после сброса
Другой способ — восстановить резервную копию iCloud после сброса настроек iPhone. Этот способ сначала удалит ваш iPhone, поэтому ваши данные будут удалены безвозвратно.
Шаг 1Сбросить iPhone через Настройки > Общие > Перенос или сброс iPhone > Стереть контент и настройки. Затем введите пароль iPhone, чтобы подтвердить, что вы хотите сбросить его.
Шаг 2Следуйте инструкциям на экране, чтобы настроить iPhone. В Приложение и данные раздел, выберите Восстановить из файла резервной копии iCloudи выберите резервную копию для восстановления.
Шаг 3Вам понадобится некоторое время, чтобы закончить его, так как полная резервная копия iCloud велика.
Некоторым пользователям не нравится облачный сервис, такой как iCloud, поскольку они не доверяют управлению безопасностью. Таким образом, iTunes или Finder станут альтернативой iCloud.
С FoneTrans для iOS вы сможете свободно передавать свои данные с iPhone на компьютер. Вы можете не только передавать текстовые сообщения iPhone на компьютер, но также легко переносить фотографии, видео и контакты на ПК.
- Передача фотографий, видео, контактов, WhatsApp и других данных с легкостью.
- Предварительный просмотр данных перед передачей.
- Доступны iPhone, iPad и iPod touch.
Часть 2. Извлечение фотографий из резервной копии iPhone через iTunes/Finder
Finder заменил iTunes в более поздних версиях macOS для управления данными iOS. Таким же образом вы также можете извлечь фотографии из iTunes или Finder соответственно. И в iTunes, и в Finder есть аналогичные шаги для этого, ниже приведены инструкции.
Шаг 1Прежде всего, вам необходимо загрузить и установить iTunes в Windows. Убедитесь, что у вас установлена последняя версия Windows. Хотя iTunes/Finder поставляется с более ранними версиями macOS, вам больше не нужно его устанавливать.
Шаг 2Нажмите Обзор/Общие, тогда вы можете увидеть Резервные копии разделом, щелкните Восстановить из копии.
Шаг 3Введите пароль во всплывающем окне.
Вы должны обнаружить, что описанные выше методы могут заменить данные вашего iPhone. Если вы этого не хотите, попробуйте сделать это с помощью стороннего инструмента.
Часть 3. Извлечение фотографий из резервной копии iPhone с помощью FoneTrans для iOS
Первое, что вы должны попробовать, это FoneTrans для iOS. Это функциональное управление данными iOS, которое поможет вам без препятствий создавать резервные копии и восстанавливать данные iPhone между iTunes, iPhone и компьютером. Вы можете просто подключить его к компьютеру, а затем легко перемещать данные.
С FoneTrans для iOS вы сможете свободно передавать свои данные с iPhone на компьютер. Вы можете не только передавать текстовые сообщения iPhone на компьютер, но также легко переносить фотографии, видео и контакты на ПК.
- Передача фотографий, видео, контактов, WhatsApp и других данных с легкостью.
- Предварительный просмотр данных перед передачей.
- Доступны iPhone, iPad и iPod touch.
Таким образом, вам разрешено извлекать фотографии iTunes с помощью FoneTrans для iOS. Вот как.
Шаг 1Скачайте и установите FoneTrans для iOS на компьютере, затем запустите его.
Шаг 2Подключите iPhone к компьютеру с помощью USB-кабеля, после чего программа обнаружит ваш iPhone. Кран Разрешить на экране вашего iPhone, когда он всплывает.
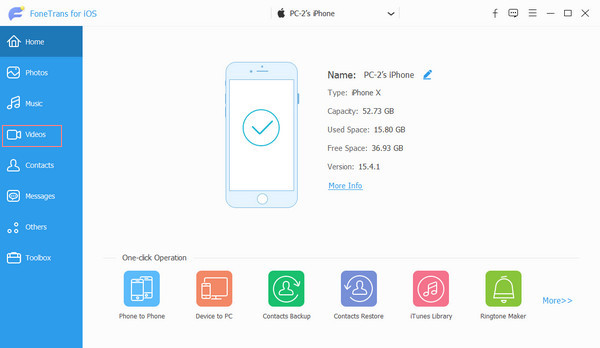
Шаг 3После этого все ваши данные отобразятся в интерфейсе. Выбирать Фото с левой панели.
Шаг 4Отметьте элементы, чтобы получить изображения из резервной копии iPhone, нажмите кнопку перевод значок вверху, чтобы сохранить их в папке на компьютере или другом устройстве.
Также полезно извлекать фотографии с iPhone напрямую, без файлов резервных копий. Вы можете использовать его для передачи данных, когда захотите, в локальную папку компьютера или другое устройство iOS.
Часть 4. Извлечение фотографий из резервной копии iPhone с помощью FoneLab для iOS
Еще одна рекомендация для вас FoneLab для iOS. По сравнению с FoneTrans для iOS, это программа, которая поможет вам восстановить удаленные или потерянные данные с устройств iOS напрямую или из файлов резервных копий. Конечно, он также может передавать существующие данные.
С помощью FoneLab для iOS вы сможете восстановить потерянные / удаленные данные iPhone, включая фотографии, контакты, видео, файлы, WhatsApp, Kik, Snapchat, WeChat и другие данные из резервной копии iCloud или iTunes или устройства.
- С легкостью восстанавливайте фотографии, видео, контакты, WhatsApp и другие данные.
- Предварительный просмотр данных перед восстановлением.
- Доступны iPhone, iPad и iPod touch.
Поддерживается большинство данных iPhone, включая фотографии, контакты, видео, WhatsApp, мессенджеры, Viber и т. д. И вы можете установить его как на Windows, так и на Mac. Загрузите и следуйте подробному руководству, чтобы извлечь фотографии из резервной копии iPhone с помощью FoneLab для iOS.
Извлечение фотографий из резервной копии iCloud
Шаг 1Загрузите FoneLab для iOS на компьютер, затем установите его. Запустите его после этого.

Шаг 2Выберите Восстановление данных iPhone > Восстановить из iCloud Backup.

Шаг 3Вам будет предложено ввести учетную запись iCloud и пароль, затем все доступные данные будут перечислены в интерфейсе.
Шаг 4Выберите Фото на левой панели выберите элементы, которые хотите извлечь. Нажмите Recover .
Извлечь фотографии из резервной копии iTunes
С помощью FoneLab для iOS вы сможете восстановить потерянные / удаленные данные iPhone, включая фотографии, контакты, видео, файлы, WhatsApp, Kik, Snapchat, WeChat и другие данные из резервной копии iCloud или iTunes или устройства.
- С легкостью восстанавливайте фотографии, видео, контакты, WhatsApp и другие данные.
- Предварительный просмотр данных перед восстановлением.
- Доступны iPhone, iPad и iPod touch.
Шаг 1Выберите восстановление данных iPhone > Восстановление из файла резервной копии iTunes .

Шаг 2Выберите один файл резервной копии и нажмите Start .
Шаг 3Выберите Фото затем проверьте элементы из результатов сканирования.
Шаг 4Нажмите Recover .
Более того, вы также можете извлечь данные с iPhone напрямую с помощью аналогичных процедур.
Часть 5. Часто задаваемые вопросы об извлечении фотографий из резервной копии iPhone
Как бесплатно извлечь фотографии из резервной копии iPhone?
Есть 3 варианта, ICloud, iTunes и Finder. Это бесплатные варианты, но с ограничениями, такими как ограниченное свободное хранилище, перезапись данных и т. д.
Какое лучшее программное обеспечение для извлечения фотографий из резервной копии iPhone?
FoneLab для iOS — лучший выбор, с которым вы можете легко извлекать фотографии из файлов резервных копий iCloud или iTunes.
Как получить фотографии из резервной копии iPhone на Mac?
Вы можете попробовать FoneLab для iOS на Mac, чтобы получить фотографии из резервной копии iPhone, поскольку у него есть версии как для Windows, так и для Mac.
С помощью FoneLab для iOS вы сможете восстановить потерянные / удаленные данные iPhone, включая фотографии, контакты, видео, файлы, WhatsApp, Kik, Snapchat, WeChat и другие данные из резервной копии iCloud или iTunes или устройства.
- С легкостью восстанавливайте фотографии, видео, контакты, WhatsApp и другие данные.
- Предварительный просмотр данных перед восстановлением.
- Доступны iPhone, iPad и iPod touch.
Это все о том, как извлечь фотографии из резервной копии iPhone с помощью 4 рекомендуемых выше методов. Вы можете выбрать то, что вам нравится. Но, FoneLab для iOS и FoneTrans для iOS по-прежнему являются лучшими вариантами, поскольку вы можете выборочно извлекать фотографии из файлов резервных копий iPhone. И вы можете легко найти то, что вы хотите. Все дороги ведут в Рим, вы всегда можете получить то, что хотите, прочитав этот пост. Почему бы не скачать и не попробовать прямо сейчас!
