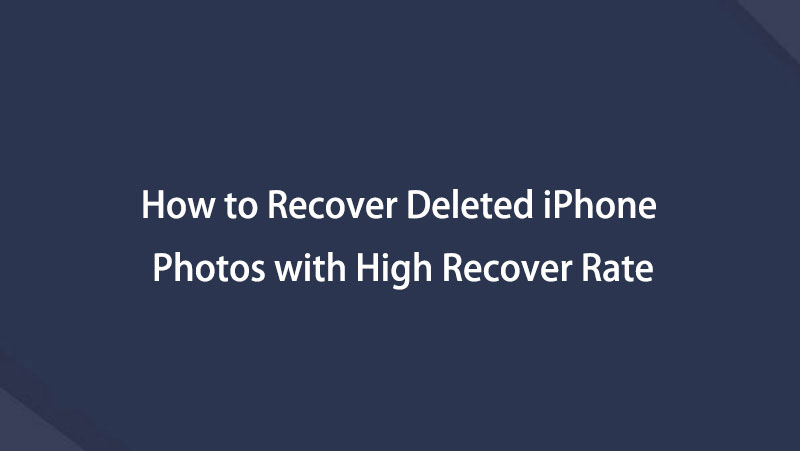- Часть 1. Как восстановить удаленные фотографии из недавно удаленного альбома iPhone
- Часть 2. Как восстановить удаленные фотографии с iPhone с помощью FoneLab iPhone Data Recovery
- Часть 3. Как восстановить удаленные фотографии с iPhone через резервную копию iCloud
- Часть 4. Часто задаваемые вопросы о том, как восстановить удаленные фотографии с iPhone
Восстановите удаленные фотографии на iPhone с помощью известного руководства
 Размещено от Бои Вонг / 20 декабря 2023 г. 09:00
Размещено от Бои Вонг / 20 декабря 2023 г. 09:00 Можете ли вы восстановить удаленные фотографии на iPhone? Привет, кстати. Я здесь просто надеюсь, что кто-нибудь поможет мне с моим беспокойством. Я чистил свой iPhone от ненужных файлов, в том числе от кучи фотографий из приложения «Фото». К сожалению, при удалении альбома я случайно включил несколько важных изображений. Возможно ли их еще восстановить? Спасибо!
iPhone и другие устройства обычно имеют большой объем памяти, особенно новейшие. Но независимо от того, сколько места они предлагают, всегда наступит момент, когда вам нужно будет очистить и стереть некоторые файлы. Это для освобождения места и улучшения производительности устройства. Таким образом, такие несчастные случаи, как непреднамеренное удаление, случаются время от времени, независимо от того, насколько вы осторожны.
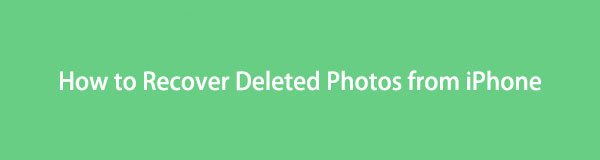
К счастью, существует множество подходов к этим ситуациям, и вам нужно только выбрать подходящий, чтобы справиться с ними. А пока будьте спокойны, ведь вам не придется тратить больше времени на их поиск. В этой статье уже подготовлены лучшие стратегии восстановления удаленных фотографий на iPhone. Просто соблюдайте их, чтобы идеально выполнять решения.

Список руководств
- Часть 1. Как восстановить удаленные фотографии из недавно удаленного альбома iPhone
- Часть 2. Как восстановить удаленные фотографии с iPhone с помощью FoneLab iPhone Data Recovery
- Часть 3. Как восстановить удаленные фотографии с iPhone через резервную копию iCloud
- Часть 4. Часто задаваемые вопросы о том, как восстановить удаленные фотографии с iPhone
Часть 1. Как восстановить удаленные фотографии из недавно удаленного альбома iPhone
Альбом «Недавно удаленные» — полезная функция iPhone. Он разработан для предотвращения потери изображений или других мультимедийных файлов в приложении «Фотографии», поскольку содержит элементы, которые вы недавно удалили на устройстве. Таким образом, вы можете получить к нему доступ, чтобы просмотреть и восстановить изображения, пока они еще доступны в альбоме. Функция «Недавно удаленные» встроена, поэтому для открытия альбома не требуется установка или что-то еще. Кроме того, восстановление не требует большого количества шагов, что позволяет быстро и легко восстановить удаленные изображения.
Следуйте инструкциям ниже, чтобы узнать, как восстановить удаленные фотографии на iPhone из альбома «Недавно удаленные»:
Шаг 1Откройте главный экран на своем iPhone, разблокировав устройство. Когда приложения отобразятся, найдите Фото значок, но проведите пальцем по экрану, если вы не видите его на странице. После обнаружения раздел «Библиотека» автоматически появится в начальном интерфейсе. Выберите Альбом меню.
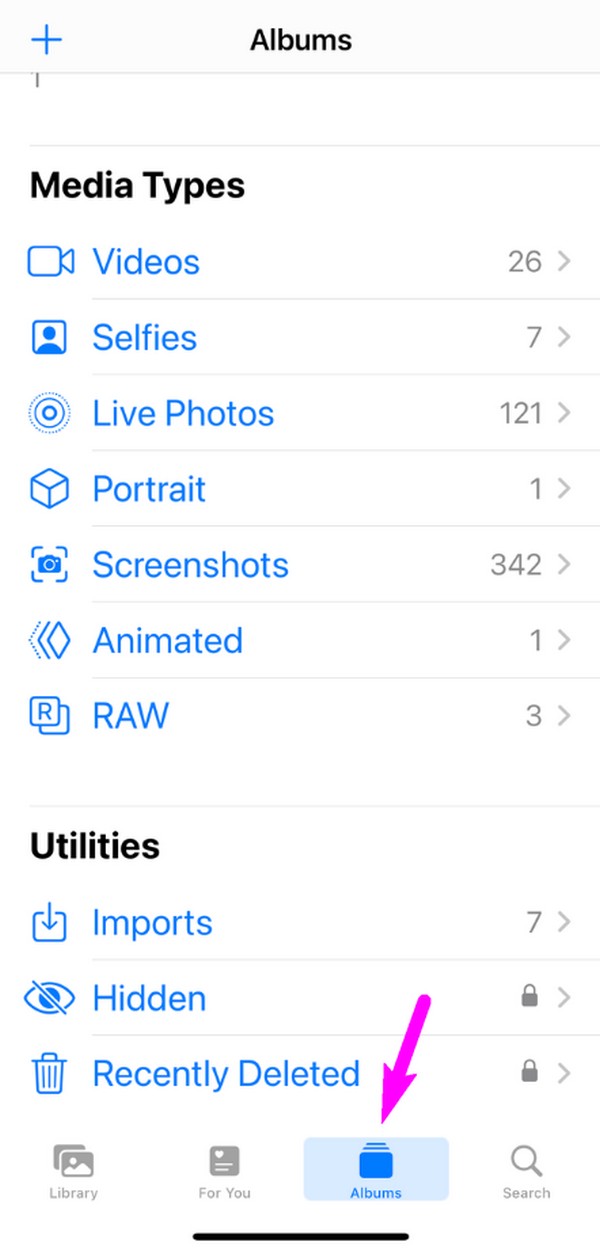
Шаг 2Папки с фотографиями или мультимедиа будут представлены на следующем экране, поэтому перейдите в нижнюю область, чтобы увидеть Недавно удалено вариант. Коснитесь его, чтобы открыть альбом, и отобразятся файлы, которые вы недавно удалили. Чтобы продолжить, выберите нужные элементы с помощью функции "Выбрать", а затем нажмите Recover в самом нижнем разделе, чтобы восстановить их на своих фотографиях.
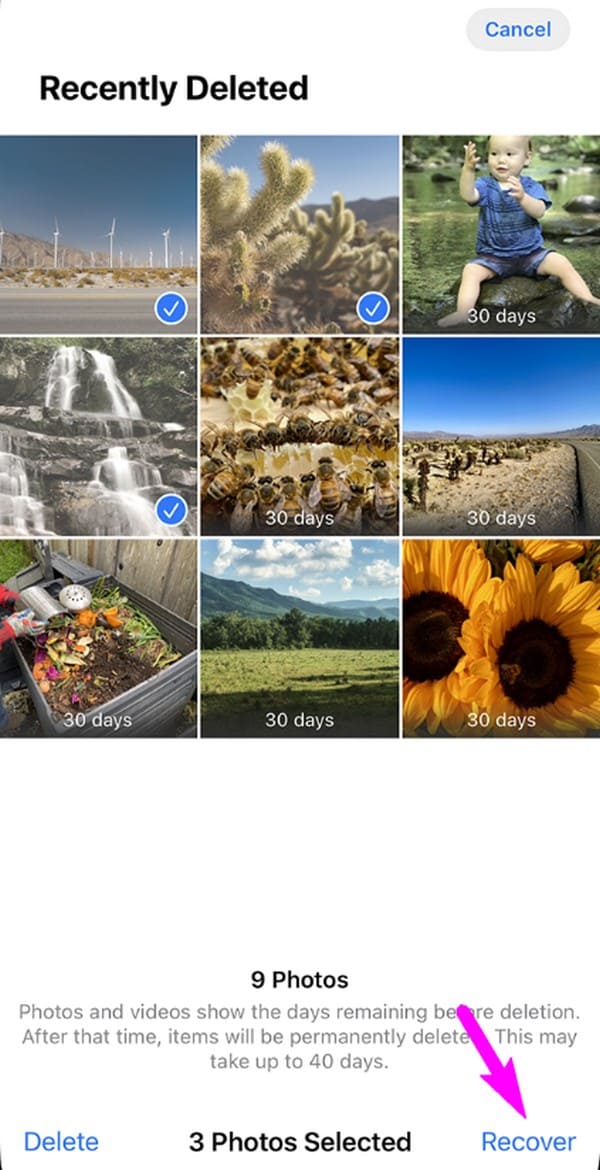
Функция «Недавно удаленные» очень удобна, но имеет недостаток, о котором следует помнить. Его альбом будет содержать ваши недавно удаленные файлы только в течение 30 дней. По прошествии определенного количества дней ваш iPhone безвозвратно удалит фотографии. Таким образом, если вы больше не видите в папке элементы, которые хотите восстановить, мы предлагаем вам перейти к следующей части.
Часть 2. Как восстановить удаленные фотографии с iPhone с помощью FoneLab iPhone Data Recovery
Среди ведущих программ восстановления, FoneLab iPhone Восстановление данных медленно, но верно пробился на вершину эффективности. Многим пользователям нравится высокий уровень успеха, и они полагаются на программу всякий раз, когда сталкиваются с потерей данных. Таким образом, вы также можете доверить ему восстановление удаленных фотографий, которые вы хотите восстановить на своем iPhone. Кроме того, этот инструмент также может включать в процесс восстановления другие ваши файлы, поскольку он поддерживает различные типы данных.
Например, FoneLab iPhone Data Recovery может восстанавливать фотографии, видео, сообщения, вложения к сообщениям, аудиофайлы, контакты и многое другое. Вы даже можете просмотреть их перед восстановлением, так что выбор элементов, которые вы хотите восстановить, будет проще и быстрее. Более того, эта программа поддерживает восстановление данных независимо от обстоятельств, таких как забытый пароль, зависание устройства, непреднамеренное удаление, нежелательный формат, отсутствие файла резервной копии и многое другое.
С помощью FoneLab для iOS вы сможете восстановить потерянные / удаленные данные iPhone, включая фотографии, контакты, видео, файлы, WhatsApp, Kik, Snapchat, WeChat и другие данные из резервной копии iCloud или iTunes или устройства.
- С легкостью восстанавливайте фотографии, видео, контакты, WhatsApp и другие данные.
- Предварительный просмотр данных перед восстановлением.
- Доступны iPhone, iPad и iPod touch.
Примите к сведению неточные шаги, описанные ниже, как пример того, как восстановить навсегда удаленные фотографии на iPhone с помощью FoneLab iPhone Восстановление данных:
Шаг 1Используйте браузер компьютера, чтобы войти на веб-сайт FoneLab iPhone Data Recovery. В левом нижнем углу официальной страницы обратите внимание и отметьте галочкой Бесплатная загрузка вкладку, чтобы получить установщик программы в папке «Загрузки». Позже дважды щелкните загруженный файл и настройте последующую установку. Когда все настроено, запустите инструмент восстановления.
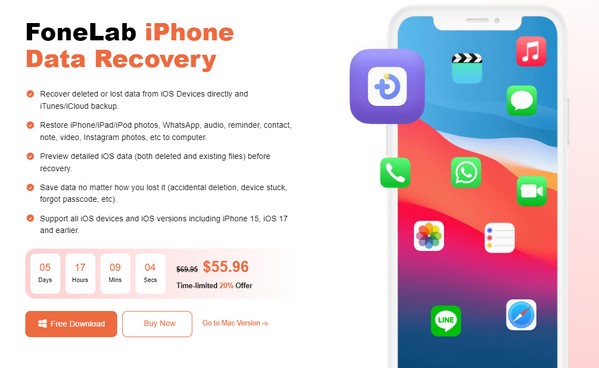
Шаг 2Сразу же перейдите к функции восстановления данных iPhone, когда появится ее ключевой интерфейс. Затем подключите USB-кабель к компьютеру и iPhone, чтобы программа обнаружила ваше устройство. После обнаружения нажмите кнопку Начать сканирование кнопку внизу, чтобы позволить инструменту восстановления сканировать и отображать данные вашего устройства в следующем интерфейсе.
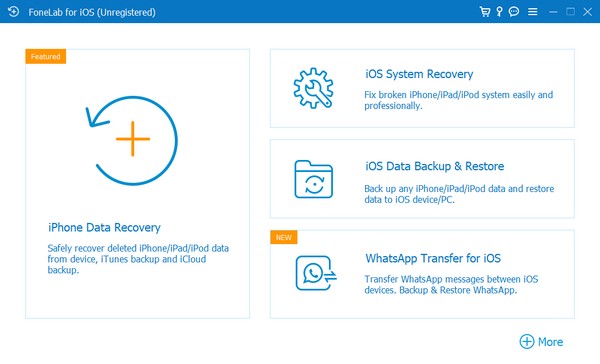
Шаг 3На левой панели указаны поддерживаемые типы файлов, которые программа может восстановить. Перейдите в раздел «Мультимедиа» и нажмите «Фотопленка», «Библиотека фотографий», «Фотопоток», «Фотографии приложения» и т. д., в зависимости от того, где хранится фотография, которую вы хотите получить. Когда удаленные изображения отобразятся справа, выберите нужные элементы и нажмите Recover восстановить их легко.
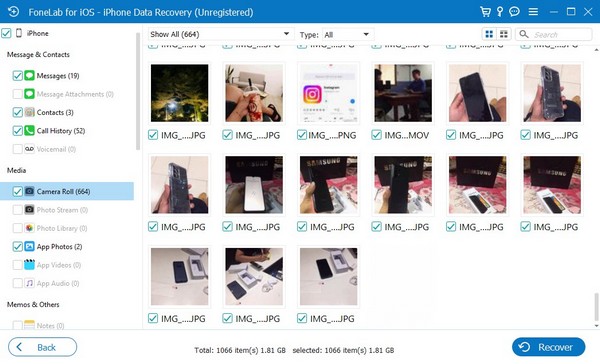
Как видите, у вас есть еще 2 варианта восстановить фотографии iPhone с iCloud или резервную копию iTunes соответственно. Он позволяет вам выборочно получать доступ к файлам резервных копий, поэтому вы можете выбрать нужные данные для восстановления из резервной копии iPhone.
С помощью FoneLab для iOS вы сможете восстановить потерянные / удаленные данные iPhone, включая фотографии, контакты, видео, файлы, WhatsApp, Kik, Snapchat, WeChat и другие данные из резервной копии iCloud или iTunes или устройства.
- С легкостью восстанавливайте фотографии, видео, контакты, WhatsApp и другие данные.
- Предварительный просмотр данных перед восстановлением.
- Доступны iPhone, iPad и iPod touch.
Часть 3. Как восстановить удаленные фотографии с iPhone через резервную копию iCloud
Между тем, одна из успешных процедур восстановления данных предполагает резервное копирование. Если вы сохранили резервную копию iCloud и хотите восстановить весь файл резервной копии на iPhone, восстановление ваших фотографий будет гарантировано. Однако процедура этого метода включает сброс всего содержимого и настроек вашего iPhone. Следовательно, вы восстановите удаленные фотографии и другие данные, сохраненные в резервной копии iCloud, за счет ваших текущих данных, таких как изображения, видео, аудиофайлы, приложения и настройки.
Повторите приведенную ниже простую процедуру, чтобы научиться восстанавливать фотографии из iCloud на iPhone с помощью резервной копии:
Шаг 1Откройте настройки, чтобы найти и выбрать Общие вкладка на главном экране. После этого перейдите вниз, чтобы коснуться значка Перенос или сброс iPhone вариант. Когда появятся параметры сброса, выберите Стереть все содержимое и настройки чтобы сбросить или стереть данные на вашем iPhone.
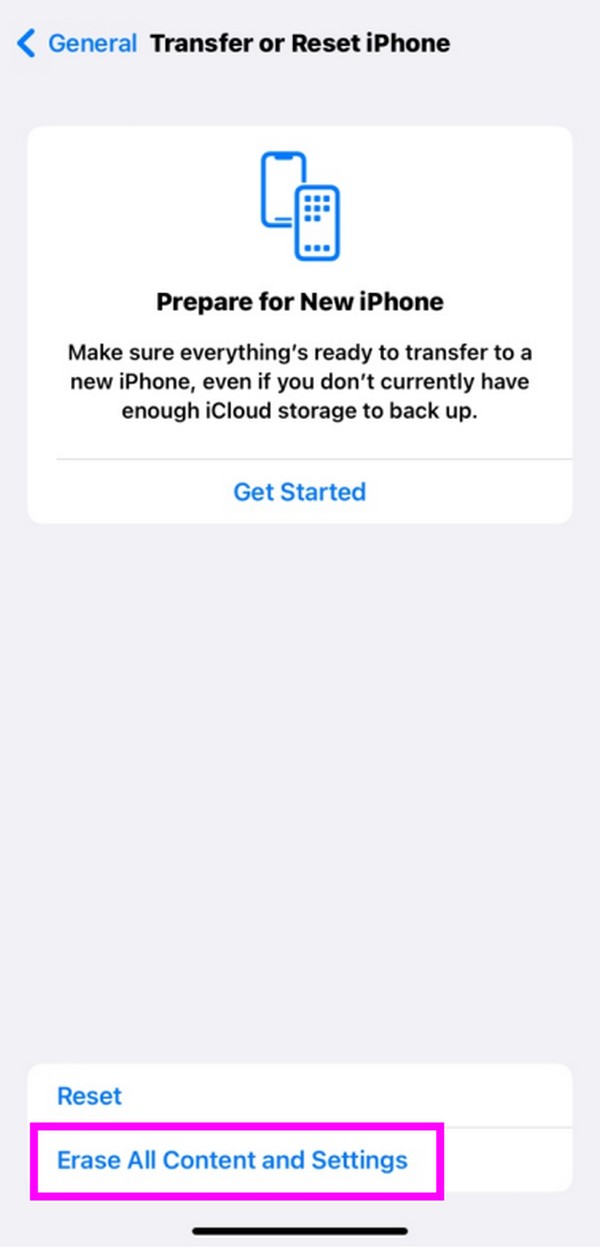
Шаг 2Устройство вскоре перезагрузится и перезагрузится, поэтому настройте параметры запуска, чтобы настроить предпочтения вашего устройства. Как только вы приедете в Приложения и данные экран, выбрать Восстановление из резервной копии iCloud чтобы восстановить резервную копию, содержащую удаленные фотографии, которые вы хотите восстановить.
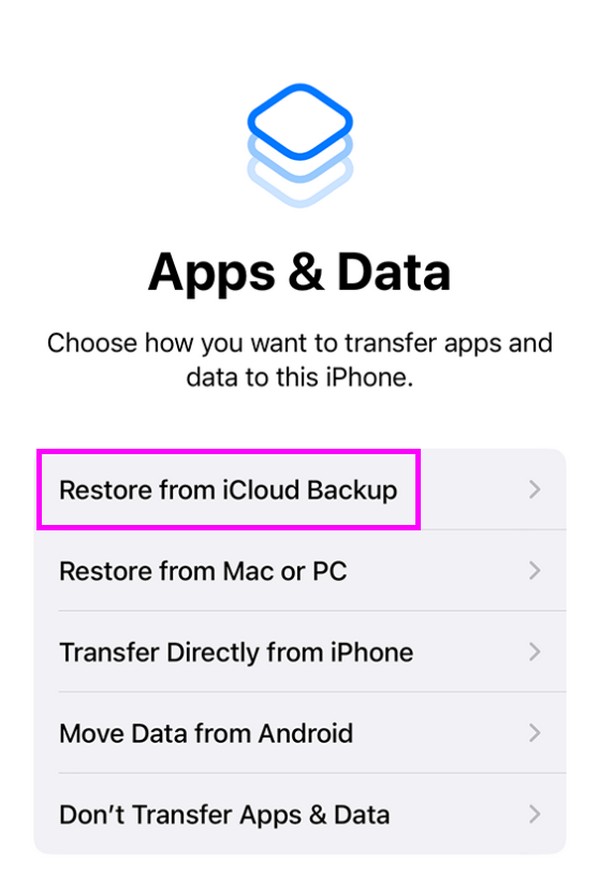
Альтернативно, резервная копия iTunes также эффективна для восстановления удаленных фотографий вашего iPhone. Но, как и iCloud, он также сотрет ваши существующие данные. Таким образом, результат не будет сильно отличаться. Мы предлагаем использовать предыдущий метод, чтобы не потерять текущие данные.
С помощью FoneLab для iOS вы сможете восстановить потерянные / удаленные данные iPhone, включая фотографии, контакты, видео, файлы, WhatsApp, Kik, Snapchat, WeChat и другие данные из резервной копии iCloud или iTunes или устройства.
- С легкостью восстанавливайте фотографии, видео, контакты, WhatsApp и другие данные.
- Предварительный просмотр данных перед восстановлением.
- Доступны iPhone, iPad и iPod touch.
Часть 4. Часто задаваемые вопросы о том, как восстановить удаленные фотографии с iPhone
1. Как я могу восстановить безвозвратно удаленные фотографии с моего iPhone через 30 дней?
Поскольку альбом «Недавно удаленные» больше не содержит удаленных фотографий через 30 дней, используйте профессиональную программу, например FoneLab iPhone Восстановление данных, вместо. Это наиболее рекомендуемый вариант, поскольку для него не требуется файл резервной копии, и вам нужно только установить инструмент, чтобы найти и вернуть изображения, которые вы хотите восстановить.
2. Могу ли я восстановить удаленные изображения без резервной копии?
Да, ты можешь. Если вы соблюдаете методы, описанные в этой статье, Недавно удалено функции и FoneLab iPhone Восстановление данных в частях 1 и 2 можно восстановить удаленные изображения даже без резервной копии.
Приведенная выше информация была тщательно изучена, а методы должным образом проверены. Таким образом, не стесняйтесь полагаться на содержание этой статьи, чтобы решить свою проблему, связанную с восстановлением.
С помощью FoneLab для iOS вы сможете восстановить потерянные / удаленные данные iPhone, включая фотографии, контакты, видео, файлы, WhatsApp, Kik, Snapchat, WeChat и другие данные из резервной копии iCloud или iTunes или устройства.
- С легкостью восстанавливайте фотографии, видео, контакты, WhatsApp и другие данные.
- Предварительный просмотр данных перед восстановлением.
- Доступны iPhone, iPad и iPod touch.
Ниже приведен видеоурок для ознакомления.