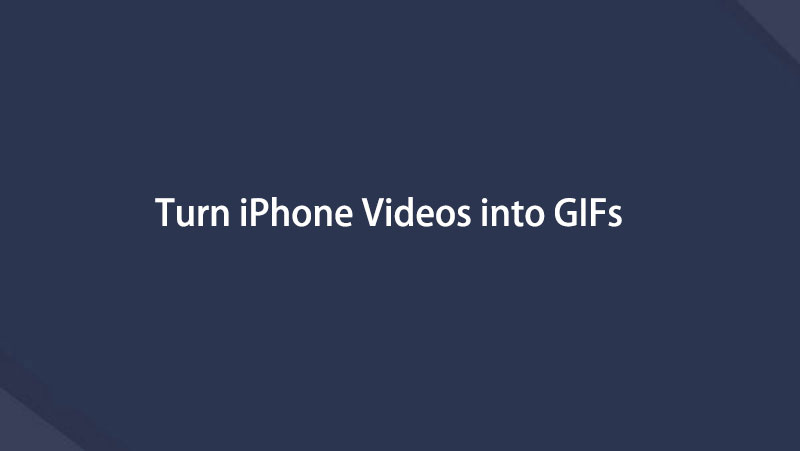конвертировать MPG / MPEG в MP4 с высокой скоростью и высоким качеством изображения / звука.
- Конвертировать AVCHD в MP4
- Конвертировать MP4 в WAV
- Конвертировать MP4 в WebM
- Конвертировать MPG в MP4
- Конвертировать SWF в MP4
- Конвертировать MP4 в OGG
- Преобразование VOB в MP4
- Конвертировать M3U8 в MP4
- Конвертировать MP4 в MPEG
- Вставить субтитры в MP4
- MP4 сплиттеры
- Удалить аудио из MP4
- Конвертировать 3GP видео в MP4
- Редактировать файлы MP4
- Конвертировать AVI в MP4
- Преобразование MOD в MP4
- Конвертировать MP4 в MKV
- Конвертировать WMA в MP4
- Конвертировать MP4 в WMV
Превратите видео с iPhone в GIF, используя простые приемы
 Обновлено Лиза Оу / 02 июня 2023 г. 16:30
Обновлено Лиза Оу / 02 июня 2023 г. 16:30Мы с друзьями отправляем забавные GIF-файлы в наш групповой чат, шутя. Теперь я надеюсь использовать одно из забавных видео моих друзей и превратить его в GIF, чтобы я мог также отправить его. Есть ли отличный инструмент, который я могу использовать для преобразования видео в GIF на iPhone?
Формат обмена графикой, широко известный как GIF, является популярным форматом, широко используемым в Интернете. Люди в основном используют его для творческого выражения своих чувств и мыслей. Он также очень доступен и удобен в использовании, поскольку для его воспроизведения не требуется видеоплеер. Кроме того, они имеют небольшой размер файлов по сравнению с обычными видеофайлами. Обычно вы можете найти их в разделе GIF в большинстве приложений. Но вопрос в том, как бы вы создали свои GIF-файлы из видео, сохраненных на вашем iPhone?
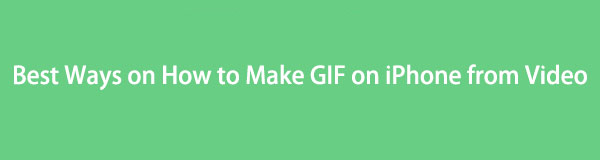
Что ж, не удивляйтесь больше, так как этот пост предоставит вам самые удобные способы превратить ваше видео с iPhone в GIF. Побродив по сети, мы, наконец, собрали лучшие инструменты и стратегии для преобразования видео в формат GIF. Вам также будут даны подробные и простые инструкции для каждого метода, чтобы сделать преобразование более доступным для работы.
Video Converter Ultimate - лучшее программное обеспечение для конвертации видео и аудио, которое может конвертировать MPG / MPEG в MP4 с высокой скоростью и высоким качеством изображения / звука.
- Конвертируйте любые видео / аудио, такие как MPG, MP4, MOV, AVI, FLV, MP3 и т. Д.
- Поддержка 1080p / 720p HD и 4K UHD конвертирования видео.
- Мощные функции редактирования, такие как Обрезка, Обрезка, Поворот, Эффекты, Улучшение, 3D и многое другое.

Список руководств
Часть 1. Как сделать видео в формате GIF на iPhone с помощью приложения Shortcut
В iPhone есть встроенное приложение Shortcut, которое позволяет вам управлять несколькими процессами для более быстрого выполнения задач. Среди функций, которыми вы можете наслаждаться, является Video to GIF. Ярлык позволяет удобно превращать видео с iPhone в файл GIF. Приложение предварительно установлено на вашем устройстве, но вы можете снова загрузить его в App Store, если удалили его.
Следуйте несложным инструкциям ниже, чтобы узнать, как сделать GIF из видео на iPhone с помощью приложения Shortcut:
Шаг 1Запустите приложение «Ярлыки» на своем iPhone, затем нажмите «Галерея» в правом нижнем углу. После этого ищите Сделать GIF и нажмите Добавить ярлык вкладку, как только вы откроете опцию.
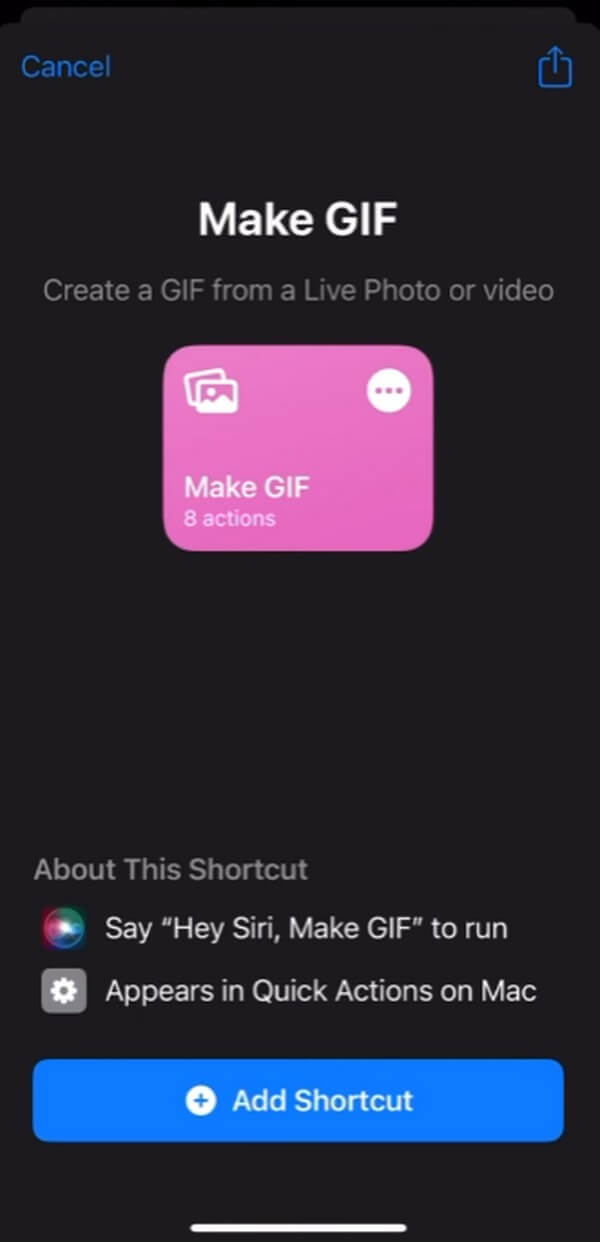
Шаг 2После этого коснитесь Мои ссылки в левом нижнем углу, затем выберите вкладку «Все ярлыки» на следующем экране. Оттуда коснитесь Сделать GIF вариант. Затем вам нужно будет выбрать видео, которое вы хотите превратить в GIF.
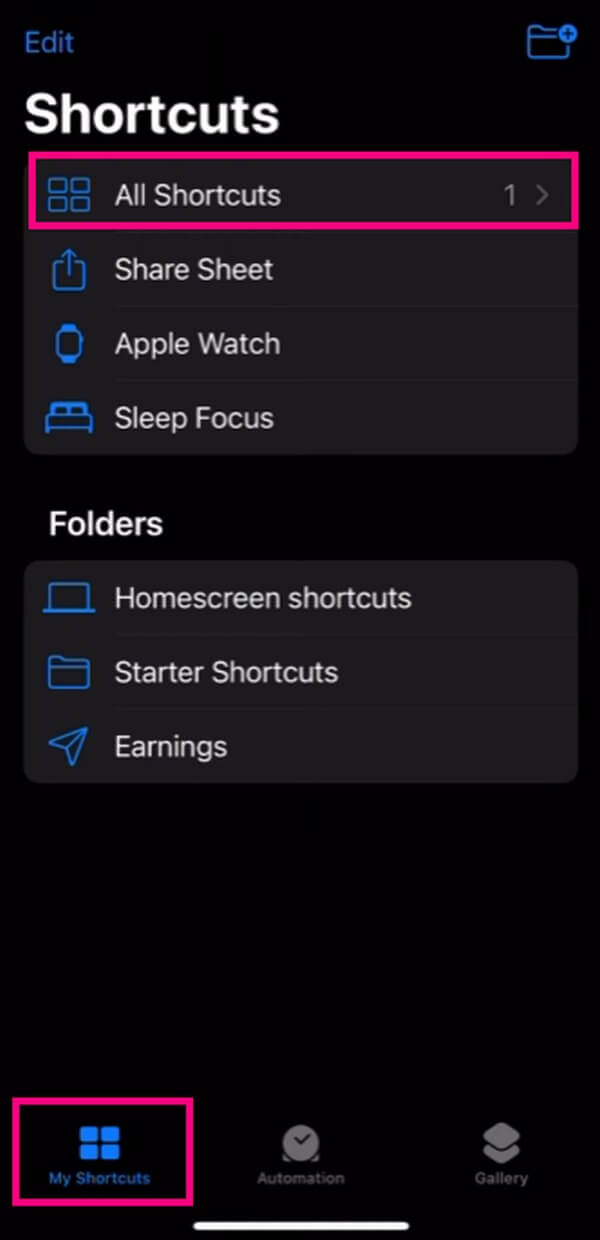
Шаг 3Как только вы коснетесь видео, пришло время обрезать его в соответствии с желаемой длиной GIF на следующем экране. Когда закончите, нажмите «Сохранить», и создание GIF займет несколько секунд. Наконец, нажмите Готово чтобы сохранить GIF в приложении «Фотографии».

Однако эта функция есть только в iOS 12 и более поздних версиях. Следовательно, если ваша версия iOS более ранняя, вы не сможете использовать этот метод на своем устройстве. Вместо этого перейдите к части ниже для более доступного подхода к созданию GIF.
Часть 2. Как превратить видео с iPhone в GIF на компьютере с помощью FoneLab Video Converter Ultimate
Превратить видео с iPhone в GIF можно легко, используя Конвертер видео FoneLab Ultimate. Эта программа конвертации может выступать в первую очередь как конвертер на компьютере, но предлагает гораздо больше, если вы изучите ее функции. В отличие от других программ, вы можете пользоваться несколькими функциями, установив только один инструмент. Это включает в себя GIF Maker, который преобразует практически любое видео или изображение в файл GIF. Он даже позволяет вам вырезать видео, чтобы получить из файла только те части, которые вам нужны.
Video Converter Ultimate - лучшее программное обеспечение для конвертации видео и аудио, которое может конвертировать MPG / MPEG в MP4 с высокой скоростью и высоким качеством изображения / звука.
- Конвертируйте любые видео / аудио, такие как MPG, MP4, MOV, AVI, FLV, MP3 и т. Д.
- Поддержка 1080p / 720p HD и 4K UHD конвертирования видео.
- Мощные функции редактирования, такие как Обрезка, Обрезка, Поворот, Эффекты, Улучшение, 3D и многое другое.
Возьмите простые инструкции ниже в качестве примера преобразования видео в GIF на iPhone с помощью FoneLab Video Converter Ultimate:
Шаг 1Найдите свой путь на веб-сайте FoneLab Video Converter Ultimate. В левой части страницы программы нажмите Бесплатная загрузка чтобы получить установочный файл. В зависимости от вашей ОС вы можете выбрать кнопку с логотипом Windows или нажать Перейти к версии Mac для одного с логотипом Apple. После этого запустите установку перед запуском инструмента для создания GIF на своем компьютере.
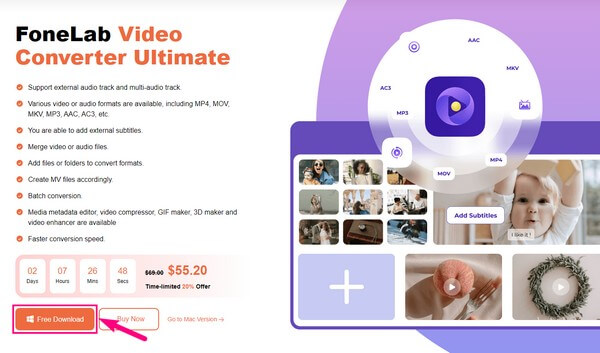
Шаг 2Обязательно импортируйте видео с iPhone на компьютер. Когда запустится основной интерфейс программы, ожидайте, что он поприветствует вас функцией преобразования. Его удобный интерфейс позволяет видеть вкладку Toolbox в верхнем списке экрана. Нажмите на нее, чтобы увидеть дополнительные возможности программы. Оттуда вы можете искать или найти GIF чайник функцию вручную и щелкните ее поле.
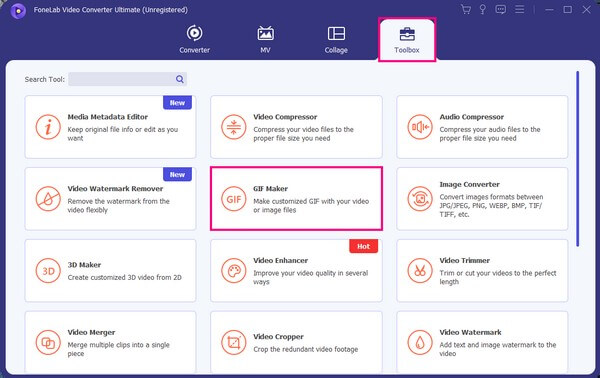
Шаг 3Выберите Видео в формате GIF поле из двух вариантов на предстоящем интерфейсе. После этого выберите видео из появившейся папки. После выбора видео будет предварительно просмотрено в окне программы. Чтобы обрезать его, нажмите Порез и получить часть, которую вы хотите из видео. Вы также можете отредактировать его, добавив эффекты и т. д. После этого нажмите Создать GIF в правом нижнем углу интерфейса, чтобы превратить выбранную часть вашего видео в GIF. Затем перенесите его обратно на свой iPhone.
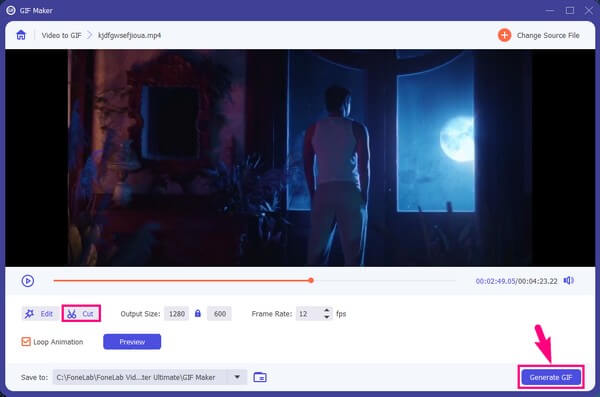
Video Converter Ultimate - лучшее программное обеспечение для конвертации видео и аудио, которое может конвертировать MPG / MPEG в MP4 с высокой скоростью и высоким качеством изображения / звука.
- Конвертируйте любые видео / аудио, такие как MPG, MP4, MOV, AVI, FLV, MP3 и т. Д.
- Поддержка 1080p / 720p HD и 4K UHD конвертирования видео.
- Мощные функции редактирования, такие как Обрезка, Обрезка, Поворот, Эффекты, Улучшение, 3D и многое другое.
Часть 3. Как сделать видео GIF на iPhone онлайн
Надежным онлайн-инструментом, который вы можете попробовать, является EZGIF Video to GIF Converter. Эта онлайн-программа конвертирует многие видеоформаты, такие как MP4, WebM, FLV, AVI, WMV и другие, в GIF. Загрузив только видео, которое вы хотите превратить в GIF, вы можете легко обрезать и конвертировать его на странице.
Следуйте безотказным рекомендациям ниже, чтобы определить, как сделать GIF из видео на iPhone с помощью онлайн-инструмента EZGIF Video to GIF Converter:
Шаг 1Перенесите видео с iPhone на компьютер. После этого направьте свой браузер на официальную веб-страницу EZGIF Video to GIF Converter. Нажмите на Выберите Файл вкладку в поле в центре, затем найдите и выберите видеофайл во всплывающей папке.
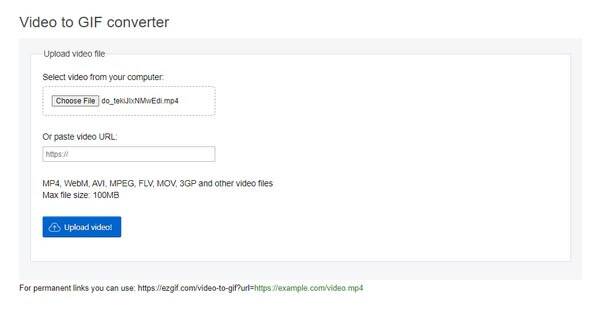
Шаг 2После того, как вы выбрали, нажмите кнопку Загрузить видео! вкладку ниже, чтобы перейти на следующую страницу. Вы можете настроить Start и Конец время в поле под превью видео.
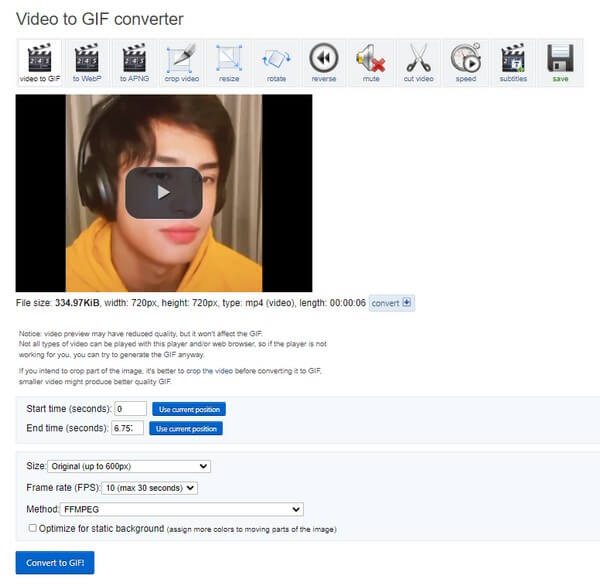
Шаг 3Вы также можете настроить некоторые параметры, включая размер, частоту кадров и т. д., чтобы улучшить его. Когда закончите, нажмите Конвертировать в GIF! чтобы преобразовать видео в GIF. Затем вы можете сохранить его на своем ПК и перенести обратно на свой iPhone.
Часть 4. Часто задаваемые вопросы о создании видео в формате GIF
1. Как преобразовать видео Android в GIF?
Вы можете использовать некоторые из подходов, описанных в этой статье. Пожалуйста, обратитесь к частям 1 и 2, которые относятся к видео для Android. Например, Конвертер видео FoneLab Ultimate не обязательно требует видео с iPhone. Пока вы передаете видео с iPhone или Android на компьютер, эта программа без проблем превратит его в GIF.
2. Могу ли я превратить фотографию iPhone в GIF?
Да, ты можешь. Среди надежных методов, с которыми мы столкнулись в сети, мы обнаружили Конвертер видео FoneLab Ultimate самый гибкий. Это потому, что он не только превращает видео в GIF, но и фотографии. Следовательно, вы можете использовать этот инструмент независимо от того, является ли файл, который вы хотите преобразовать, фото или видео.
Превратить ваши видео в GIF не составит труда, если вы используете отличные методы. Поэтому попробуйте вышеперечисленное конвертируйте ваши видеофайлы в GIF успешно.
Video Converter Ultimate - лучшее программное обеспечение для конвертации видео и аудио, которое может конвертировать MPG / MPEG в MP4 с высокой скоростью и высоким качеством изображения / звука.
- Конвертируйте любые видео / аудио, такие как MPG, MP4, MOV, AVI, FLV, MP3 и т. Д.
- Поддержка 1080p / 720p HD и 4K UHD конвертирования видео.
- Мощные функции редактирования, такие как Обрезка, Обрезка, Поворот, Эффекты, Улучшение, 3D и многое другое.
Ниже приведен видеоурок для ознакомления.