Способы передачи голосовых заметок с iPhone на компьютер без iTunes
 Размещено от Бои Вонг / 09 марта 2021 г. 09:00
Размещено от Бои Вонг / 09 марта 2021 г. 09:00 Мне нужно постоянно передавать все мои голосовые заметки с iPhone на ноутбук, чтобы сохранить резервную копию и освободить место для хранения. ITunes на моем ноутбуке синхронизируется с моим iPad, поэтому, если я использую iTunes для синхронизации с моим iPhone, он сотрет все данные с моего iPhone. Есть ли другие способы снять голосовые заметки без потери данных? Большое спасибо!
Голосовые заметки — это очень удобная функция, которая позволяет пользователям iOS делать множество вещей, таких как запись быстрой голосовой заметки вдохновляющей идеи, разговора, чтобы что-то доказать, интервью, которое вы хотите отправить своему коллеге, или музыкального концерта, которым вы дорожите. много. После того, как вы что-то записали, вы, конечно, не хотите потерять заметку, а также не хотите хранить ее на своем устройстве iOS, занимая место. Поэтому вам нужно подумать о том, как перенести голосовые заметки с вашего iPhone на компьютер. Если у вас возникли проблемы с синхронизацией голосовых заметок с компьютером через iTunes, вам будет полезно это руководство о том, как перенести голосовые заметки с iPhone на компьютер без iTunes.
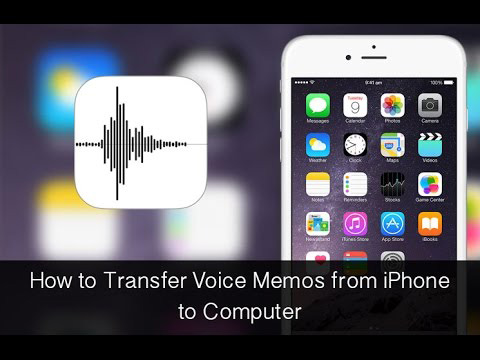

Список руководств
Метод 1: как получить голосовую заметку с iPhone по электронной почте
Шаг 1Нажмите на Диктофон приложение на вашем iPhone, вы увидите все свои заметки. Выберите тот, который вам нужен.
Шаг 2Нажмите Поделиться Кнопка, и вы увидите список вариантов, которые вы можете выбрать. Выбрать Почта.
Шаг 3Введите адрес электронной почты, на который вы хотите отправить заметку, и нажмите на Отправить.
Шаг 4Получите доступ к почте со своего компьютера, и тогда вы сможете скачать файл.
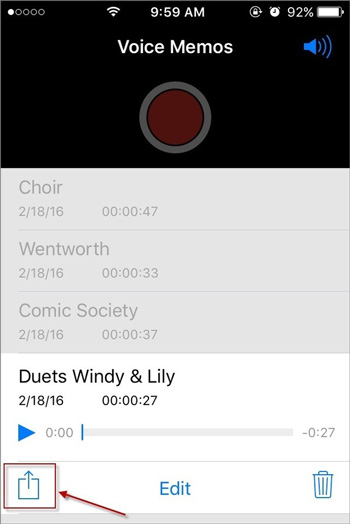
Метод 2: как перенести голосовое напоминание с помощью Dropbox
Шаг 1Нажмите на Диктофон приложение на вашем iPhone и выберите файл, который вы хотите передать.
Шаг 2Выберите Dropbox из списка опций.
Шаг 3Если вы хотите сохранить папку, отличную от папки по умолчанию, нажмите Выберите другую папку и затем нажмите Сохранить.
Шаг 4На вашем компьютере откройте Dropbox и вы можете перенести его сейчас.
Метод 3: перенести все голосовые заметки с iPhone на компьютер через FoneLab
FoneLab iPhone Восстановление данных является экстрактором данных iOS, который позволяет вам извлекать текущие данные или восстанавливать потерянные данные на вашем устройстве iOS.
Шаг 1Прежде всего, загрузите и установите программное обеспечение на свой компьютер по ссылке ниже. Программное обеспечение запустится автоматически после его завершения. Затем подключите ваш iPhone к компьютеру с помощью USB-кабеля.
С FoneTrans для iOS вы сможете свободно передавать свои данные с iPhone на компьютер. Вы можете не только передавать текстовые сообщения iPhone на компьютер, но также легко переносить фотографии, видео и контакты на ПК.
- Передача фотографий, видео, контактов, WhatsApp и других данных с легкостью.
- Предварительный просмотр данных перед передачей.
- Доступны iPhone, iPad и iPod touch.
Шаг 2После того, как программа обнаружит ваше устройство, у вас будет три режима восстановления на выбор. выберите Восстановление с устройства iOS и нажмите Начать сканирование.
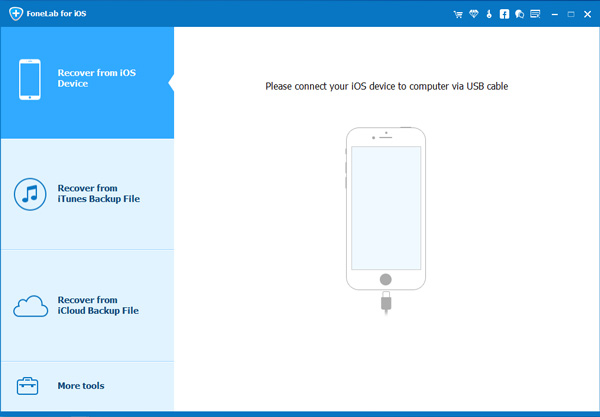
Шаг 3 Результат сканирования будет отображаться в категориях, установите флажок перед Голосовые заметки для предварительного просмотра содержимого. Выберите все элементы или те, которые вам нужны, и нажмите Recover экспортировать голосовые заметки с iPhone на компьютер.
Работа выполнена! С помощью FoneLab iPhone Data Recovery вы можете восстановить из резервной копии iCloud без сброса, тоже. Потому что одна из его функций - выборочное восстановление данных из резервной копии iCloud или iTunes и сохранение текущего в целости и сохранности.
