Лучшие способы восстановления из iCloud со сбросом и без него [2023]
 Обновлено Бои Вонг / 17 ноя, 2021 09:40
Обновлено Бои Вонг / 17 ноя, 2021 09:40У вас есть новый iPhone или вам нужно восстановить данные из резервной копии, чтобы вы могли сохранить их на своем текущем iPhone? Пришло время восстановить данные iCloud.
Прежде всего, iCloud - это облачная служба хранения и вычислений Apple, которая в основном используется для резервного копирования данных iOS. В результате, когда потребителям нужно восстановить резервные копии данных, они обращаются к iCloud. Продолжайте читать, если вы хотите понять, как выполнить восстановление из iCloud со сбросом настроек iPhone или без него, поскольку мы составили для вас список простых решений.
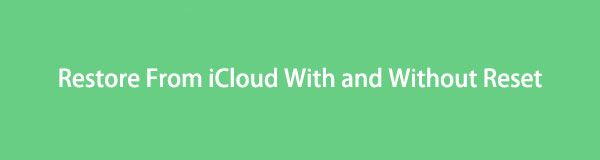

Список руководств
Что происходит при восстановлении из iCloud
По умолчанию вы должны сначала выполнить сброс устройства перед восстановлением из iCloud, используя только ваше устройство или компьютер. С другой стороны, фактическое восстановление из процесса iCloud извлечет все ваши данные и файлы резервных копий и сохранит их локально на вашем iPhone. Проще говоря, восстановление из iCloud сотрет все ваши существующие данные и заменит их данными из резервной копии.
С другой стороны, есть также способ восстановления из резервной копии iCloud без перезагрузки iPhone. Таким образом, ничего не теряется, в дополнение к возможности выборочно и безопасно восстанавливать данные из резервных копий с помощью FoneLab для iOS.
Продолжайте читать, чтобы узнать о наиболее приемлемом и эффективном методе восстановления данных из iCloud.
Как восстановить из iCloud после сброса настроек
Прежде чем приступить к сбросу настроек iPhone, имейте в виду следующее:
- Убедитесь, что на вашем устройстве установлена самая последняя или обновленная версия iOS. Версия для iOS находится в разделе «Общие» приложения «Настройки» вашего iPhone в разделе «Обновление программного обеспечения».
- Убедитесь, что вы недавно сделали резервную копию своего iPhone, чтобы гарантировать, что у вас есть копия всего, что вы сохранили на нем. Вы можете проверить, были ли обновлены ваши резервные копии, перейдя в раздел «Резервные копии» в пункте «Управление хранилищем» приложения iCloudSettings.
Службы Apple iCloud доступны и управляются через ваши устройства iOS, такие как iPhone. По этой теме вы наверняка можете восстановить резервные копии iCloud прямо со своего iPhone, даже если у вас нет доступа к компьютеру. Но прежде чем приступить к восстановлению из iCloud, вы должны сначала сбросить или стереть все данные на вашем iPhone.
Как восстановить из резервной копии iCloud на iPhone
Шаг 1Выберите «Общие» в приложении «Настройки» на вашем iPhone.
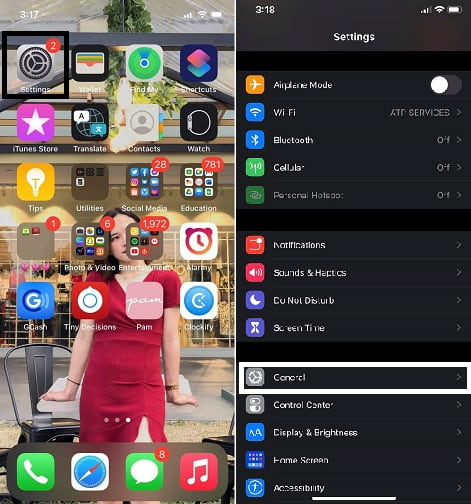
Шаг 2Сброс можно найти, прокрутив вниз и коснувшись значка Сброс кнопка. В списке вариантов сброса выберите Стереть контент и настройки. После этого включите свой iPhone.
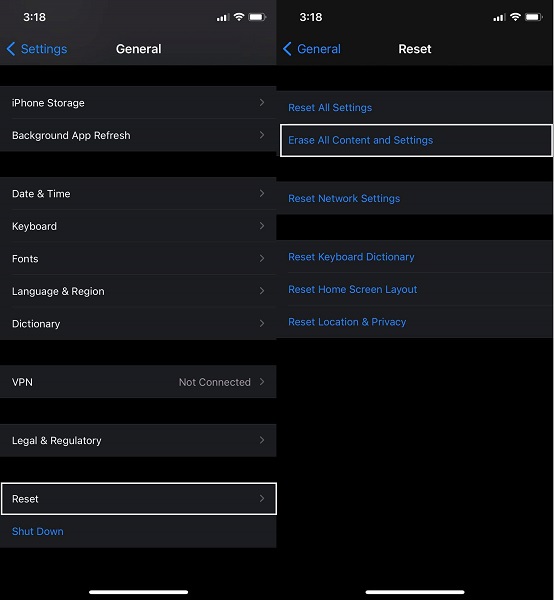
Шаг 3Затем, пока не дойдете до Данные приложения экране, следуйте инструкциям на экране для настройки смартфона. Выбирать Восстановление из резервной копии iCloud в раскрывающемся меню.
Шаг 4Введите свой Apple ID и пароль, чтобы войти в свой iCloud. После этого ваш iPhone начнет восстанавливать все ранее зарезервированные данные, включая приложения, музыку, фотографии и видео, контакты и многое другое.
Примечание. Подождите, пока отобразится индикатор выполнения и завершится, оставаясь подключенным к Wi-Fi. Отображение индикатора выполнения может занять от нескольких минут до часа в зависимости от размера и скорости сети. Процесс приостановится, если вы отключитесь от Wi-Fi слишком рано.
Как восстановить из резервной копии iCloud на вашем компьютере
Вы также можете восстановить данные iPhone на своем ПК через iCloud.com из своего браузера.
Шаг 1. Зайдите в веб-браузер своего компьютера и найдите официальный сайт iCloud. Войдите в систему, используя свой Apple ID и пароль. войти в icloud.jpg
Шаг 2Затем выберите Настройки значок из меню. Нажмите Восстановить Файлы из расширенного меню внизу.
Шаг 3Появится список доступных файлов резервных копий, выберите данные, которые вы хотите восстановить, а затем нажмите кнопку Восстановить .
Однако доступ к данным резервной копии с помощью этого метода крайне некорректен. Вполне возможно, что некоторые формы данных, такие как вложения WhatsApp, SMS, MMS, iMessages, голосовые заметки и фотографии, не появятся в списке резервных копий.
Более того, было бы более идеально восстанавливать резервные копии iCloud выборочно, без сброса или удаления всех данных на вашем iPhone и свободы восстановления любых данных из резервных копий. Таким образом, это намного безопаснее и лучше, потому что вы не рискуете данными. Это будет быстрее, потому что вы восстановите то, что необходимо, а это действительно более инновационный способ восстановления из iCloud.
Как восстановить из резервной копии iCloud без сброса от FoneLab для iOS
FoneLab iPhone Восстановление данных - замечательный инструмент восстановления, поскольку он позволяет выборочно восстанавливать данные, файлы и информацию из резервной копии iCloud. Вы можете восстановить все эти данные, не перезагружая устройство iOS. Всего за несколько простых шагов вы можете получить доступ к доступным резервным копиям iCloud и прочитать их содержимое. Узнайте, как эффективно и рационально восстанавливать данные из резервной копии iCloud без сброса настроек.
Шаг 1Для начала скачайте и установите FoneLab для iOS на свой компьютер. FoneLab для iOS совместим как с Mac, так и с Windows.

Нажмите «Доверие» на своем iPhone, когда на экране появится уведомление.
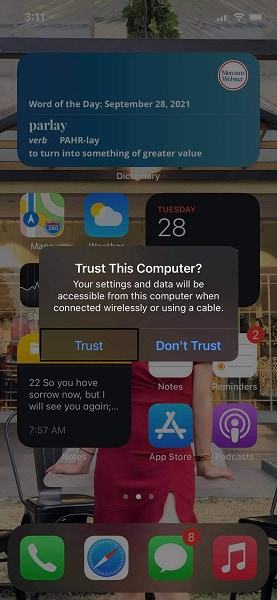
Шаг 2Во-вторых, в главном интерфейсе программы выберите Восстановление данных iPhone.

Шаг 3Наконец, выберите Восстановление из файла резервной копии iCloud из трех вариантов восстановления. Войдите в свою учетную запись iCloud, используя свой Apple ID и пароль оттуда.
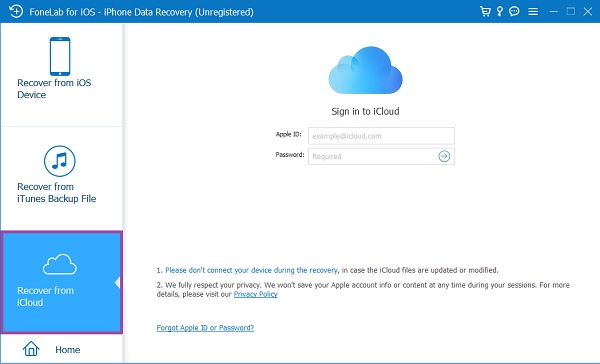
Шаг 4Наконец, FoneLab для iOS покажет вам все файлы резервных копий iCloud, доступные в каждой категории. Выберите файл резервной копии, который вы хотите восстановить выборочно и соответственно.
Часто задаваемые вопросы о том, как восстановить из iCloud
С помощью FoneLab для iOS вы сможете восстановить потерянные / удаленные данные iPhone, включая фотографии, контакты, видео, файлы, WhatsApp, Kik, Snapchat, WeChat и другие данные из резервной копии iCloud или iTunes или устройства.
- С легкостью восстанавливайте фотографии, видео, контакты, WhatsApp и другие данные.
- Предварительный просмотр данных перед восстановлением.
- Доступны iPhone, iPad и iPod touch.
Как использовать iCloud для получения резервных копий iPhone на Mac
Шаг 1На вашем Mac откройте Системные настройки из меню под значком Apple.
Шаг 2Выберите iCloud в раскрывающемся меню. После этого выберите Управление.
Шаг 3После этого перейдите к Резервные копии чтобы увидеть ваши резервные копии iCloud для вашего iPhone.
Как я могу узнать, когда была сделана моя последняя резервная копия iCloud?
Шаг 1Откройте Настройки на вашем iPhone и нажмите Apple ID, который является вашим именем.
Шаг 2После этого коснитесь ICloud Резервное копирование а затем выбрать ICloud. Там указана дата вашего последнего резервного копирования в iCloud.
Подводя итог, выше приведены упрощенные шаги для каждого гарантированно эффективного решения. Однако один метод стоит выше всех методов. FoneLab для iOS - это наиболее рекомендуемый инструмент, поскольку он позволяет выполнять восстановление из резервной копии iCloud без сброса и сброса только того, что необходимо. На данный момент вы можете сказать, что это действительно лучший вариант, который вы можете сделать, потому что он избавляет вас от процесса удаления всего и восстановления всех файлов резервных копий, что требует гораздо больше времени.
