- Часть 1. Как просмотреть старые уведомления в приложении «Сообщения» на iPhone
- Часть 2. Как просмотреть старые уведомления в приложении iPhone Photos
- Часть 3. Как просмотреть старые уведомления в приложении для iPhone Phone
- Часть 4. Бонусный совет — лучший инструмент для восстановления данных на iPhone
- Часть 5. Часто задаваемые вопросы об истории Центра уведомлений
Просмотр истории уведомлений на iPhone с помощью Easy Tactics
 Размещено от Лиза Оу / 25 апреля 2024 г. 09:00
Размещено от Лиза Оу / 25 апреля 2024 г. 09:00 Привет! Могу ли я по-прежнему просматривать удаленные уведомления на iPhone? Ранее на моем устройстве всплывало сообщение, и я просматривал его только через Центр уведомлений. Дело в том, что я хочу увидеть это снова, потому что хочу кое-что проверить. Однако уведомления исчезают после их просмотра один раз, поэтому мне трудно найти сообщение. Я надеюсь, что вы можете помочь.
Центр уведомлений iPhone — это популярная функция на всех мобильных устройствах, будь то Android или iOS, которая показывает различную информацию, которую вы получаете на устройстве. Это могут быть сообщения, сигналы тревоги, голосовые сообщения, оповещения, действия в социальных сетях или другие уведомления. Следовательно, это во многом повышает удобство, поскольку Центр уведомлений позволяет просматривать их, не открывая приложение.
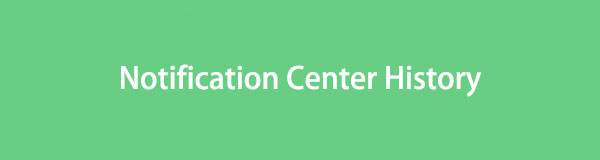
Проблема в том, что эта функция уведомлений позволяет открыть информацию только один раз, которая сразу же исчезнет. Следовательно, открыть уведомление, но случайно выйти из него, не увидев его целиком, будет проблемой. К счастью, вы по-прежнему можете просматривать старые уведомления, которые вы пропустили, в их приложениях, и пошаговые инструкции для этого будут приведены ниже.

Список руководств
- Часть 1. Как просмотреть старые уведомления в приложении «Сообщения» на iPhone
- Часть 2. Как просмотреть старые уведомления в приложении iPhone Photos
- Часть 3. Как просмотреть старые уведомления в приложении для iPhone Phone
- Часть 4. Бонусный совет — лучший инструмент для восстановления данных на iPhone
- Часть 5. Часто задаваемые вопросы об истории Центра уведомлений
Часть 1. Как просмотреть старые уведомления в приложении «Сообщения» на iPhone
Среди наиболее частых уведомлений, которые вы можете получать на iPhone, — сообщения. Если вы просмотрели текст через Центр уведомлений и случайно закрыли его, не волнуйтесь. Его можно легко увидеть снова, открыв приложение «Сообщения» на вашем устройстве. Они автоматически сохраняются в приложении всякий раз, когда вы получаете текстовые сообщения, поэтому потерять их в Центре уведомлений не проблема. После того, как вы войдете в приложение сообщений вашего iPhone, текст не составит труда найти, поскольку он, скорее всего, находится в самой верхней области, где находятся недавно полученные тексты.
Обратите внимание на безболезненный процесс, описанный ниже, чтобы понять, как просмотреть старые уведомления в приложении «Сообщения» на iPhone:
Шаг 1Просмотр Сообщения интерфейс приложения, коснувшись его значка на главном экране iPhone.
Шаг 2Когда появится список разговоров, ожидайте, что самые последние сообщения будут вверху, поэтому выберите текст, который вы не смогли просмотреть в Центре уведомлений, чтобы увидеть его в приложении.
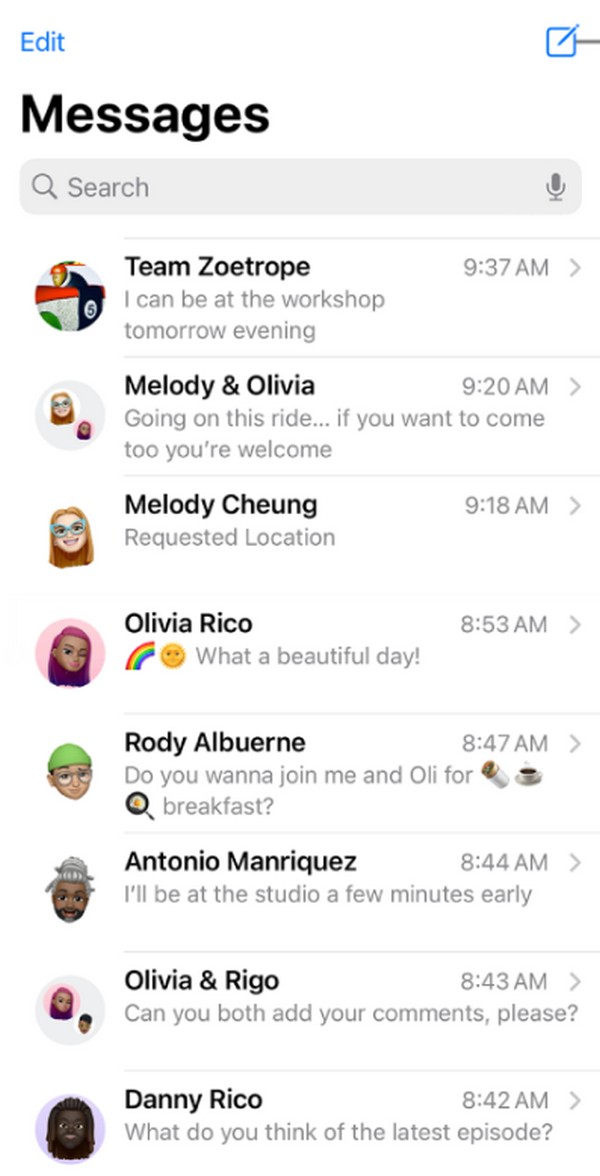
С помощью FoneLab для iOS вы сможете восстановить потерянные / удаленные данные iPhone, включая фотографии, контакты, видео, файлы, WhatsApp, Kik, Snapchat, WeChat и другие данные из резервной копии iCloud или iTunes или устройства.
- С легкостью восстанавливайте фотографии, видео, контакты, WhatsApp и другие данные.
- Предварительный просмотр данных перед восстановлением.
- Доступны iPhone, iPad и iPod touch.
Часть 2. Как просмотреть старые уведомления в приложении iPhone Photos
Помимо сообщений и других уведомлений, которые вы получаете на iPhone, Центр уведомлений также может содержать мультимедийные файлы, которые вы загрузили, сделали снимки экрана или записали. Например, вы сделали скриншот интерфейса определенного приложения для социальных сетей. Фотография сразу же появится в левом нижнем углу экрана вашего iPhone.
Однако его также можно мгновенно удалить, если вы случайно смахнете его с экрана. Таким образом, оно больше не будет оставаться в Центре уведомлений. В этом случае подходящим вариантом будет использование приложения «Фотографии», поскольку эти медиафайлы автоматически сохраняются в вашем альбоме после создания снимка экрана или другого загруженного медиафайла, если вы хотите их просмотреть.
Помните о простых инструкциях ниже, чтобы научиться просматривать прошлые уведомления в приложении «Фото» на iPhone:
Шаг 1Покажите свой iPhone Фото интерфейс на экране с помощью значка приложения. Все фотографии вашего устройства будут представлены в начальном интерфейсе.
Шаг 2В отличие от предыдущего процесса, последние фотографии или медиафайлы этого приложения находятся внизу. Таким образом, найдите снимок экрана, загруженное изображение и т. д., которые вы хотите увидеть, и коснитесь его, чтобы просмотреть медиафайл в приложении «Фотографии».
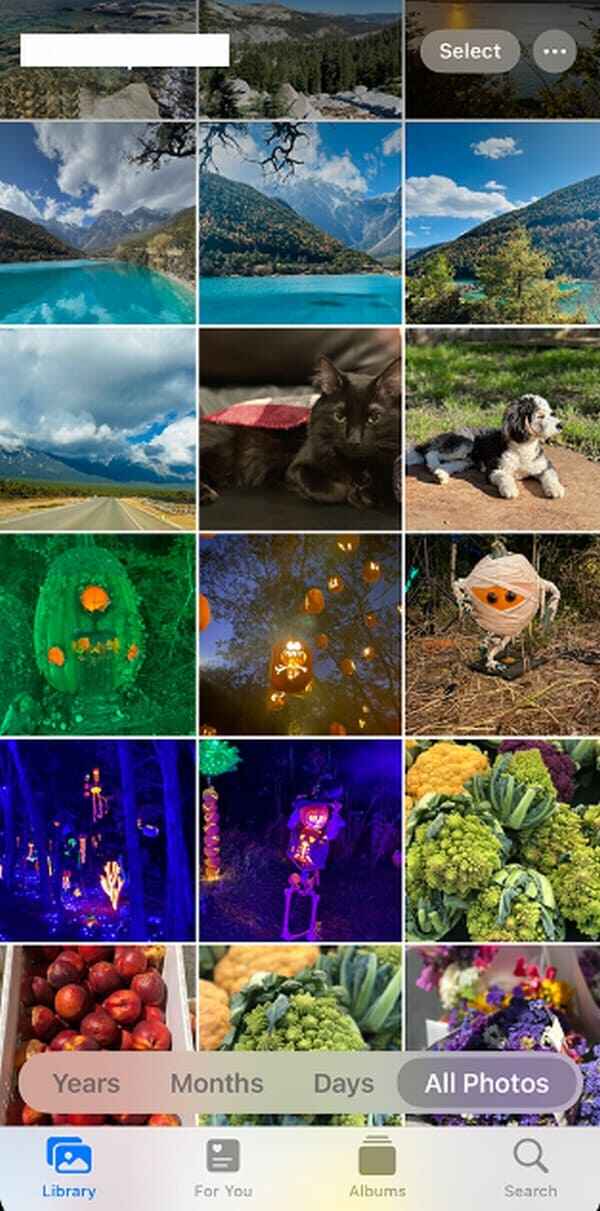
Часть 3. Как просмотреть старые уведомления в приложении для iPhone Phone
Среди уведомлений, которые вы можете получать на iPhone, — голосовая почта и телефонные звонки. К счастью, их обоих можно увидеть в приложении «Телефон», поэтому доступ к нему позволит поразить двух зайцев одним выстрелом. Если у вас есть пропущенный звонок, который вы хотите просмотреть еще раз, переход в раздел «Последние» решит вашу проблему. Между тем, если вы случайно удалили голосовое сообщение из Центра уведомлений или хотите прослушать его снова, открыть раздел «Голосовые сообщения» также будет легко.
Выполните следующие действия, чтобы просмотреть историю уведомлений вашего iPhone в приложении «Телефон»:
Шаг 1Коснитесь значка телефона на главном экране iPhone, обычно в нижней части.
Шаг 2Просматривайте свои старые уведомления о звонках или голосовой почте, открыв соответствующие разделы.
Просмотр истории уведомлений о пропущенных вызовах. Коснитесь вкладки «Последние» в левом нижнем углу основного интерфейса приложения «Телефон». Затем перейдите в раздел «Пропущенные», чтобы увидеть пропущенные вами вызовы.
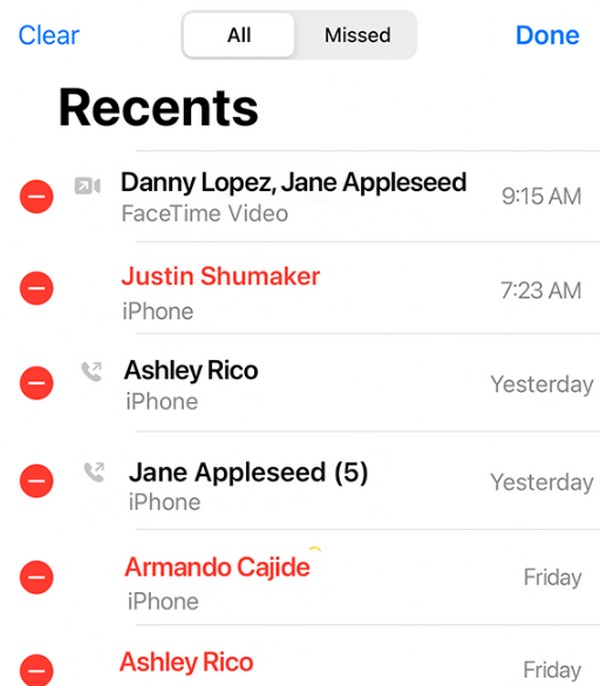
Просмотр истории уведомлений голосовой почты: выберите параметр «Голосовая почта» в крайнем правом нижнем углу экрана клавиатуры, и в уведомлении появится голосовое сообщение, которое вы, возможно, пропустили.
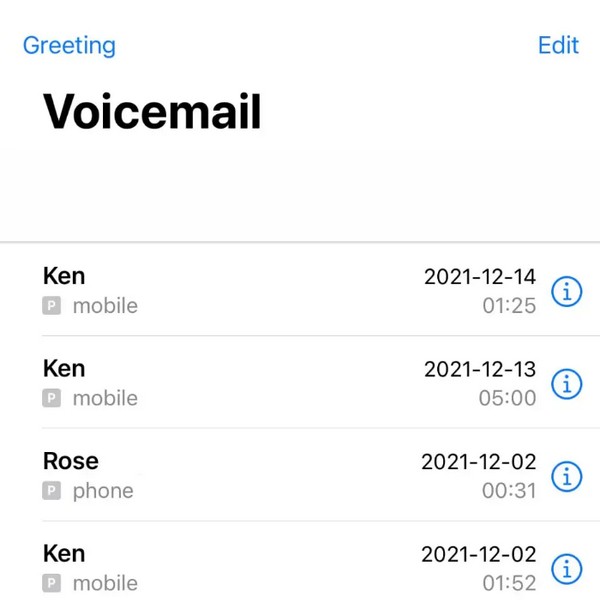
Часть 4. Бонусный совет — лучший инструмент для восстановления данных на iPhone
Между тем, как и в случае, когда вы можете случайно удалить элемент в Центре уведомлений, также возможно непреднамеренно удалить файл или другие данные на iPhone. Поэтому мы добавили бонусную программу, FoneLab iPhone Восстановление данных. Если вы столкнулись с потерей данных на своем iPhone или другом устройстве iOS, это программа восстановления данных iOS, которую вы можете безопасно запустить на своем компьютере. Он сохраняет за собой возможность возврата утерянных или случайно удаленных данных.
С помощью FoneLab для iOS вы сможете восстановить потерянные / удаленные данные iPhone, включая фотографии, контакты, видео, файлы, WhatsApp, Kik, Snapchat, WeChat и другие данные из резервной копии iCloud или iTunes или устройства.
- С легкостью восстанавливайте фотографии, видео, контакты, WhatsApp и другие данные.
- Предварительный просмотр данных перед восстановлением.
- Доступны iPhone, iPad и iPod touch.
Причина потери данных не имеет значения, поскольку FoneLab iPhone Data Recovery поддерживает практически все сценарии восстановления. Независимо от того, произошло ли на вашем устройстве нежелательный формат, непреднамеренное удаление, забытый пароль, системная проблема и т. д., этот инструмент все равно может легко вернуть содержимое вашего iPhone. Поддерживаются различные типы файлов, включая изображения, напоминания, контакты, видео, заметки и т. д. Таким образом, многие пользователи полагаются на него для восстановления данных своего устройства iOS.
Оцените простое руководство ниже как образец для восстановить данные на айфоне или другое устройство iOS с FoneLab iPhone Восстановление данных:
Шаг 1Откройте главную страницу FoneLab iPhone Data Recovery в браузере, и установщик будет загружен, если вы отметите флажок Бесплатная загрузка вариант. После сохранения дважды щелкните его в папке «Загрузки», чтобы начать установку. После этого вы можете запустить инструмент.
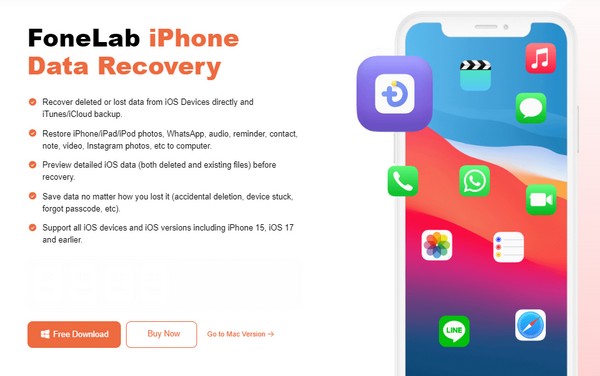
Шаг 2Чтобы программа восстановления распознала устройство, необходимо подключить iPhone с помощью кабеля Lightning. После подключения Начать сканирование отобразится вкладка, поэтому отметьте ее, чтобы сканировать содержимое устройства, включая потерянные данные. Затем типы данных будут в левой области.
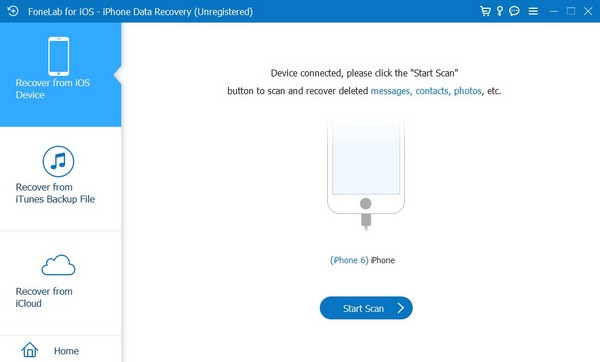
Шаг 3Выберите тип удаленных данных в левом столбце, чтобы программа могла отображать файлы под ними. После отображения установите флажок напротив элемента, который вы хотите восстановить. Затем выберите Recover вариант в крайнем правом нижнем углу, чтобы восстановить данные iPhone.
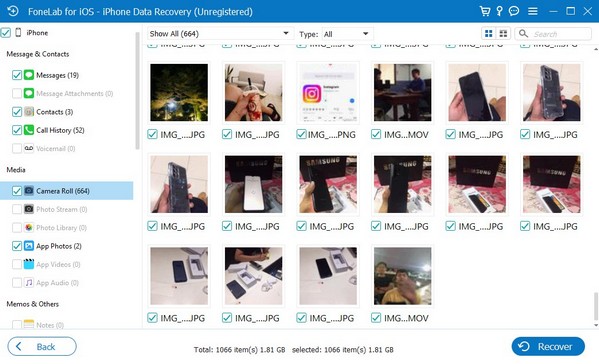
С помощью FoneLab для iOS вы сможете восстановить потерянные / удаленные данные iPhone, включая фотографии, контакты, видео, файлы, WhatsApp, Kik, Snapchat, WeChat и другие данные из резервной копии iCloud или iTunes или устройства.
- С легкостью восстанавливайте фотографии, видео, контакты, WhatsApp и другие данные.
- Предварительный просмотр данных перед восстановлением.
- Доступны iPhone, iPad и iPod touch.
Часть 5. Часто задаваемые вопросы об истории Центра уведомлений
1. Могу ли я просмотреть всю историю своего центра уведомлений на своем iPhone в одном месте?
К сожалению, вы не можете. После удаления уведомлений из Центра уведомлений вы больше не сможете получить к ним доступ одновременно. Вы можете получить доступ к элементам только по отдельности в соответствующих приложениях.
2. Можно ли на iPhone просмотреть все сообщение в истории уведомлений?
Это зависит от сообщения. Длительное нажатие на него в Центре уведомлений покажет только часть, если оно слишком длинное. Но если сообщение короткое, оно может отображать все сообщение.
Мы ценим, что вы доверяете методам, которые мы включили в эту статью. Вы можете легко положиться на них, поскольку мы гарантируем их безопасность и эффективность на вашем iPhone.
С помощью FoneLab для iOS вы сможете восстановить потерянные / удаленные данные iPhone, включая фотографии, контакты, видео, файлы, WhatsApp, Kik, Snapchat, WeChat и другие данные из резервной копии iCloud или iTunes или устройства.
- С легкостью восстанавливайте фотографии, видео, контакты, WhatsApp и другие данные.
- Предварительный просмотр данных перед восстановлением.
- Доступны iPhone, iPad и iPod touch.
