- Часть 1. Как восстановить удаленные файлы на iPad без резервного копирования с помощью FoneLab для iOS
- Часть 2. Восстановление удаленных файлов из резервной копии iPad с помощью FoneLab для iOS
- Часть 3. Восстановление файлов на iPad с iCloud Drive
- Часть 4. Часто задаваемые вопросы о том, как восстановить удаленные файлы с iPad
Как восстановить удаленные файлы на iPad [новые параметры 2023 года]
 Обновлено Бои Вонг / 15 июля 2022 г., 09:05
Обновлено Бои Вонг / 15 июля 2022 г., 09:05Apple выпустила iPad 07 марта 2012 г., и пользователи считают его выдающимся дизайном благодаря удобству и большому экрану. Таким образом, вы можете выполнять все задачи, которые хотите, где хотите. Однако ожидается, что ваши файлы будут удалены с iPad, поскольку случайное удаление или неизвестное отсутствие могут вызвать эту ситуацию без разрешения.
![Как восстановить удаленные файлы на iPad [новые параметры 2023 года]](https://www.fonelab.com/images/ios-data-recovery/recover-deleted-files-on-ipad.jpg)
В этом случае вы начнете находить решения для возврата потерянных файлов на iPad. Здесь, в этом посте, мы покажем вам наиболее рекомендуемые варианты после тестирования. Двигаться дальше.

Список руководств
- Часть 1. Как восстановить удаленные файлы на iPad без резервного копирования с помощью FoneLab для iOS
- Часть 2. Восстановление удаленных файлов из резервной копии iPad с помощью FoneLab для iOS
- Часть 3. Восстановление файлов на iPad с iCloud Drive
- Часть 4. Часто задаваемые вопросы о том, как восстановить удаленные файлы с iPad
Часть 1. Как восстановить удаленные файлы на iPad без резервного копирования с помощью FoneLab для iOS
Первый вопрос, который приходит вам на ум, должен заключаться в том, как восстановить данные iPad без резервного копирования. Невозможно, чтобы у всех была возможность делать резервные копии данных iPad. Что делать, если вы хотите восстановить файлы iPad из резервной копии, но у вас нет файла резервной копии? В этот момент вам следует подумать о том, как восстановить файлы с iPad без резервных копий файлов.
Apple не предоставляет решений, которые помогут вам восстановить данные без файлов резервных копий. Вам нужно найти альтернативы, такие как сторонние инструменты на компьютере.
С помощью FoneLab для iOS вы сможете восстановить потерянные / удаленные данные iPhone, включая фотографии, контакты, видео, файлы, WhatsApp, Kik, Snapchat, WeChat и другие данные из резервной копии iCloud или iTunes или устройства.
- С легкостью восстанавливайте фотографии, видео, контакты, WhatsApp и другие данные.
- Предварительный просмотр данных перед восстановлением.
- Доступны iPhone, iPad и iPod touch.
Что ж, FoneLab для iOS это очень рекомендуемая программа для вас. Поскольку удаленные файлы все еще находятся на вашем iPad, но невидимы для пользователей, эта программа сканирует ваше устройство и с легкостью показывает вам эти файлы. Поддерживаются все типы файлов, включая фотографии, видео, контакты, сообщения и многое другое. Вы можете легко загрузить и установить его на Windows или Mac, а затем выполнить демонстрацию, чтобы восстановить файлы с iPad без резервного копирования.
Шаги по восстановлению удаленных файлов на iPad без резервного копирования через FoneLab для iOS:
Шаг 1Скачайте и установите FoneLab для iOS и подключите iPad к компьютеру. Программа запустится автоматически и обнаружит ваше устройство.
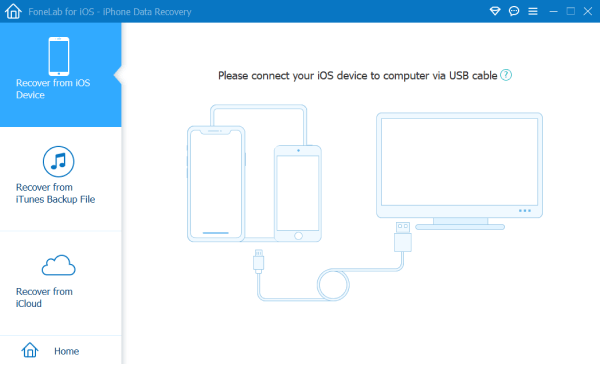
Шаг 2Нажмите Восстановление с устройства iOS > Начать сканирование. Затем вы можете увидеть все данные, которые вы можете восстановить.
Шаг 3Выберите все элементы, которые вы хотите восстановить, и нажмите кнопку Recover .
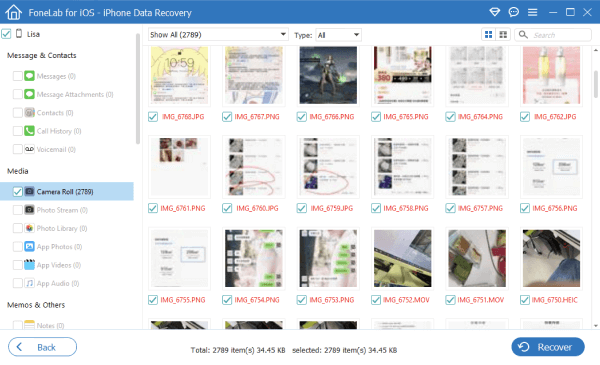
Так легко, правда? Это работает для людей, у которых нет файлов резервных копий. Восстановить данные с устройства напрямую несложно.
Что делать, если у вас есть резервные копии файлов? Например, iCloud или iTunes? Ниже приведены уроки, которые вы должны попробовать.
С помощью FoneLab для iOS вы сможете восстановить потерянные / удаленные данные iPhone, включая фотографии, контакты, видео, файлы, WhatsApp, Kik, Snapchat, WeChat и другие данные из резервной копии iCloud или iTunes или устройства.
- С легкостью восстанавливайте фотографии, видео, контакты, WhatsApp и другие данные.
- Предварительный просмотр данных перед восстановлением.
- Доступны iPhone, iPad и iPod touch.
Часть 2. Восстановление удаленных файлов из резервной копии iPad с помощью FoneLab для iOS
Apple предоставляет специальные методы для резервное копирование и восстановление iPhone, iPad и iPod Touch. Таким образом, вы также можете восстановить удаленные файлы из резервной копии iPad. Как вы, возможно, знаете, для восстановления данных iPad из резервной копии iTunes или iCloud сначала необходимо восстановить iPad. Это также означает, что он удалит все данные с iPad, и вам придется восстанавливать все данные сразу.
Таким образом, FoneLab для iOS здесь, чтобы помочь вам выборочно восстановить файлы iPad из файлов резервных копий без потери данных. Он будет сканировать ваши файлы резервных копий после обнаружения, позволяя вам выбирать и восстанавливать файлы. Не терпится научиться им пользоваться? Продолжайте двигаться.
Вариант 1. Восстановить из резервной копии файла iCloud
Этот режим требует, чтобы вы вошли в свою учетную запись iCloud. Вы должны ввести правильную учетную запись и пароль для доступа к своим файлам из резервной копии iPad.
Шаги по восстановлению файлов iPad из файла резервной копии iCloud:
Шаг 1Выберите Восстановление из файла резервной копии iCloudи войдите в свою учетную запись iCloud.
Шаг 2Выберите файл резервной копии, содержащий потерянные файлы, и нажмите кнопку Скачать .
Шаг 3После загрузки все ваши данные будут перечислены с правой стороны.
Шаг 4Проверьте их и нажмите кнопку Recover .
Вариант 2. Восстановить из файла резервной копии iTunes
Этот режим подходит для людей, которые ранее делали резервные копии файлов с iPad на компьютер с помощью iTunes или Finder. В противном случае он ничего не загрузит на компьютер.
Шаги по восстановлению файлов iPad из файла резервной копии iTunes:
Шаг 1Выберите Восстановление из файла резервной копии iTunes, выберите резервную копию из списка и нажмите Скачать.
Шаг 2Выберите элементы, которые вы хотите восстановить, и нажмите кнопку Recover .
Шаг 3Вы должны выбрать папку для сохранения файлов iPad и нажать кнопку Откройте .
Вот и все. Все, что вы можете увидеть, — это полное руководство по использованию FoneLab для iOS для восстановления файлов iPad с файлами резервных копий или без них. Его легко использовать даже новичкам.
С помощью FoneLab для iOS вы сможете восстановить потерянные / удаленные данные iPhone, включая фотографии, контакты, видео, файлы, WhatsApp, Kik, Snapchat, WeChat и другие данные из резервной копии iCloud или iTunes или устройства.
- С легкостью восстанавливайте фотографии, видео, контакты, WhatsApp и другие данные.
- Предварительный просмотр данных перед восстановлением.
- Доступны iPhone, iPad и iPod touch.
Часть 3. Восстановление файлов на iPad с iCloud Drive
Облачные услуги становятся все более и более важными, поскольку они могут помочь людям получить доступ к тому, что они хотят, когда и где угодно, чтобы удовлетворить потребности людей, у которых много устройств и которые должны работать или учиться в разных местах. Именно поэтому Apple анонсировала новый облачный сервис под названием iCloud Drive, который поможет вам управлять файлами.
Ну, это инновационный и мощный дизайн. Вы можете хранить свои файлы и получать к ним доступ на разных устройствах. Это функция, как и другие облачные сервисы, ваши удаленные файлы будут перемещены в папку с названием «Недавно удаленные». Вы можете пойти и восстановить свои файлы, когда они вам понадобятся в ближайшем будущем, прежде чем файлы будут удалены безвозвратно.
Давайте углубимся в то, как восстановить удаленные файлы с iPad с помощью iCloud Drive.
Шаг 1Посетите официальный сайт iCloud, затем выберите iCloud Drive или откройте Файлы приложение на iPad.
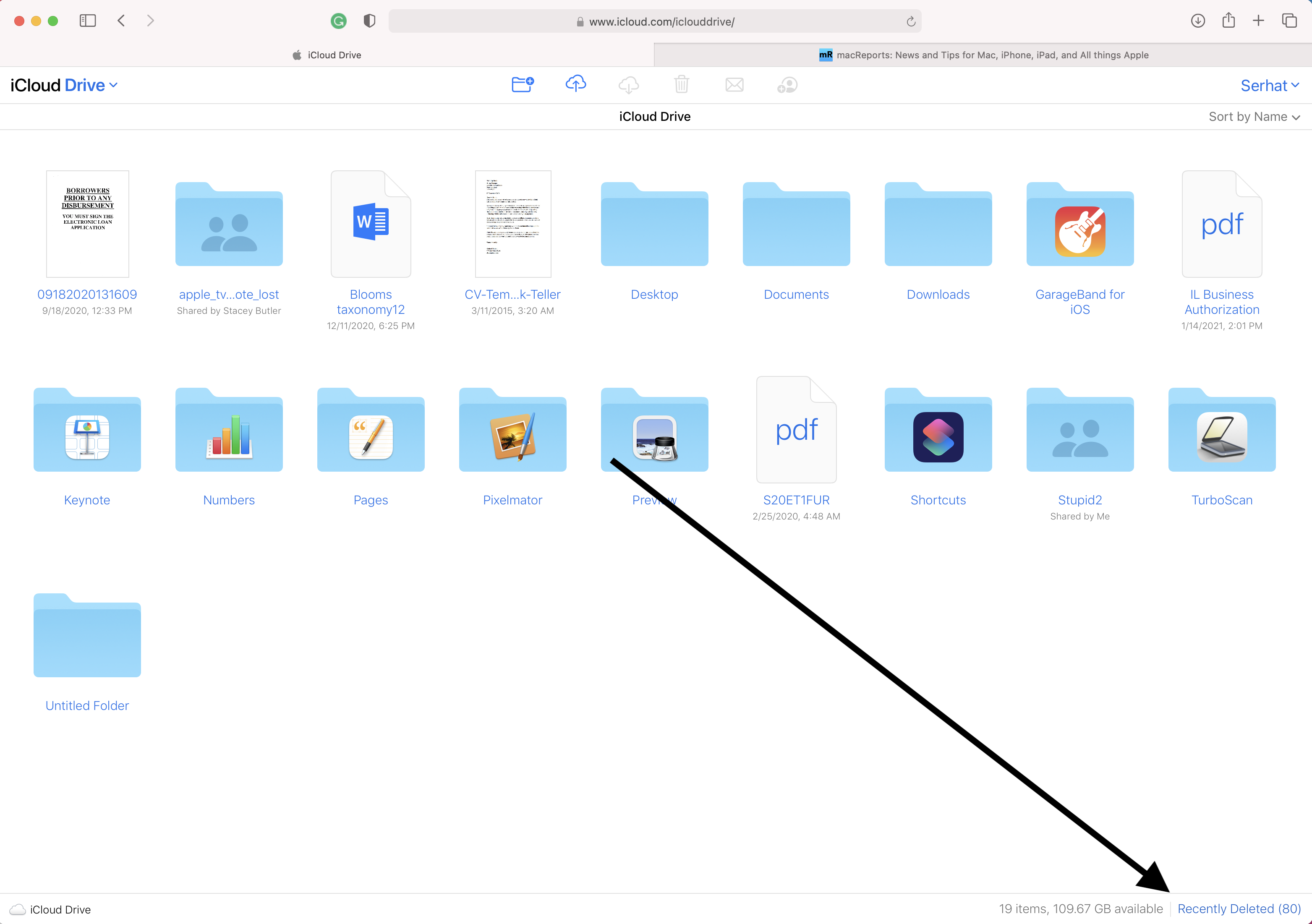
Шаг 2Выберите Недавно удалено папку и найдите файлы, которые вы хотите восстановить.
Шаг 3Нажмите или коснитесь Recover .
Точно так же вы также можете получить доступ к другим облачным службам, если вы легко создали резервную копию данных. У них одинаковые шаги, зайдите на официальный сайт облачного сервиса и найдите файлы. Наконец, нажмите, чтобы загрузить и сохранить их в папке на вашем компьютере.
С помощью FoneLab для iOS вы сможете восстановить потерянные / удаленные данные iPhone, включая фотографии, контакты, видео, файлы, WhatsApp, Kik, Snapchat, WeChat и другие данные из резервной копии iCloud или iTunes или устройства.
- С легкостью восстанавливайте фотографии, видео, контакты, WhatsApp и другие данные.
- Предварительный просмотр данных перед восстановлением.
- Доступны iPhone, iPad и iPod touch.
Часть 4. Часто задаваемые вопросы о том, как восстановить удаленные файлы с iPad
1. Есть ли у iPad корзина?
К сожалению нет. У iPad нет корзины.
2. Как восстановить недавно удаленные файлы на iPhone?
Если вы удаляете файлы, которые были сохранены на iCloud Drive, вы можете открыть приложение «Файлы» на iPhone и коснуться папки «Недавно удаленные», чтобы найти потерянные файлы. Или вы также можете попробовать FoneLab для iOS для сканирования вашего устройства или резервного копирования файлов, чтобы вернуть ваши файлы с iPhone.
3. Как найти удаленные файлы на iPhone?
О том, как вернуть удаленные файлы на iPhone, вы можете попробовать методы в этом посте, включая FoneLab для iOS и iCloud Drive соответственно. Если у вас нет файлов резервных копий, вы можете выбрать FoneLab для iOS для восстановления данных iPad без файлов резервных копий.
Прочитав этот пост, вы, возможно, узнали о наиболее рекомендуемых методах восстановления файлов iPad и выбрали наиболее подходящий для ваших нужд. Однако среди этих проверенных и эффективных способов FoneLab для iOS может быть лучшим выбором, который вы не должны пропустить, потому что он имеет мощные функции и простые инструменты, которые помогут вам получить то, что вы хотите. Почему бы не скачать и не воспользоваться его преимуществами прямо сейчас!
С помощью FoneLab для iOS вы сможете восстановить потерянные / удаленные данные iPhone, включая фотографии, контакты, видео, файлы, WhatsApp, Kik, Snapchat, WeChat и другие данные из резервной копии iCloud или iTunes или устройства.
- С легкостью восстанавливайте фотографии, видео, контакты, WhatsApp и другие данные.
- Предварительный просмотр данных перед восстановлением.
- Доступны iPhone, iPad и iPod touch.
