- Бесплатный рингтон для iPhone
- Передача рингтона с iPhone на iPhone
- Добавить рингтон в iTunes с iPhone
- Пользовательский рингтон на iOS
- Скачать рингтон для iPhone
- Установить песню в качестве рингтона для iPhone
- Изменить мелодию будильника iPhone
- Сделать рингтон iPhone
- Бесплатные приложения для рингтонов на iPhone
- Добавить рингтон на iPhone
- Изменить рингтон на iPhone
- Установить рингтон на iPhone
- Сделать MP3 рингтоном для iPhone
- Лучшее приложение для рингтонов для iPhone
- Создать рингтон для iPhone
Простые методы добавления рингтона в iTunes с iPhone
 Размещено от Бои Вонг / 10 мая, 2023 09:00
Размещено от Бои Вонг / 10 мая, 2023 09:00 Обычный способ добавить мелодию звонка в iTunes — это купить ее в магазине. Но что, если вы уже загрузили желаемую мелодию на свой iPhone? С современными технологиями найти способ загрузить нужную мелодию звонка на свое устройство несложно. Вам больше не нужно покупать его, так как он уже есть на вашем iPhone. Теперь вопрос в том, как вы добавите рингтон в iTunes с iPhone?
Что ж, приготовьтесь; эта статья не заставит вас кружить вокруг этой проблемы. Изучив различные онлайн-платформы, мы, наконец, разработали самые простые методы, описанные ниже, чтобы добавить или перенести желаемую мелодию звонка в iTunes с вашего iPhone. Следующие части этого поста содержат пошаговые инструкции, которые помогут вам в процессе передачи. Пожалуйста, прочитайте вперед и не стесняйтесь полагаться на гарантированные методы, которые будут упомянуты.
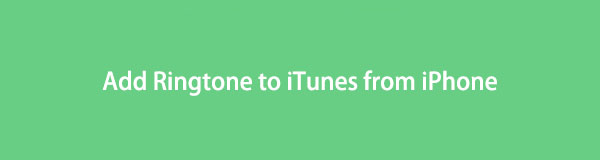

Список руководств
Часть 1. Добавьте рингтон в iTunes с iPhone с помощью FoneTrans для iOS
Среди программ для передачи в Интернете FoneTrans для iOS является одной из наиболее рекомендуемых программ, которые вы можете найти. FoneTrans для iOS дает вам свободу перенесите ваши аудиофайлы, например мелодии звонка, музыку, подкасты, аудиокниги и многое другое, с вашего iPhone в iTunes. Кроме того, он также работает на других устройствах Apple, включая iPad и iPod Touch. Используя FoneTrans для iOS, вы можете быстро передавать свои данные благодаря удобному интерфейсу и простым для понимания функциям.
С FoneTrans для iOS вы сможете свободно передавать свои данные с iPhone на компьютер. Вы можете не только передавать текстовые сообщения iPhone на компьютер, но также легко переносить фотографии, видео и контакты на ПК.
- Передача фотографий, видео, контактов, WhatsApp и других данных с легкостью.
- Предварительный просмотр данных перед передачей.
- Доступны iPhone, iPad и iPod touch.
Воспользуйтесь приведенными ниже инструкциями в качестве примера, чтобы определить как добавить рингтон в iTunes с iPhone с помощью FoneTrans для iOS:
Шаг 1Запустите браузер на своем компьютере и перейдите на официальный сайт FoneTrans для iOS. В левой части нажмите Бесплатная загрузка чтобы сохранить установочный файл инструмента. После того, как он у вас есть, пришло время разрешить ему вносить изменения в ваше устройство, чтобы он мог работать. Затем вы можете начать установку, нажав «Установить», когда появится окно программы. Должно пройти некоторое время, пока оно не закончится, затем вы можете запустить программное обеспечение на своем компьютере.
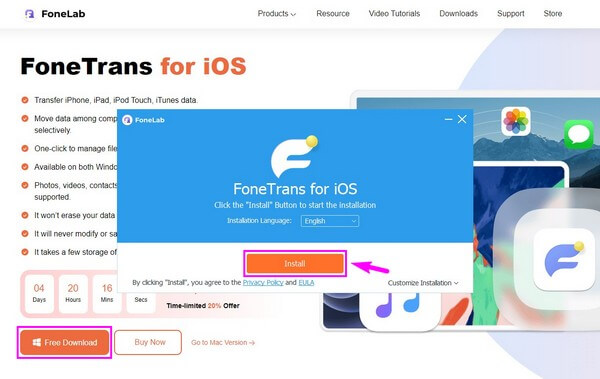
Шаг 2Подключите свой iPhone с помощью USB-кабеля к компьютеру, чтобы программа распознала ваше устройство. Убедитесь, что соблюдаете правильные инструкции для подключения к работе. После этого щелкните раскрывающуюся панель вверху и выберите свой iPhone, чтобы установить его в качестве исходного или отправляющего устройства. Затем выберите Музыка вкладку из списка в левой колонке.
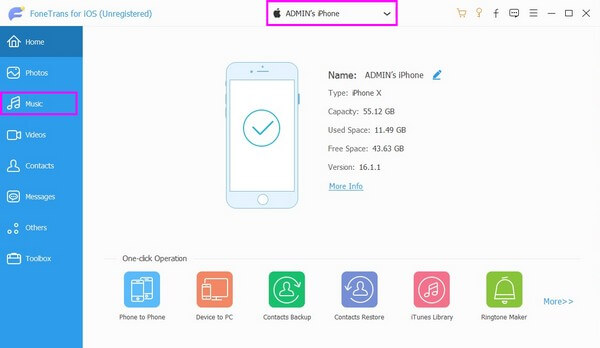
Шаг 3Когда вы нажмете на Музыка во второй колонке появятся папки, содержащие ваши аудиофайлы. Оттуда выберите Мелодии папка, и мелодии звонка, хранящиеся на вашем iPhone, будут отображаться в интерфейсе. Установите флажок рядом с мелодией, которую вы хотите добавить в iTunes.
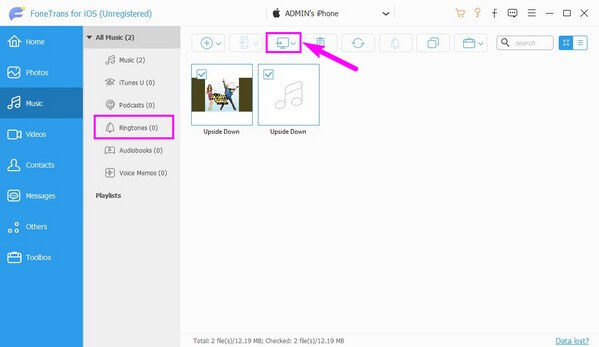
Шаг 4Затем щелкните значок компьютера между мобильным телефоном и кнопками удаления. Экспорт на ПК и Экспорт в iTunes тогда появятся варианты. Выберите вкладку «Экспорт в iTunes», чтобы добавить выбранную мелодию звонка в iTunes. После этого вы можете отключить iPhone и выйти из программы, чтобы завершить процесс передачи.
С FoneTrans для iOS вы сможете свободно передавать свои данные с iPhone на компьютер. Вы можете не только передавать текстовые сообщения iPhone на компьютер, но также легко переносить фотографии, видео и контакты на ПК.
- Передача фотографий, видео, контактов, WhatsApp и других данных с легкостью.
- Предварительный просмотр данных перед передачей.
- Доступны iPhone, iPad и iPod touch.
Часть 2. Добавьте рингтон в iTunes с iPhone с помощью iTunes
Передача файлов с помощью iTunes также возможна, если вам не нравится установка стороннего инструмента. Благодаря функции синхронизации вы сможете увидеть и услышать нужную мелодию звонка со своего iPhone в iTunes. Хотя вы должны убедиться, что на вашем компьютере работает последняя версия программы.
Соблюдайте простые правила ниже, чтобы импортировать рингтоны с iPhone в iTunes с помощью iTunes:
Шаг 1Установите и запустите программу iTunes на своем компьютере и подключите iPhone с помощью шнура молнии к компьютеру. При подключении нажмите кнопку устройство значок в верхнем левом углу интерфейса.
Шаг 2Вы увидите список опций в левой колонке экрана. Под На моем устройстве , нажмите Тоны кнопку внизу, чтобы увидеть мелодии звонка, хранящиеся на вашем iPhone. Далее нажмите на Синхронизация вкладку в левой нижней части области. Вам будет предложено два варианта синхронизации ваших рингтонов.
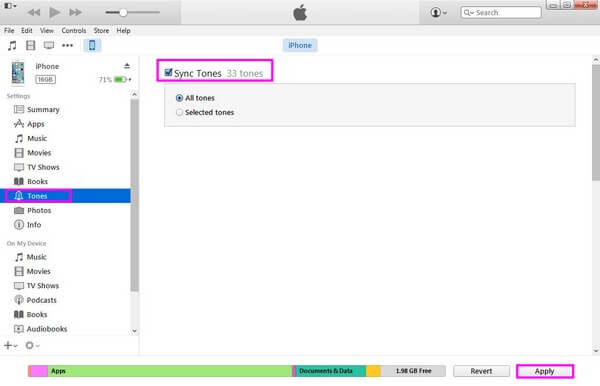
Шаг 3Вы можете синхронизировать все мелодии на вашем iPhone или синхронизировать выборочно. Если вы выберете только несколько мелодий звонка, нажмите кнопку Выбранные тона вариант и выберите только те, которые вы предпочитаете. Тем временем нажмите Все мелодии если вы хотите добавить все мелодии. После этого нажмите на Применить кнопку для синхронизации и добавления рингтонов iPhone в iTunes.
Использование iTunes также удобно для переноса, но есть некоторые моменты, о которых вы должны знать. Во-первых, этот метод может удалить текущие музыкальные файлы и рингтоны вашего iPhone.
С FoneTrans для iOS вы сможете свободно передавать свои данные с iPhone на компьютер. Вы можете не только передавать текстовые сообщения iPhone на компьютер, но также легко переносить фотографии, видео и контакты на ПК.
- Передача фотографий, видео, контактов, WhatsApp и других данных с легкостью.
- Предварительный просмотр данных перед передачей.
- Доступны iPhone, iPad и iPod touch.
Часть 3. Добавьте рингтон в Finder с iPhone на Mac с помощью музыкального приложения
Вы больше не можете использовать iTunes в последних версиях macOS, так как Finder заменил его. Таким образом, вместо этого вы можете добавить свои рингтоны для iPhone в Finder на своем Mac. А поскольку вы больше не можете найти раздел «Мелодии» в музыкальной библиотеке, вы можете переместить нужную мелодию звонка в Finder вручную с помощью этого метода.
Обратите внимание на безотказные инструкции ниже, чтобы добавить мелодии звонка в iTunes с iPhone с помощью приложения «Музыка» на Mac:
Шаг 1Найдите двухцветный значок лица и щелкните его, чтобы запустить Finder на вашем Mac. Обычно он располагается на Dock в нижней части рабочего стола. Затем подключите iPhone с помощью кабеля Lightning к Mac.
Шаг 2После подключения вы увидите свое устройство iPhone под Адрес раздел в левом интерфейсе Finder. Убедитесь, что вы включили Ручное управление музыкой, музыкой и телешоу вариант под Общие вкладку, прежде чем перейти к Музыка .
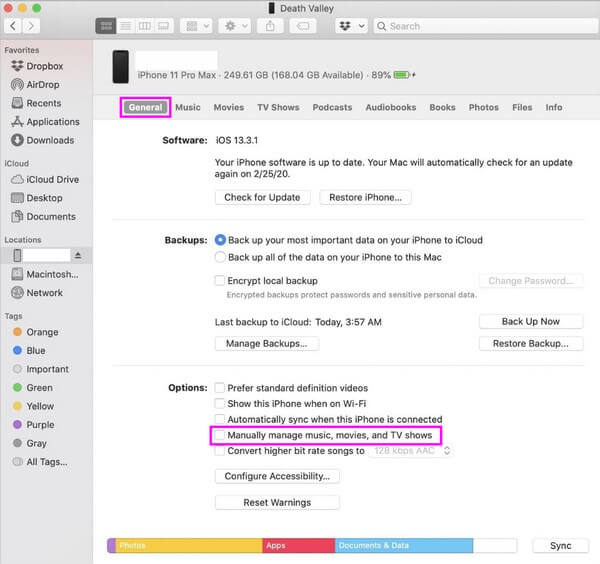
Шаг 3После отображения содержимого вашего устройства выберите мелодии звонка, которые вы хотите добавить в Finder. После этого щелкните и перетащите выбранные мелодии в папку в Finder, чтобы завершить процесс.
Часть 4. Часто задаваемые вопросы о добавлении рингтона в iTunes с iPhone
1. Как купить рингтон в iTunes на моем iPhone?
Направляйтесь к ITunes магазин приложение и нажмите Больше кнопку, чтобы купить рингтон на вашем iPhone. После этого выберите Тоны возможность перейти в раздел для Рингтоны. Оттуда вы можете найти рингтон, который хотите приобрести. Купить рингтон, нажав на его цену; это даст вам несколько вариантов. Вы можете установить его в качестве мелодии звонка по умолчанию или текстового сигнала или назначить его контакту. Наконец, выберите Готово.
2. Могу ли я установить любую песню в качестве рингтона?
Да, ты можешь. Однако сам процесс этого не так удобен. Если вы хотите установить песню в приложении «Музыка» в качестве мелодии звонка, выберите 30-секундную часть песни, которую вы хотите. После этого настройте параметры, касающиеся времени начала и окончания части, и преобразуйте ее в формат рингтона. И это только тогда, когда вы можете установить звук в качестве мелодии звонка в настройках. Вы можете использовать iTunes, Finder или сторонний инструмент, например FoneTrans для iOS сделать это.
С FoneTrans для iOS вы сможете свободно передавать свои данные с iPhone на компьютер. Вы можете не только передавать текстовые сообщения iPhone на компьютер, но также легко переносить фотографии, видео и контакты на ПК.
- Передача фотографий, видео, контактов, WhatsApp и других данных с легкостью.
- Предварительный просмотр данных перед передачей.
- Доступны iPhone, iPad и iPod touch.
Спасибо, что уделили время для понимания этой статьи. Вы можете быть уверены, что описанные выше методы проверены и проверены. Вы можете попробовать их на своем устройстве, чтобы убедиться и убедиться в их эффективности.
