- Бесплатный рингтон для iPhone
- Передача рингтона с iPhone на iPhone
- Добавить рингтон в iTunes с iPhone
- Пользовательский рингтон на iOS
- Скачать рингтон для iPhone
- Установить песню в качестве рингтона для iPhone
- Изменить мелодию будильника iPhone
- Сделать рингтон iPhone
- Бесплатные приложения для рингтонов на iPhone
- Добавить рингтон на iPhone
- Изменить рингтон на iPhone
- Установить рингтон на iPhone
- Сделать MP3 рингтоном для iPhone
- Лучшее приложение для рингтонов для iPhone
- Создать рингтон для iPhone
Как изменить рингтон на iPhone за несколько кликов
 Обновлено Лиза Оу / 27 июля 2023 г., 16:30
Обновлено Лиза Оу / 27 июля 2023 г., 16:30Если вы получаете уведомления на свой iPhone, лучше установить разные мелодии звонка. В этом случае ваш iPhone будет предупреждать вас о них, издавая различные звуки на вашем телефоне. Существуют различные звуки, которые вы можете выбрать и установить в качестве мелодии звонка для iPhone. Кроме того, вы также можете настроить песню и превратить ее в рингтон вашего iPhone.
Если мелодия звонка вашего iPhone установлена по умолчанию, почему бы не изменить ее на предпочитаемую? Мы рады сообщить вам, что уже перечислили методы, которые вы можете использовать! Пожалуйста, просмотрите их, прокрутив вниз.
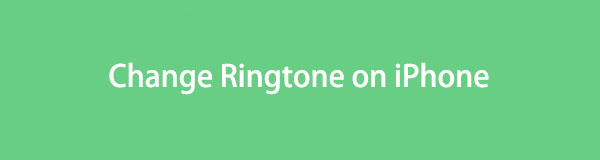

Список руководств
Часть 1. Как изменить рингтон на iPhone через приложение «Настройки»
iPhone выпускает различные мелодии для каждой версии iOS. Если мелодия звонка вашего iPhone не соответствует желаемому звуку, измените мелодию звонка с помощью приложения настроек iPhone. Вам нужно только найти раздел Sound & Haptics среди его кнопок.
Если вы не знаете, где находится кнопка, см. подробное руководство по установка мелодии на айфон ниже в качестве руководства.
Найдите принадлежности на вашем iPhone, который является значком настроек iPhone, и коснитесь его. Позже проведите пальцем вниз и коснитесь значка Звуки и тактильные ощущения кнопка. Вы увидите приложения или функции, которые поддерживаются рингтонами. Пожалуйста, выберите тот, который вы предпочитаете добавить рингтон. После этого на вашем экране появится список мелодий, которые вы можете добавить. Выберите один, и он будет автоматически сохранен в качестве мелодии звонка для конкретного приложения или функции.
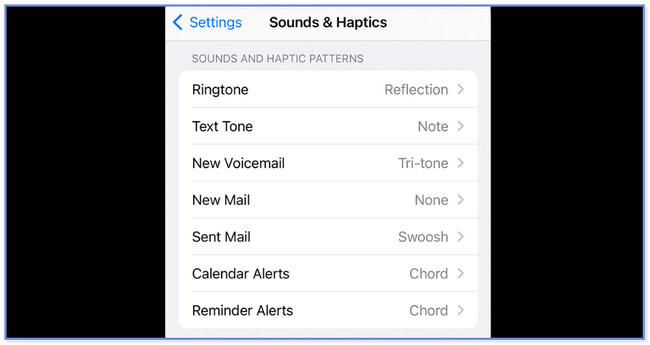
Часть 2. Как изменить рингтон на iPhone через iTunes Store
Если у вас есть iTunes, вы можете использовать его для смены мелодии звонка на вашем iPhone. Вы можете использовать купленные песни из него. Если у вас его нет, вам необходимо его купить. Если вы хотите использовать iTunes для изменения мелодии звонка на вашем iPhone, см. подробности ниже.
Пожалуйста, запустите iTunes Store на вашем iPhone. После этого вы увидите песни, которые он предлагает по самой низкой цене. После этого коснитесь Жанры кнопка в верхнем углу. Позже вы увидите классификации песен. Пожалуйста, выберите тот, который вы предпочитаете. В главном интерфейсе появится окно параметров. Пожалуйста, коснитесь Установить по умолчанию кнопку среди всех вариантов, и мелодия звонка iPhone будет изменена.
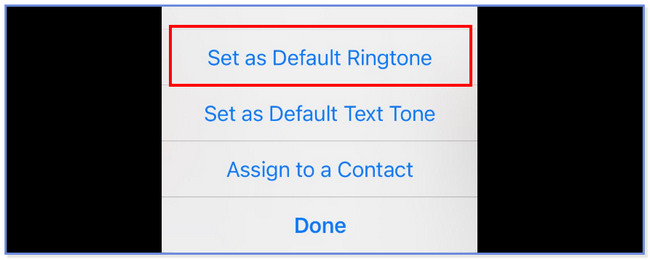
если ты хочу, чтобы ваши любимые песни были в качестве мелодии звонка, вы можете перейти к следующим частям, чтобы узнать, как настроить мелодию звонка на iPhone.
С FoneTrans для iOS вы сможете свободно передавать свои данные с iPhone на компьютер. Вы можете не только передавать текстовые сообщения iPhone на компьютер, но также легко переносить фотографии, видео и контакты на ПК.
- Передача фотографий, видео, контактов, WhatsApp и других данных с легкостью.
- Предварительный просмотр данных перед передачей.
- Доступны iPhone, iPad и iPod touch.
Часть 3. Как настроить рингтон на iPhone
Вот некоторые из методов, которые могут настроить мелодию звонка для iPhone. Пожалуйста, смотрите их ниже.
Вариант 1. Как настроить рингтон на iPhone через GarageBand
На вашем iPhone распространяется известное приложение для настройки и изменения мелодии звонка. Приложение называется GarageBand. Звучит ново для ваших ушей? Позвольте мне представить его вам.
GarageBand — это приложение, которое можно использовать для создания мелодии звонка с использованием песни, инструментов и т. д. Он позволяет обрезать музыку, а его максимальный интервал составляет 30 секунд. Однако, независимо от того, насколько полезно это приложение, мелодия звонка и само приложение требуют много места для хранения. Если на вашем iPhone не хватает места, этот инструмент не рекомендуется.
В любом случае, вы хотите знать, как работает GarageBand? См. подробные шаги ниже.
Шаг 1Загрузите GarageBand на свой iPhone, если у вас его еще нет. В приложении коснитесь значка Дополнительная кнопка вверху. После этого выберите Audio Recorder кнопка посередине.
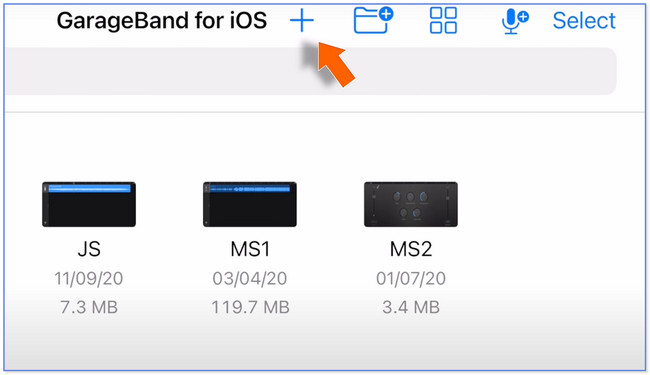
Шаг 2Нажмите Три ломаные линии в левом верхнем углу. Вы увидите интерфейс редактирования приложения. Пожалуйста, выберите Синий треугольник в правом верхнем углу. С правой стороны коснитесь значка Плюс знак кнопку потом. Выбрать Раздел А кнопку и выключите Автоматический кнопка. Настроить Ручная раздел до 12. 12 тактов эквивалентны 30 секундам. Закройте окно после этого.
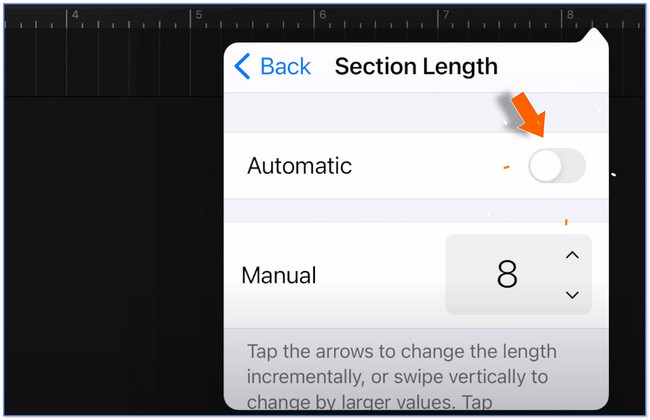
Шаг 3Нажмите Омега значок вверху. Выберите Музыка кнопку вверху и выберите песни кнопку на следующем экране. Выберите понравившуюся песню и перетащите ее в интерфейс приложения. Отрегулируйте музыку в зависимости от длины, которую вы предпочитаете.
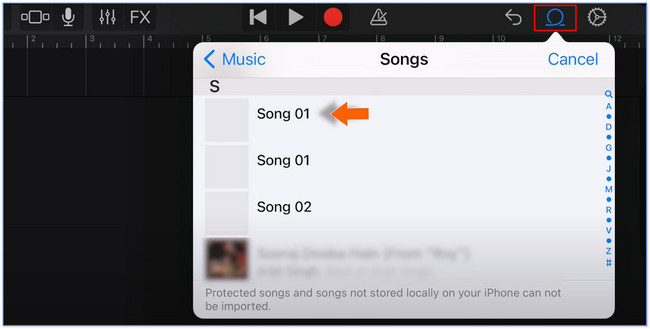
Шаг 4Нажмите ЛИСТАТЬ СПИСКИ раздел внизу. После этого коснитесь Выберите вверху и выберите созданную вами мелодию звонка. Нажмите Поделиться значок в нижнем углу и выберите Мелодия значок в центре. Нажмите Моя песня кнопку и переименовать ее. Нажмите Экспортировать кнопку потом. Пожалуйста, коснитесь Использовать звук как… кнопку в маленьком окне и выберите Стандартный рингтон .
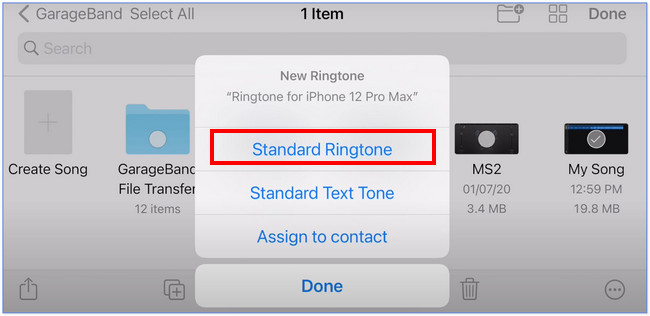
Вариант 2. Используйте FoneTrans для iOS
Вот еще одна бонусная часть поста, которая поможет вам создать собственный рингтон для вашего iPhone с помощью FoneTrans для iOS инструмент на вашем компьютере. Вы можете загружать музыку с вашего iPhone или компьютера. Кроме того, вы также можете установить начальную и конечную точки музыки. Кроме того, вы можете добавить к своему рингтону эффект постепенного появления или затухания.
С FoneTrans для iOS вы сможете свободно передавать свои данные с iPhone на компьютер. Вы можете не только передавать текстовые сообщения iPhone на компьютер, но также легко переносить фотографии, видео и контакты на ПК.
- Передача фотографий, видео, контактов, WhatsApp и других данных с легкостью.
- Предварительный просмотр данных перед передачей.
- Доступны iPhone, iPad и iPod touch.
В любом случае, см. подробные шаги FoneTrans для iOS ниже в качестве руководства.
Шаг 1Загрузите программное обеспечение на свой компьютер. После этого запустите его и подключите iPhone к компьютеру. Используйте USB-кабель. После этого нажмите кнопку Ящик для инструментов в нижнем правом углу.
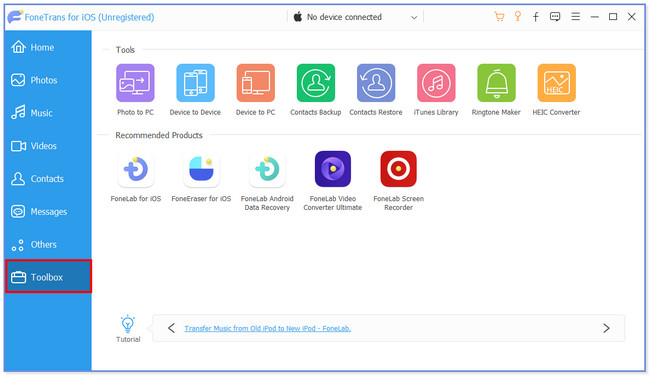
Шаг 2Нажмите Ringtone Maker кнопка. Загрузите музыку, нажав кнопку Добавить файл с устройства или Добавить файл с ПК икона. Пожалуйста, загрузите видео, которое вы предпочитаете, чтобы сделать рингтон.
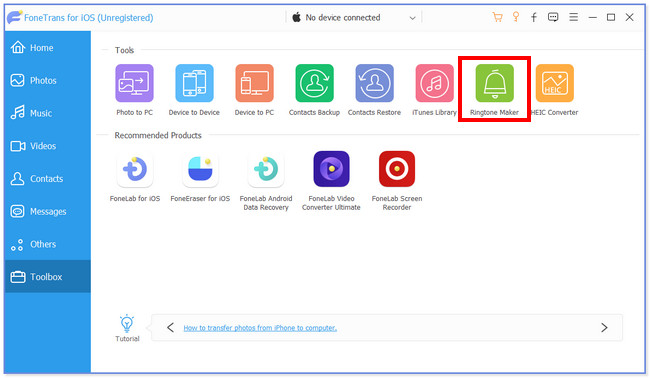
Шаг 3Пожалуйста, нажмите на Три точки значок в нижней части основного интерфейса. Позже выберите iPhone в качестве папки назначения рингтона, который вы сделаете. После этого нажмите кнопку Выбор папки кнопку в файловом менеджере, чтобы подтвердить выбор.
Шаг 4Отредактируйте музыку в зависимости от ваших предпочтений. Вы можете установить его начальную и конечную точки. Вы также можете установить его эффекты постепенного появления и исчезновения. Кроме того, вы можете регулировать его громкость. После этого нажмите кнопку Порождать кнопку, чтобы начать создание рингтона. После этого файл рингтона будет сохранен на вашем iPhone. Отключите iPhone и откройте его настройки. После этого коснитесь Звуки и тактильные ощущения кнопка. Нажмите Мелодия кнопку и выберите рингтон, который вы создали некоторое время назад.
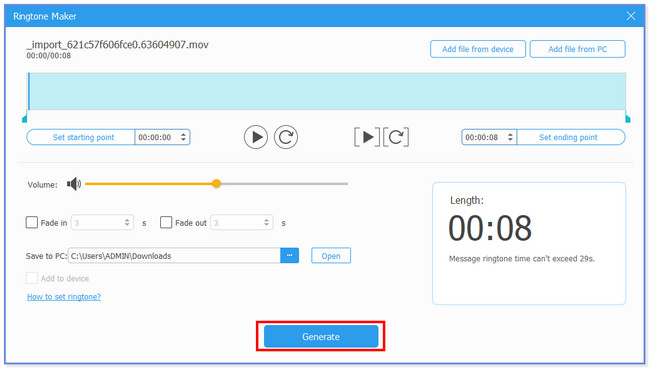
С FoneTrans для iOS вы сможете свободно передавать свои данные с iPhone на компьютер. Вы можете не только передавать текстовые сообщения iPhone на компьютер, но также легко переносить фотографии, видео и контакты на ПК.
- Передача фотографий, видео, контактов, WhatsApp и других данных с легкостью.
- Предварительный просмотр данных перед передачей.
- Доступны iPhone, iPad и iPod touch.
Часть 4. Часто задаваемые вопросы о том, как изменить рингтон на iPhone
Как установить мелодию для контакта на моем iPhone?
Откройте приложение Контакты приложение и найдите контакт, для которого вы хотите установить уведомление о мелодии звонка. После этого коснитесь Редактировать кнопку и выберите Мелодия раздел. Пожалуйста, выберите мелодию звонка, которую вы предпочитаете, затем коснитесь Готово .
Как удалить ненужные мелодии звонка с моего iPhone?
Откройте приложение Настройки приложение. Выбрать Звуки и тактильные ощущения и перейдите к Мелодия вариант. Найдите рингтон, который хотите удалить, и проведите по нему влево. Нажмите Удалить кнопку позже.
Мы надеемся, что вам понравится менять мелодию звонка на iPhone. Надеемся, что у вас не возникло трудностей в процессе. Пожалуйста, не забудьте использовать FoneTrans для iOS в создать собственный рингтон потому что это удобно для пользователя.
С FoneTrans для iOS вы сможете свободно передавать свои данные с iPhone на компьютер. Вы можете не только передавать текстовые сообщения iPhone на компьютер, но также легко переносить фотографии, видео и контакты на ПК.
- Передача фотографий, видео, контактов, WhatsApp и других данных с легкостью.
- Предварительный просмотр данных перед передачей.
- Доступны iPhone, iPad и iPod touch.
